写在前面:
1,我使用的虚拟机是vmware
2,电脑内存建议8G+
3,光盘镜像文件使用的是:
CentOS-7-x86_64-DVD-1511
XianDian-IaaS-v2.2
4,虚拟机创建这里只记录几个必要的点,创建步骤就不多加赘述 一,创建虚拟机 1,创建controller虚拟机
controller节点,内存至少给5G,第一张网卡使用仅主机模式网络,后面再会添加一张网卡(使用nat模式)。磁盘容量这里我给的是50G,然后将虚拟磁盘存储为单个文件。 controller节点硬件信息如下图:

注意:第一个光驱使用CentOS-7-x86_64-DVD-1511, 第二光驱使用XianDian-IaaS-v2.2
一定点选虚拟化IntelVT-x/EPT或AMD-V/rvi(v)这一项(!!!!!) 2,创建compute节点
通过完整克隆controller快速得到,修改硬件信息如下图:
 3,修改虚拟网络编辑器:
(1) 去掉 使用本地DHCP服务将IP地址分配给虚拟机 这个选项的勾选
3,修改虚拟网络编辑器:
(1) 去掉 使用本地DHCP服务将IP地址分配给虚拟机 这个选项的勾选

在开机界面按下Tab键
添加代码:net.ifnames=0 biosdevname=0
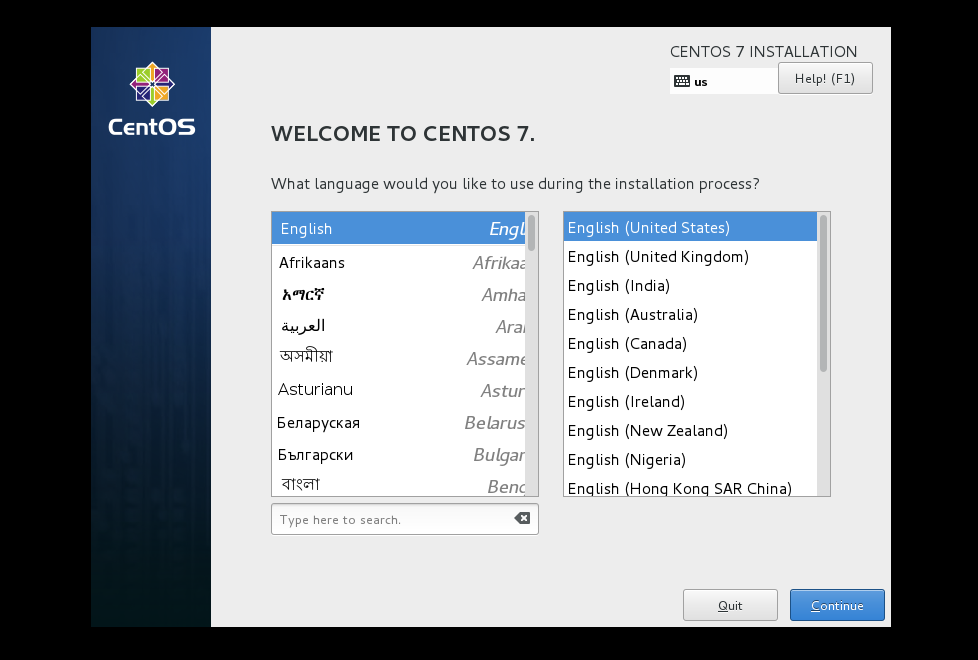 4 修改网络设置
4 修改网络设置
如图点击进入
 打开第一张网卡(eth0)
打开第一张网卡(eth0)
手动(Manual)添加IP地址:
这里我设置的是root,密码等级过低,所以需要点击两下Done
ps:
若安装过程中出现黄 {MOD}警告⚠标志,一般只需点击进去然后点击两下Done即可 6 安装完成点击重启(reboot)

1,我使用的虚拟机是vmware
2,电脑内存建议8G+
3,光盘镜像文件使用的是:
CentOS-7-x86_64-DVD-1511
XianDian-IaaS-v2.2
4,虚拟机创建这里只记录几个必要的点,创建步骤就不多加赘述 一,创建虚拟机 1,创建controller虚拟机
controller节点,内存至少给5G,第一张网卡使用仅主机模式网络,后面再会添加一张网卡(使用nat模式)。磁盘容量这里我给的是50G,然后将虚拟磁盘存储为单个文件。 controller节点硬件信息如下图:

注意:第一个光驱使用CentOS-7-x86_64-DVD-1511, 第二光驱使用XianDian-IaaS-v2.2
一定点选虚拟化IntelVT-x/EPT或AMD-V/rvi(v)这一项(!!!!!) 2,创建compute节点
通过完整克隆controller快速得到,修改硬件信息如下图:
 3,修改虚拟网络编辑器:
(1) 去掉 使用本地DHCP服务将IP地址分配给虚拟机 这个选项的勾选
3,修改虚拟网络编辑器:
(1) 去掉 使用本地DHCP服务将IP地址分配给虚拟机 这个选项的勾选
两个节点不便使用DHCP(动态IP分配),最好使用static(静态IP)(2) 修改VMnet1,VMnet8 的子网IP 如图
VMnet1为内网,使用192.168.100.0网段
VMnet8为内网,使用192.168.200.0网段

记得点击应用,不然改了也不会生效3 开启虚拟机,禁用网卡命名规则
在开机界面按下Tab键
添加代码:net.ifnames=0 biosdevname=0
net.ifnames=0 biosdevname=0 (停用网卡命名规则)
(为方便使用就使用eth0,eth1 这样的网卡命名)

添加完成,按下回车键后会进入检查模式此时会直接进入Centos7的安装引导页,点击Continue,进入下一个页面
为节省时间直接按两次回车键和Esc键退出检查模式
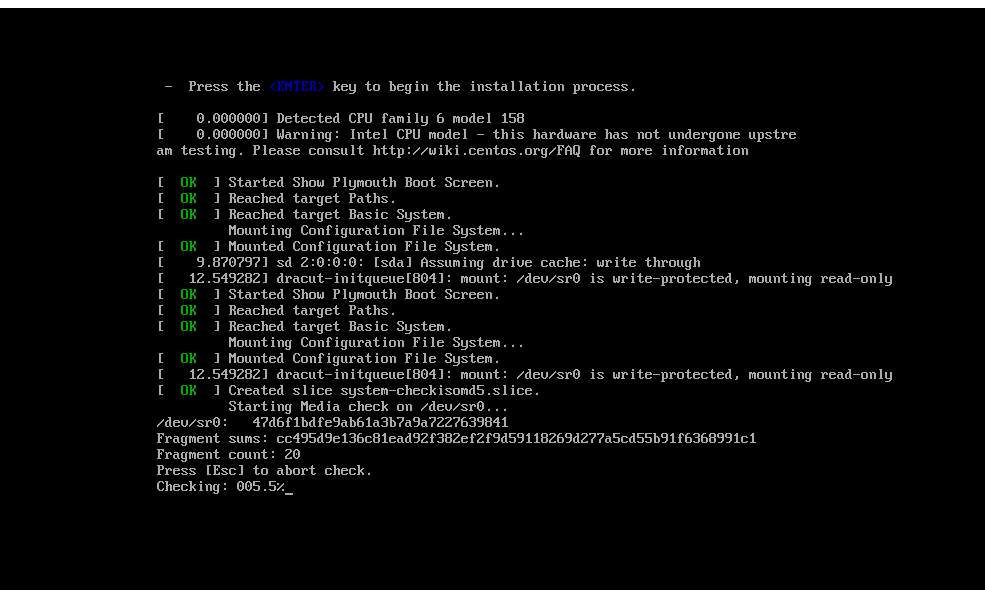
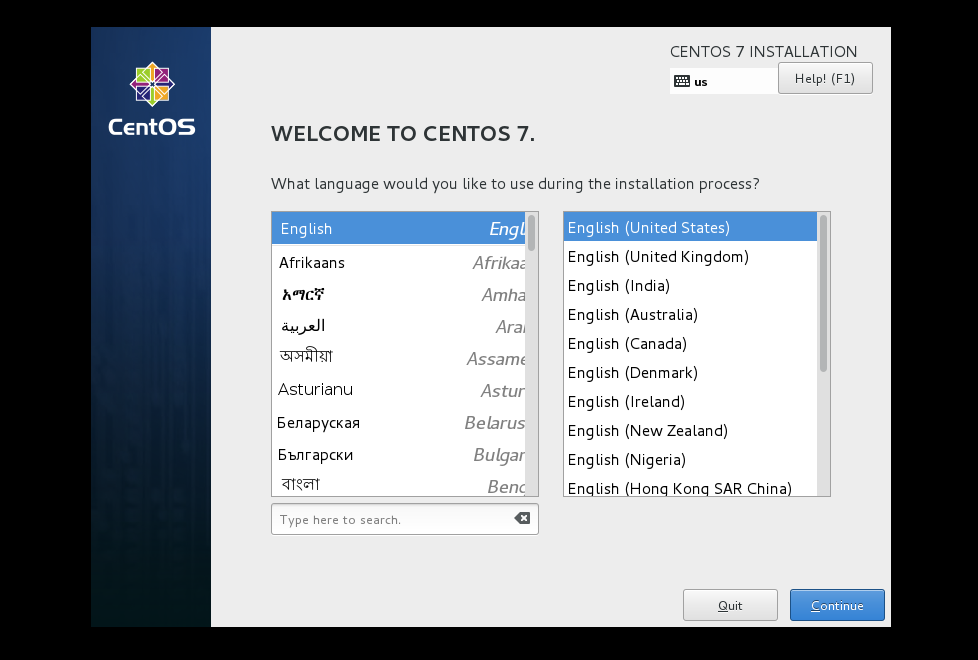 4 修改网络设置
4 修改网络设置 如图点击进入
 打开第一张网卡(eth0)
打开第一张网卡(eth0) 手动(Manual)添加IP地址:
controller节点IP设为192.168.100.10添加完成记得保存(save),然后点击Done返回安装页面,开始安装 5 安装过程中可设置root密码
compute节点IP设为192.168.100.20
Netmask统一设为 255.255.255.0
这里展示的是手动添加controller节点

这里我设置的是root,密码等级过低,所以需要点击两下Done
ps:
若安装过程中出现黄 {MOD}警告⚠标志,一般只需点击进去然后点击两下Done即可 6 安装完成点击重启(reboot)

自此两个节点安装完毕
在下一篇博客会具体记录先电iaas云平台搭建过程