写在前面:
1,在上一篇博客中具体记录了创建controller和compute这两个节点的过程
2,此片博客继续上一篇博客内容
3,使用的远程连接工具为CRT
4,搭建过程两个节点有重复步骤,均以controller为例 一,用CRT连接虚拟机 1,登陆虚拟机打开网卡 1) 使用 ip a 查看网卡是否打开

很明显,这里看不到两张网卡的IP,说明两张网卡均没有打开
可以通过修改网卡打开 编辑第二张网卡(eth1):
编辑第二张网卡(eth1):
同样通过修改网卡,具体修改如下图:

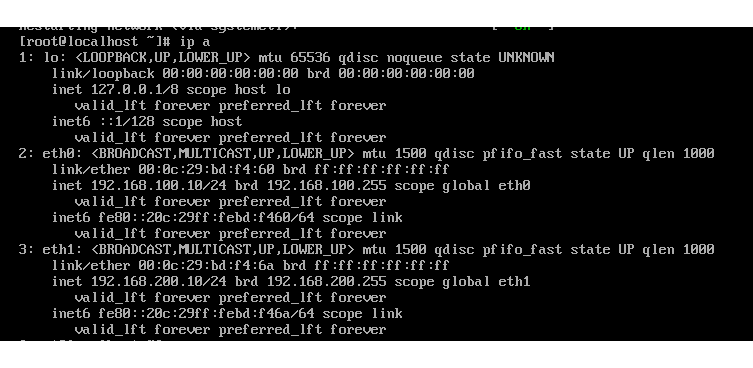

若没有连接,手动勾选,不然镜像文件会挂载失败 2,将centos、iaas镜像挂载到controller节点 的 /mnt 下 1>在 /mnt 目录下 创建 两个目录 :
编辑 rc.local 文件 ,在该文件的 末尾 添加 如下 两条语句
 三、配置yum 源(本地yum源)
1>移除或 删除 /etc/yum.repos.d/ 目录下的 所有 文件 (我这里是直接 删除掉的)
三、配置yum 源(本地yum源)
1>移除或 删除 /etc/yum.repos.d/ 目录下的 所有 文件 (我这里是直接 删除掉的)
vi /etc/yum.repos.d/local.repo
清空 缓存
yum clean all
检查 是否 配置成功 若 repolist:为 5,411 即为配置 成功
yum repolist 注意 :如果出现 如下这种情况 只需 清空缓存 再次 检查 配置 是否 成功 即可
 4>在controller 节点 安装 vsftpd
4>在controller 节点 安装 vsftpd
#重启vsftpd
systemctl restart vsftpd
#允许vsftpd开机自启
systemctl enable vsftpd
#关闭 防火墙
systemctl stop firewalld
#设置selinux 成为permissive模式 临时关闭selinux
setenforce 0
#禁止防火墙开机自启
systemctl disable firewalld 7>将 controller 节点上 的 刚刚 创建的 local.repo 文件 copy 到 compute节点
 8> 切换到 compute节点 修改 local.repo 文件 (文件修改成如下 )
8> 切换到 compute节点 修改 local.repo 文件 (文件修改成如下 )
vi /etc/yum.repos.d/local.repo
此时 两个节点 的 yum 源 已配置成功 四、安装 iaas-xiandian 并修改openrc.sh脚本
1> 在两节点上同时 安装 iaas-xiandian
2> 编辑 controller 节点上的 openrc.sh 脚本文件 (我已上传)
##sed语句: -i 修改文件内容 -e 执行后面的语句 s 是替换的意思
##在openrc.sh 脚本里 ,将所有组件 的密码设置成六个零并且删除前面的 # 号
sed -i -e “s/PASS=/PASS=000000/” -e “s/^#//” /etc/xiandian/openrc.sh
在 copy到compute节点之前 copy 一份到本地/opt目录(备份)
copy方法 跟 copy local.repo 文件 方法一致 ,这里就略过不写了
1> 在两个 节点上 分别 执行 iaas-pre-host.sh 预处理脚本
2> 预处理 语句执行完 会提示 重启或重新连接
不要重启!!直接重新连接即可 七、跑脚本
脚本顺序:
1> controller节点:
1,mysql
2,keystone
3,glance
1> 浏览器 地址行 输入 controller 节点 IP地址 /dashboard
2>域名 为 default 用户 admin(超级用户 ) 密码 000000(之前 在 openrc.sh脚本设置的 )

1,在上一篇博客中具体记录了创建controller和compute这两个节点的过程
2,此片博客继续上一篇博客内容
3,使用的远程连接工具为CRT
4,搭建过程两个节点有重复步骤,均以controller为例 一,用CRT连接虚拟机 1,登陆虚拟机打开网卡 1) 使用 ip a 查看网卡是否打开

很明显,这里看不到两张网卡的IP,说明两张网卡均没有打开
可以通过修改网卡打开
vi /etc/sysconfig/network-scripts/ifcfg-etho
具体修改如下图
 编辑第二张网卡(eth1):
编辑第二张网卡(eth1):同样通过修改网卡,具体修改如下图:

此时需要重启网卡,才能使修改生效使用ip a 再次查看ip ,如图IP 已显示出来
如图,显示重启成功

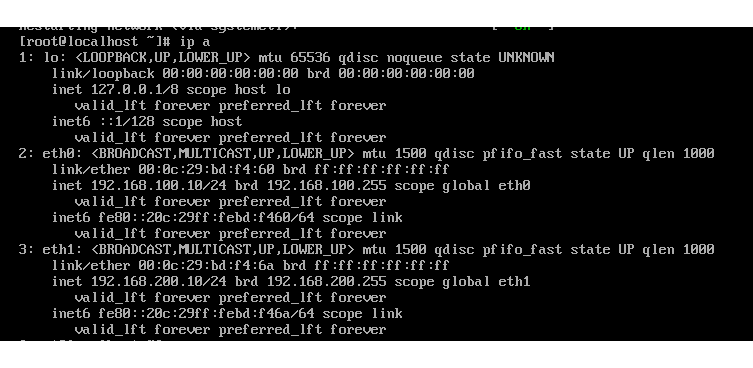
此时即可使用远程连接工具连接虚拟机(使用内网网卡eth0的 IP)二,挂载镜像文件 1,检查镜像文件是否都已连接

若没有连接,手动勾选,不然镜像文件会挂载失败 2,将centos、iaas镜像挂载到controller节点 的 /mnt 下 1>在 /mnt 目录下 创建 两个目录 :
mkdir /mnt/{centos,iaas}2>配置 开机自动挂载 :
编辑 rc.local 文件 ,在该文件的 末尾 添加 如下 两条语句
vi /etc/rc.d/rc.local注:sr0和 sr1 分别 代表 centos、iaas 镜像 3>给与 该文件 可执行权限,并 刷新该文件
mount /dev/sr0/ /mnt/centos/
mount /dev/sr1/ /mnt/iaas/
chmod +x /etc/rc.d/rc.local4>此时 刚刚创建的 centos ,iaas 目录下 会生成 一系列 文件 (挂载成功)
. /etc/rc.d/rc.local
 三、配置yum 源(本地yum源)
1>移除或 删除 /etc/yum.repos.d/ 目录下的 所有 文件 (我这里是直接 删除掉的)
三、配置yum 源(本地yum源)
1>移除或 删除 /etc/yum.repos.d/ 目录下的 所有 文件 (我这里是直接 删除掉的)
rm -rf /etc/yum.repos.d/*2>在该目录下创建 一个 后缀名为 .repo 的 文件并 写入 如下内容
vi /etc/yum.repos.d/local.repo
[centos]3>清空 缓存 并 检查 是否 配置成功
name=centos
baseurl=file:///mnt/centos
gpgcheck=0
[iaas]
name=iaas
baseurl=file:///mnt/iaas/iaas-repo
gpgcheck=0
清空 缓存
yum clean all
检查 是否 配置成功 若 repolist:为 5,411 即为配置 成功
yum repolist 注意 :如果出现 如下这种情况 只需 清空缓存 再次 检查 配置 是否 成功 即可
 4>在controller 节点 安装 vsftpd
4>在controller 节点 安装 vsftpd
yum install -y vsftpd5>修改 vsftpd 的配置 文件 (vsftpd.conf)
在 vsftpd.conf 的末尾添加 一行 代码 :6>
echo “anon_root=/” >> /etc/vsftpd/vsftpd.conf
anon_root 表示 匿名用户登录到ftp时的默认目录
斜杠 / 表示 任意 目录
#重启vsftpd
systemctl restart vsftpd
#允许vsftpd开机自启
systemctl enable vsftpd
#关闭 防火墙
systemctl stop firewalld
#设置selinux 成为permissive模式 临时关闭selinux
setenforce 0
#禁止防火墙开机自启
systemctl disable firewalld 7>将 controller 节点上 的 刚刚 创建的 local.repo 文件 copy 到 compute节点
 8> 切换到 compute节点 修改 local.repo 文件 (文件修改成如下 )
8> 切换到 compute节点 修改 local.repo 文件 (文件修改成如下 )vi /etc/yum.repos.d/local.repo
[centos]同样 清空 缓存 并 检查 是否 配置成功 ,这里就 不加赘述了
name=centos
baseurl=ftp://192.168.100.10/mnt/centos
gpgcheck=0
[iaas]
name=iaas
baseurl=ftp://192.168.100.10/mnt/iaas/iaas-repo
gpgcheck=0
此时 两个节点 的 yum 源 已配置成功 四、安装 iaas-xiandian 并修改openrc.sh脚本
1> 在两节点上同时 安装 iaas-xiandian
2> 编辑 controller 节点上的 openrc.sh 脚本文件 (我已上传)
注:3>修改方法(非交互式sed)
笔者搭建的平台 只使用了opensatck 的 MySQL、keystone、glance、nova、neutron、cinder、dashboard 这几个 组件 ,所以配置文件 中 除这几个组件外的其他组件 都没进行 过多的配置
##sed语句: -i 修改文件内容 -e 执行后面的语句 s 是替换的意思
##在openrc.sh 脚本里 ,将所有组件 的密码设置成六个零并且删除前面的 # 号
sed -i -e “s/PASS=/PASS=000000/” -e “s/^#//” /etc/xiandian/openrc.sh
更多修改,大家自行到我博客下载openrc.sh 脚本 查看(实在是不好描述啊)4>将编辑完的脚本 copy到 compute节点
更多sed 语句 大家自行搜索 这里就不加 赘述了
在 copy到compute节点之前 copy 一份到本地/opt目录(备份)
copy方法 跟 copy local.repo 文件 方法一致 ,这里就略过不写了
cinder 组件需要在 compute节点 添加 一块 硬盘(大小至少是10GB)五、修改 预处理脚本
删除 openstack-selinux (为了节约安装时间,可以删掉这个)执行 下面 这条语句 :安装脚本均在 /usr/local/bin 下 六、预处理
sed -i “s/openstack-selinux//” /usr/local/bin/iaas-pre-host.sh
将iptables -X 修改成 iptables -Z (改不改问题都不大…)
将修改完成的 脚本 copy 到 compute 节点 上
1> 在两个 节点上 分别 执行 iaas-pre-host.sh 预处理脚本
2> 预处理 语句执行完 会提示 重启或重新连接
不要重启!!直接重新连接即可 七、跑脚本
脚本顺序:
1> controller节点:
1,mysql
2,keystone
3,glance
4, 跑 nova-controller 的时候 同时 在 compute节点 跑 nova-compute注 : 这里 所示使用的 脚本名 全部是简写,具体脚本名查看usr/local/bin
因为有 ntp 时间同步机制
5,跑 neutron-controller同时 在 compute节点 跑 neutron-compute
6.跑 neutron-controller-flat 同时 在 compute节点 跑 neutron-compute-flat
这里 的 网络模式使用的 是 flat 模式 ,关于 open stack的网络 模式,后面会介绍 这里就 先 使用 简单的 flat 网络 模式
最后在 controller 节点 安装 dashboard (图形界面 )
cinder 组件 会在 后续的博客中 写入 ,此片博客 不涉及八、登录平台
上传的 脚本 是配置了 cinder的 ,但是 无大碍 ,只是 增加了 一个 硬盘名,
有兴趣的同学 可以 自行 了解
1> 浏览器 地址行 输入 controller 节点 IP地址 /dashboard
2>域名 为 default 用户 admin(超级用户 ) 密码 000000(之前 在 openrc.sh脚本设置的 )

自此 平台搭建 完成
在下一篇博客 会具体记录 创建 云主机方式