一、致远电子EasyARM-i.MX287A——初次上电和串口通讯
Target Board为致远电子EasyARM-i.MX287A开发板
Host Machine为Ubuntu-14.04.5-Desktop-amd64虚拟机
虚拟机软件为VMware Workstation10.0.1
1. 拿到板子初次上电
首先连接LCD屏幕和Target Board核心板,先不连接扩展版。连接的供电电源输出5V2A,上电后的正常状态如图1.1和图1.2所示。
图1.1 上电后核心板Power灯常亮,Run灯闪烁

图1.2 上电后LCD显示一只小企鹅
2.连接串口
PC要与核心板通信,需要按照如图2.1所示的连接方法连接PC和核心板。其中RS232 to TTL Module是Target Board自带的。USB to RS232 Module使用的接口转换芯片为CH340.
图2.1 PC与核心板连接
使用杜邦线按照下表中的顺序连接图2.1和图2.2中的串口线。
表2.1 串口连接顺序

图2.1 核心板串口DUTX,DURX

图2.2 RS232-TTL Module

图2.3 连接好的RS232-TTL线和USB-RS232
3. 串口通讯
3.1开启vMWare相关的服务
在Physical Host Machine中,使用win+R打开运行对话框,在运行对话框中输入“services.msc”回车进入服务管理界面。在服务界面,确保VMware的以下服务处于开启状态。
VMware Workstation Server
VMware USB Arbitration Service
VMware NAT Service
VMware DHCP Service
VMware Authorization Service

图3.1-1 VMware相关服务均已运行
3.2添加USB Controller
启动VMware,在Library中选中Ubuntu,点击VM菜单下的settings打开虚拟机的设置对话框。
图3.2-1 虚拟机设置

图3.2-2 虚拟机设置
点击虚拟机设置对话框中的Add按钮,在Add Hardware Wizard中的Hardware Type标签页选择USB Controller,然后点击Next。

图3.2-3 添加USB controller
在Add Hardware Wizard中的USB Configure USB Support标签页,使用默认设置,然后点击Finish。
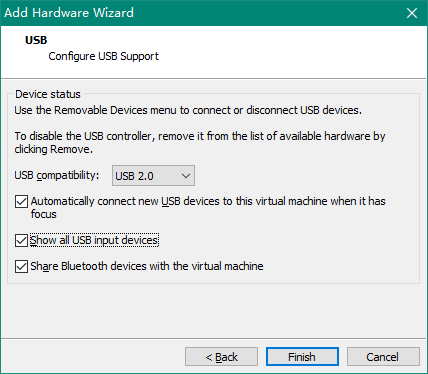
图3.2-4 配置USB controller

图3.2-5 USB controller添加完毕
启动Host Machine Ubuntu虚拟机,在VMware的状态栏,点击名为Prolific USB-Serial Controller D的USB图标,在弹出的选项中选择Connect(Disconnect from Host)

图3.2-6 将USB串口连接到虚拟机

图3.2-7 将USB串口连接到虚拟机
3.3检查连接
在Host Machine中打开终端,输入命令“ls /dev/ttyUSB0”,连接正常会返回“/dev/ttyUSB0”.
图3.3-1 检查ttyUSB0
3.4安装和配置minicom
在Host Machine的终端中输入命令apt-get install minicom,若不是root用户登录须在命令前加sudo。安装完成后输入命令minicom -s进行配置minicom。

图3.4-1 安装minicom

图3.4-2 配置minicom

图3.4-3 配置minicom串口参数
设置如下:
Serial Device:/dev/ttyUSB0
Lockfile Location : /var/lock
Bps/Par/Bits : 115200 8N1
Hardware Flow Control : No
Sofrware Flow Control : No
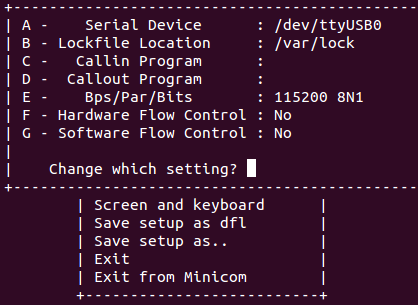
图3.4-4 minicom串口参数配置完成
设置完成后,选择Save setup as dfl。

图3.4-5 将配置作为默认保存
3.5 登录Target Board
在Host Machine中输入命令minicom -c on。
图3.5-1 打开minicom
使用root用户(密码root)登录Target Board。

图3.5-2 在minicom中登录Target Board