PIC单片机入门教程(四)—— 第一个工程
1、新建工程 1.1 菜单栏“文件”->“新建项目”
1.2 “Microchip嵌入式”->“独立项目”->“下一步”

1.3 在器件栏直接输入你的单片机型号,这里以PIC12F675为例。输入“PIC12F675”->“下一步”

1.4 选择调试头,如果有的话。“None”->“下一步”

1.5 选择烧录or调试工具,这里以PICkit3为例->“下一步”
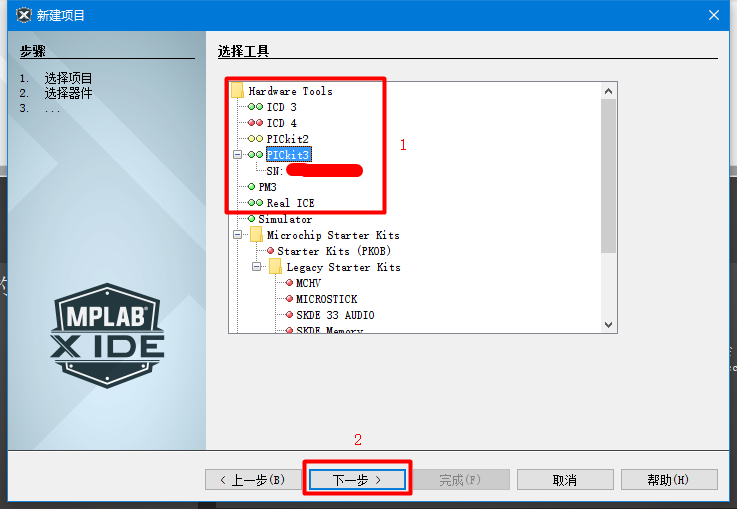
1.6 PIC12F675是8位单片机,选择编译器时,选择“XC8”->“下一步”

1.7 “输入项目名称”->“选择项目存放位置”->“编码设置为GB2312,中文注释才不会乱码”->“完成”

1.8 新建的工程目录结构如下

2、编写一个空白程序 2.1 在项目窗口,右键点击Test工程树的源文件,“新建”->“main.c...”

2.2 给C文件命名->“完成”

2.3 IDE自动生成如下格式的c文件,有了C程序的入口main函数

2.4 编译,工具栏有2个编译选项
 。 第一个编译选项
。 第一个编译选项 ,有效识别上次编译到现在的修改地方,进行编译动作;第二个编译选项
,有效识别上次编译到现在的修改地方,进行编译动作;第二个编译选项 ,清除所有中间文件,重新预编译、编译、链接。点击第二个编译选项“清除并编译”。 2.5 输出窗口,显示编译已成功
,清除所有中间文件,重新预编译、编译、链接。点击第二个编译选项“清除并编译”。 2.5 输出窗口,显示编译已成功
3、使用MPLAB X IDE烧录当前工程程序到目标器件 3.1 PICkit3一端连接电脑,另一端正确连接器件 3.2 如果需要PICkit3输出电压给目标器件供电,则在项目窗口,右键点击项目“Test”,弹出史上最长菜单!选择“属性”

3.3 “PICkit3”->“下拉”->“Power”

3.4 勾选“Power target circuit from PICkit3”->“下拉”->选择合适的电压“5V”->“确定”

3.5 点击工具栏的
 按钮,工程将编译并且对器件进行编程。 3.6 如果提示未找到工具,请重新选择你的烧录工具,“PICkit3”->“确定”
按钮,工程将编译并且对器件进行编程。 3.6 如果提示未找到工具,请重新选择你的烧录工具,“PICkit3”->“确定”
3.7 弹出提醒,确认自己接的器件是能承受5V电压即可忽略->“确定”

3.8 输出窗口提示“编程/验证完成”,烧录程序到器件完成。
