一、Windows下的操作
在windows系统下新建一个文件WinShare【随意起的一个名字】用于存放Windows与Linux共享的文件。
二、Linux下的操作
虚拟机->设置->选项共享文件夹
 三、在Linux下安装Vmware tools
方法一:
1、 在VMWare下的linux中,安装VMware tools。
三、在Linux下安装Vmware tools
方法一:
1、 在VMWare下的linux中,安装VMware tools。
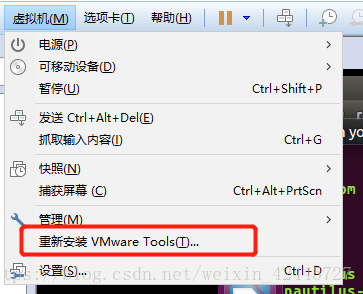
点击“重新安装Vmware tools”,会自动跳转到Vmware 文件所在的位置
点击“重新安装Vmware tools”,会自动跳转到Vmware 文件所在的位置
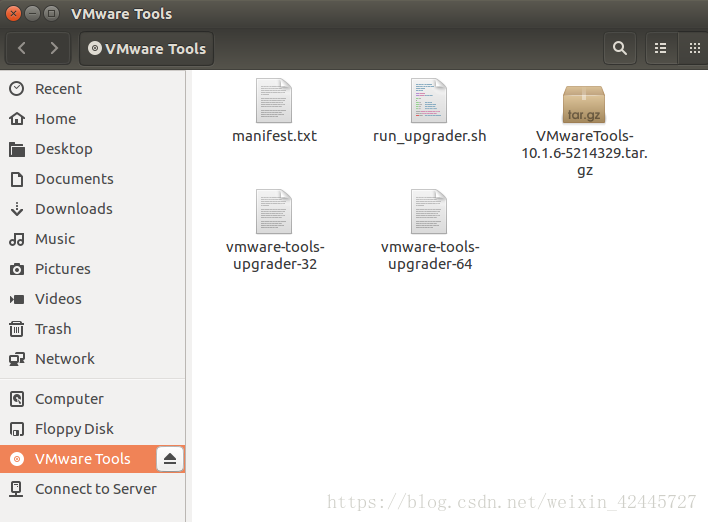
在当前窗口空白处右键,选择Open in Terminal,便可以看到Vmware tools文件所在的路径。
在当前窗口空白处右键,选择Open in Terminal,便可以看到Vmware tools文件所在的路径。

2、在终端执行命令【cd /】,进入顶层文件夹,再执行命令你【mkdir MyFile】新建一个文件夹,用于存放自己的文件,以免跟系统文件夹搞混了。
cp /media/yum9193/Vmware tools /MyFile
3、将Vmware tools文件复制到 /MyFile 文件夹之后,执行解压命令
tar –zxvf VmwareTools-10.1.6-5214329.tar.gz
4、解压完成之后, ls可以看到解压之后的文件
2、在终端执行命令【cd /】,进入顶层文件夹,再执行命令你【mkdir MyFile】新建一个文件夹,用于存放自己的文件,以免跟系统文件夹搞混了。
cp /media/yum9193/Vmware tools /MyFile
3、将Vmware tools文件复制到 /MyFile 文件夹之后,执行解压命令
tar –zxvf VmwareTools-10.1.6-5214329.tar.gz
4、解压完成之后, ls可以看到解压之后的文件

进入解压之后的文件夹,执行命令【cd vmware-tools-distrib】
执行安装命令【./vmware-install.pl】
在安装的时候,中间会出现多个选择【包括安装位置的选择,默认安装在/usr/bin目录】,直接回车即可。
5、在Linux中进入共享文件夹,新建一个a.c文件,建好之后去windows中查看。可以看到已经可以实现共享文件了。
进入解压之后的文件夹,执行命令【cd vmware-tools-distrib】
执行安装命令【./vmware-install.pl】
在安装的时候,中间会出现多个选择【包括安装位置的选择,默认安装在/usr/bin目录】,直接回车即可。
5、在Linux中进入共享文件夹,新建一个a.c文件,建好之后去windows中查看。可以看到已经可以实现共享文件了。

 方法二:用方法一安装的时候,系统有时候不会弹出光盘,这时候采用方法二安装
1、虚拟机->设置->硬件->CD/DVD(SATA)->使用ISO镜像->浏览
在弹出的文件夹中找到VMVareWorkStation的安装下的linux.iso。文件即可。(这里的操作相当于加载了linux.iso镜像,这个镜像就是Vmware Tool的安装镜像)
方法二:用方法一安装的时候,系统有时候不会弹出光盘,这时候采用方法二安装
1、虚拟机->设置->硬件->CD/DVD(SATA)->使用ISO镜像->浏览
在弹出的文件夹中找到VMVareWorkStation的安装下的linux.iso。文件即可。(这里的操作相当于加载了linux.iso镜像,这个镜像就是Vmware Tool的安装镜像)
 2、虚拟机->可移动设备->连接
可以看到左侧多了一个光盘设备
2、虚拟机->可移动设备->连接
可以看到左侧多了一个光盘设备
 点击这个光盘设备,就会弹出Vmware tool的安装文件,接下来就跟刚才上面第一种方法的操作一样了
注意:加载.vmx虚拟机的时候,要重新在虚拟机-》设置中去设置共享文件夹。
后面用了一段时间之后发现,共享文件夹可以使用的,但是在Linux和windows之间复制粘贴却不能使用,解决方法如下:
$ sudo apt update
$ sudo apt install open-vm-tools
$ sudo apt install open-vm-tools-dkms #这里不用复制,值复制前面的英文,该工具为共享文件
$ sudo apt install open-vm-tools-desktop #这里不用复制,值复制前面的英文,该工具为主机与虚拟机主机拖放文件,复制粘贴功能
点击这个光盘设备,就会弹出Vmware tool的安装文件,接下来就跟刚才上面第一种方法的操作一样了
注意:加载.vmx虚拟机的时候,要重新在虚拟机-》设置中去设置共享文件夹。
后面用了一段时间之后发现,共享文件夹可以使用的,但是在Linux和windows之间复制粘贴却不能使用,解决方法如下:
$ sudo apt update
$ sudo apt install open-vm-tools
$ sudo apt install open-vm-tools-dkms #这里不用复制,值复制前面的英文,该工具为共享文件
$ sudo apt install open-vm-tools-desktop #这里不用复制,值复制前面的英文,该工具为主机与虚拟机主机拖放文件,复制粘贴功能
 三、在Linux下安装Vmware tools
方法一:
1、 在VMWare下的linux中,安装VMware tools。
三、在Linux下安装Vmware tools
方法一:
1、 在VMWare下的linux中,安装VMware tools。
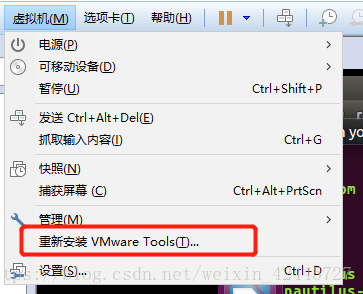
点击“重新安装Vmware tools”,会自动跳转到Vmware 文件所在的位置
点击“重新安装Vmware tools”,会自动跳转到Vmware 文件所在的位置
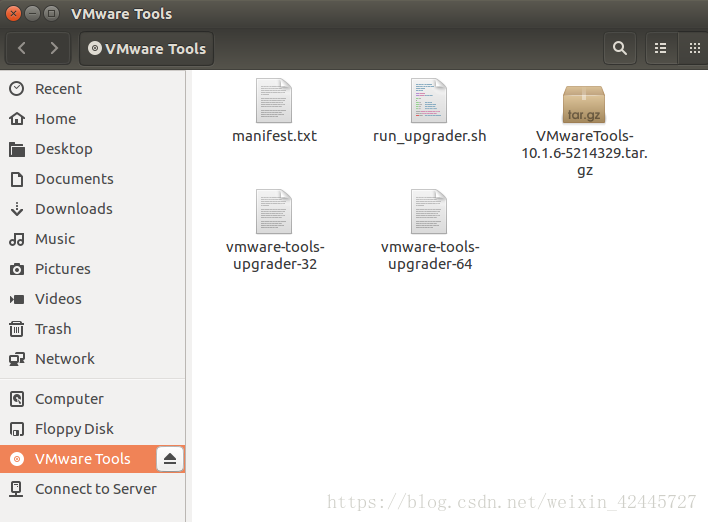
在当前窗口空白处右键,选择Open in Terminal,便可以看到Vmware tools文件所在的路径。
在当前窗口空白处右键,选择Open in Terminal,便可以看到Vmware tools文件所在的路径。
 方法二:用方法一安装的时候,系统有时候不会弹出光盘,这时候采用方法二安装
1、虚拟机->设置->硬件->CD/DVD(SATA)->使用ISO镜像->浏览
在弹出的文件夹中找到VMVareWorkStation的安装下的linux.iso。文件即可。(这里的操作相当于加载了linux.iso镜像,这个镜像就是Vmware Tool的安装镜像)
方法二:用方法一安装的时候,系统有时候不会弹出光盘,这时候采用方法二安装
1、虚拟机->设置->硬件->CD/DVD(SATA)->使用ISO镜像->浏览
在弹出的文件夹中找到VMVareWorkStation的安装下的linux.iso。文件即可。(这里的操作相当于加载了linux.iso镜像,这个镜像就是Vmware Tool的安装镜像)
 2、虚拟机->可移动设备->连接
可以看到左侧多了一个光盘设备
2、虚拟机->可移动设备->连接
可以看到左侧多了一个光盘设备
 点击这个光盘设备,就会弹出Vmware tool的安装文件,接下来就跟刚才上面第一种方法的操作一样了
注意:加载.vmx虚拟机的时候,要重新在虚拟机-》设置中去设置共享文件夹。
后面用了一段时间之后发现,共享文件夹可以使用的,但是在Linux和windows之间复制粘贴却不能使用,解决方法如下:
$ sudo apt update
$ sudo apt install open-vm-tools
$ sudo apt install open-vm-tools-dkms #这里不用复制,值复制前面的英文,该工具为共享文件
$ sudo apt install open-vm-tools-desktop #这里不用复制,值复制前面的英文,该工具为主机与虚拟机主机拖放文件,复制粘贴功能
点击这个光盘设备,就会弹出Vmware tool的安装文件,接下来就跟刚才上面第一种方法的操作一样了
注意:加载.vmx虚拟机的时候,要重新在虚拟机-》设置中去设置共享文件夹。
后面用了一段时间之后发现,共享文件夹可以使用的,但是在Linux和windows之间复制粘贴却不能使用,解决方法如下:
$ sudo apt update
$ sudo apt install open-vm-tools
$ sudo apt install open-vm-tools-dkms #这里不用复制,值复制前面的英文,该工具为共享文件
$ sudo apt install open-vm-tools-desktop #这里不用复制,值复制前面的英文,该工具为主机与虚拟机主机拖放文件,复制粘贴功能