class="markdown_views prism-tomorrow-night">
 TivaWare中列出了许多个选项。
TivaWare中列出了许多个选项。
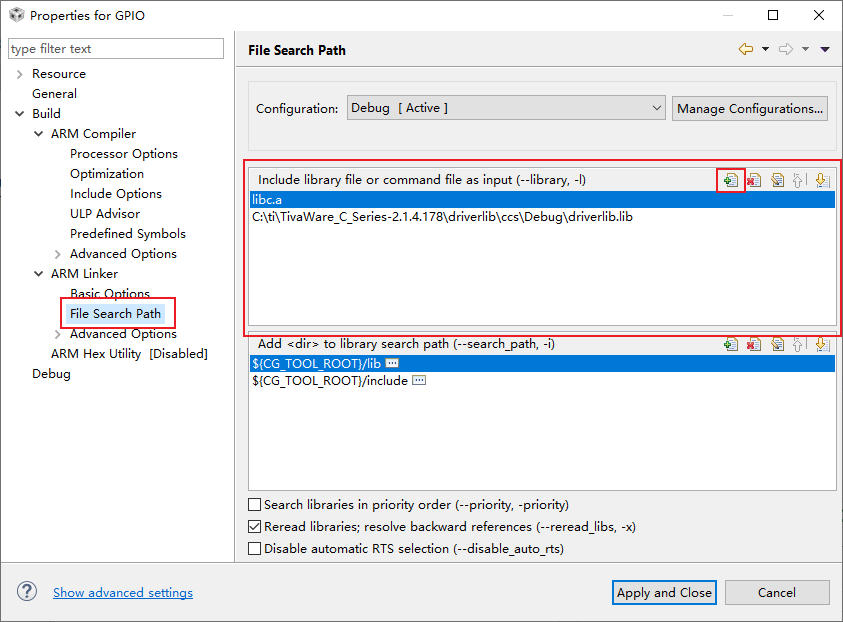 我们选择上面的Full Release中的即可,这个是完整的版本,相当于下面各个的集合版。这些中除了exe程序还有许多pdf文件,这些pdf是这个软件库的一些介绍以及使用方法,我们也下载下来。最终下载的文件有TM4C-2.1.4.178.exe以及SW-TM4C-RLN-2.1.4.178.pdf。
下面就可以进行安装了,安装CCS时会出现很多选项,我们选择自己需要的就可以了,当然不确定的话直接全打勾就好了。
我们选择上面的Full Release中的即可,这个是完整的版本,相当于下面各个的集合版。这些中除了exe程序还有许多pdf文件,这些pdf是这个软件库的一些介绍以及使用方法,我们也下载下来。最终下载的文件有TM4C-2.1.4.178.exe以及SW-TM4C-RLN-2.1.4.178.pdf。
下面就可以进行安装了,安装CCS时会出现很多选项,我们选择自己需要的就可以了,当然不确定的话直接全打勾就好了。
 我们需要在这里选择我们的工作空间,CCS是以工作空间的方式来管理工程的,在这一个工作空间里建立的工程会被保存在一起方便管理。我们选择一个合适的文件夹就好。
我们需要在这里选择我们的工作空间,CCS是以工作空间的方式来管理工程的,在这一个工作空间里建立的工程会被保存在一起方便管理。我们选择一个合适的文件夹就好。
 CCS的工作区大概分成四个部分,左侧是这个工作空间的所有工程,中间是代码编辑的区域,上方是各个功能的快捷按钮,下方是提示各种信息的区域,编译时的错误警告都在这里。
CCS的工作区大概分成四个部分,左侧是这个工作空间的所有工程,中间是代码编辑的区域,上方是各个功能的快捷按钮,下方是提示各种信息的区域,编译时的错误警告都在这里。
 上方跟编译有关的按钮有这三个,第一个是debug调试,第二个是Flash下载程序,第三个是编译。前两个的步骤里都包含了编译这个过程。
上方跟编译有关的按钮有这三个,第一个是debug调试,第二个是Flash下载程序,第三个是编译。前两个的步骤里都包含了编译这个过程。
 在上方Target那里选择我们对应的型号,这里选择TM4C123GH6PM这个芯片,Project Name处输入这个工程的名字,Location处是这个工程的保存地址,可以看出这个工程就在我们的工作空间的目录下,下面可以选择建立的工程的种类,这里我们选择带main.c的空工程,当然选其他的也是可以的。其余选项按图中选择就行。点击Finish完成工程创建。
在上方Target那里选择我们对应的型号,这里选择TM4C123GH6PM这个芯片,Project Name处输入这个工程的名字,Location处是这个工程的保存地址,可以看出这个工程就在我们的工作空间的目录下,下面可以选择建立的工程的种类,这里我们选择带main.c的空工程,当然选其他的也是可以的。其余选项按图中选择就行。点击Finish完成工程创建。
现在工程以及创建了但是其中还没有包含固件库,因此还需要对工程进行设置。 选择Select search-directory点击Browse选择包含工程的文件夹,下面的Discovered projects会列出所有文件夹中的工程,点击选择需要的工程,下面有两个选项,第一个Automatically import referenced projects found in same search-directory是自动导入在同一搜索目录中找到的引用项目,按需求选择即可,第二个Copy Projects into worksapce是把工程复制到这个工作空间的目录中,我们选择上。点击Finsh就可以成功导入了。
第二种用来导入官方例程,点击CCS上方的View,其中有两个选项,Recource Explorer和Recource Explorer Classic。
选择Select search-directory点击Browse选择包含工程的文件夹,下面的Discovered projects会列出所有文件夹中的工程,点击选择需要的工程,下面有两个选项,第一个Automatically import referenced projects found in same search-directory是自动导入在同一搜索目录中找到的引用项目,按需求选择即可,第二个Copy Projects into worksapce是把工程复制到这个工作空间的目录中,我们选择上。点击Finsh就可以成功导入了。
第二种用来导入官方例程,点击CCS上方的View,其中有两个选项,Recource Explorer和Recource Explorer Classic。
 Recource Explorer是TI官方在线的资源库,可以从左侧的目录一层一层的找到我们需要的例程或文档,找到CCS工程后单击,就可以点击右侧的按钮导入CCS中。
Recource Explorer是TI官方在线的资源库,可以从左侧的目录一层一层的找到我们需要的例程或文档,找到CCS工程后单击,就可以点击右侧的按钮导入CCS中。
 Recource Explorer Classic跟Recource Explorer差不多,但这个是已经保存在本地的,当安完上面说的TivaWare的时候,这里就会有了东西,我们可以在这里找到自己需要的例程,然后就可以从右侧导入了。
Recource Explorer Classic跟Recource Explorer差不多,但这个是已经保存在本地的,当安完上面说的TivaWare的时候,这里就会有了东西,我们可以在这里找到自己需要的例程,然后就可以从右侧导入了。
 本次教程就到这里了。
本次教程就到这里了。
TM4C123GLaunchPad教程一_环境搭建以及工程建立
LaunchPad介绍
TM4C123GLaunchPad使用的芯片是TM4C123GH6PMI,它是一款ARM® Cortex™-M4F-based的芯片,拥有80MHz的主频和浮点运算器,256K Flash、32K SRAM、2K EEPROM。编程环境
TI官方给出的IDE有CCS、Keil、IAR以及Mentor Embedded Sourcery™ CodeBench。除了TI自己的CCS解锁了全功能以及免费外,其余三个都是使用时间限制或32KB的地址限制。因此我们选用CCS作为我们使用的IDE。环境搭建
除了CCS以外搭建TM4C123G的编程环境还需要 TivaWare™ for C Series software,这是TI官方提供的一个软件包里面含有TM4C使用的固件库以及许多例程。我们从TI官网下载这两个软件,点击下面两个链接可以跳转到下载页面。CCS,TivaWare™ for C Series software。 目前CCS的最新版本为8.3.0.00009,在网页的这个位置下载对应自己系统的版本即可。 TivaWare中列出了许多个选项。
TivaWare中列出了许多个选项。
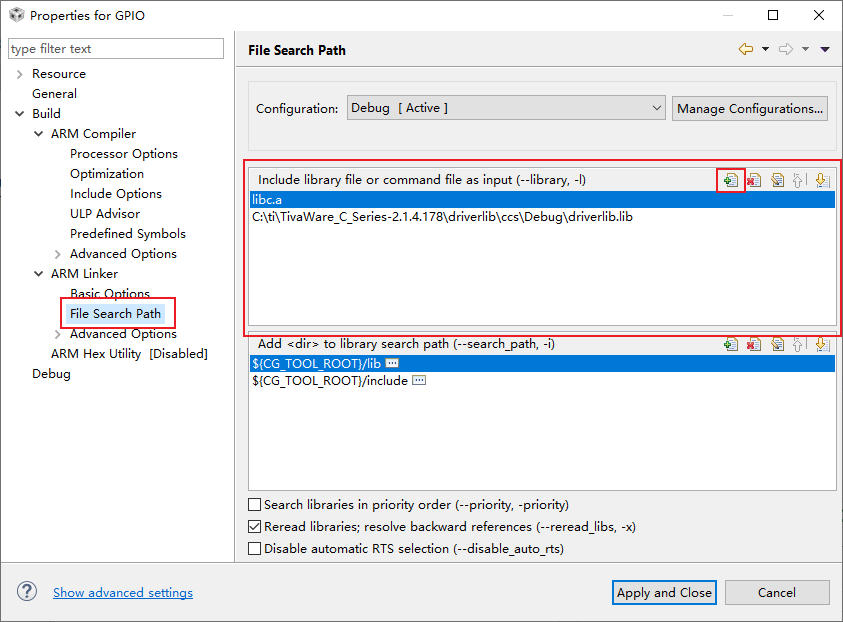 我们选择上面的Full Release中的即可,这个是完整的版本,相当于下面各个的集合版。这些中除了exe程序还有许多pdf文件,这些pdf是这个软件库的一些介绍以及使用方法,我们也下载下来。最终下载的文件有TM4C-2.1.4.178.exe以及SW-TM4C-RLN-2.1.4.178.pdf。
下面就可以进行安装了,安装CCS时会出现很多选项,我们选择自己需要的就可以了,当然不确定的话直接全打勾就好了。
我们选择上面的Full Release中的即可,这个是完整的版本,相当于下面各个的集合版。这些中除了exe程序还有许多pdf文件,这些pdf是这个软件库的一些介绍以及使用方法,我们也下载下来。最终下载的文件有TM4C-2.1.4.178.exe以及SW-TM4C-RLN-2.1.4.178.pdf。
下面就可以进行安装了,安装CCS时会出现很多选项,我们选择自己需要的就可以了,当然不确定的话直接全打勾就好了。
CCS介绍
打开CCS时首先会出现一个选择工作目录的界面。 我们需要在这里选择我们的工作空间,CCS是以工作空间的方式来管理工程的,在这一个工作空间里建立的工程会被保存在一起方便管理。我们选择一个合适的文件夹就好。
我们需要在这里选择我们的工作空间,CCS是以工作空间的方式来管理工程的,在这一个工作空间里建立的工程会被保存在一起方便管理。我们选择一个合适的文件夹就好。
 CCS的工作区大概分成四个部分,左侧是这个工作空间的所有工程,中间是代码编辑的区域,上方是各个功能的快捷按钮,下方是提示各种信息的区域,编译时的错误警告都在这里。
CCS的工作区大概分成四个部分,左侧是这个工作空间的所有工程,中间是代码编辑的区域,上方是各个功能的快捷按钮,下方是提示各种信息的区域,编译时的错误警告都在这里。
 上方跟编译有关的按钮有这三个,第一个是debug调试,第二个是Flash下载程序,第三个是编译。前两个的步骤里都包含了编译这个过程。
上方跟编译有关的按钮有这三个,第一个是debug调试,第二个是Flash下载程序,第三个是编译。前两个的步骤里都包含了编译这个过程。
工程建立
CCS建立工程有两种方法,一是自己新建工程,二是导入工程,可以导入自己或别人的工程或官方例程作为参考。新建工程
点击CCS上方的Project->New CCS Project打开创建工程的窗口 在上方Target那里选择我们对应的型号,这里选择TM4C123GH6PM这个芯片,Project Name处输入这个工程的名字,Location处是这个工程的保存地址,可以看出这个工程就在我们的工作空间的目录下,下面可以选择建立的工程的种类,这里我们选择带main.c的空工程,当然选其他的也是可以的。其余选项按图中选择就行。点击Finish完成工程创建。
在上方Target那里选择我们对应的型号,这里选择TM4C123GH6PM这个芯片,Project Name处输入这个工程的名字,Location处是这个工程的保存地址,可以看出这个工程就在我们的工作空间的目录下,下面可以选择建立的工程的种类,这里我们选择带main.c的空工程,当然选其他的也是可以的。其余选项按图中选择就行。点击Finish完成工程创建。现在工程以及创建了但是其中还没有包含固件库,因此还需要对工程进行设置。
- 1.在工程上右键选择Properties,然后找到Build->ARM Compiler->Include Options,在右侧找到Add dir to #include search path,

点击Add图标添加路径,在弹出的窗口中点击Browse,找到TivaWare所在的文件夹,点击确定,然后点击OK,完成添加。

- 找到Build->ARM Linker->File Search Path,在右侧找到Include library file or command file as input,点击Add图标添加路径,在弹出的窗口中点击Browse,找到TivaWare所在的文件夹然后按一下路径找到这个文件/driverlib/ccs/Debug/driverlib.lib,点击确定,然后点击OK,完成添加,最后点击下方的Apply and Close,应用该设置,工程就创建完成了。

导入工程
导入工程的话有两种,第一种是通用的方式适用于所有工程。点击Project->Import CCS Projects,打开导入工程的窗口, 选择Select search-directory点击Browse选择包含工程的文件夹,下面的Discovered projects会列出所有文件夹中的工程,点击选择需要的工程,下面有两个选项,第一个Automatically import referenced projects found in same search-directory是自动导入在同一搜索目录中找到的引用项目,按需求选择即可,第二个Copy Projects into worksapce是把工程复制到这个工作空间的目录中,我们选择上。点击Finsh就可以成功导入了。
第二种用来导入官方例程,点击CCS上方的View,其中有两个选项,Recource Explorer和Recource Explorer Classic。
选择Select search-directory点击Browse选择包含工程的文件夹,下面的Discovered projects会列出所有文件夹中的工程,点击选择需要的工程,下面有两个选项,第一个Automatically import referenced projects found in same search-directory是自动导入在同一搜索目录中找到的引用项目,按需求选择即可,第二个Copy Projects into worksapce是把工程复制到这个工作空间的目录中,我们选择上。点击Finsh就可以成功导入了。
第二种用来导入官方例程,点击CCS上方的View,其中有两个选项,Recource Explorer和Recource Explorer Classic。
 Recource Explorer是TI官方在线的资源库,可以从左侧的目录一层一层的找到我们需要的例程或文档,找到CCS工程后单击,就可以点击右侧的按钮导入CCS中。
Recource Explorer是TI官方在线的资源库,可以从左侧的目录一层一层的找到我们需要的例程或文档,找到CCS工程后单击,就可以点击右侧的按钮导入CCS中。
 Recource Explorer Classic跟Recource Explorer差不多,但这个是已经保存在本地的,当安完上面说的TivaWare的时候,这里就会有了东西,我们可以在这里找到自己需要的例程,然后就可以从右侧导入了。
Recource Explorer Classic跟Recource Explorer差不多,但这个是已经保存在本地的,当安完上面说的TivaWare的时候,这里就会有了东西,我们可以在这里找到自己需要的例程,然后就可以从右侧导入了。
 本次教程就到这里了。
本次教程就到这里了。