本文在参考《在桌面右键菜单添加【切换电源计划】选项》和《微软又立功了!通过修改电源设置提升dnf性能的方法!》两篇文章的基础上修改而来旨在打开Win10卓越性能的基础上可以在桌面点击右键切换:高性能、平衡、节能 三种模式的基础上增加 卓越性能卓越性能的好处就不多说了,会在高性能的基础上再略微提升一点系统性能笔者的系统版本为:Windows 10 pro 1803 版本号17134.137效果预览

1.首先打开命令提示符(管理员),可以win+r输入cmd打开,如无此选项请搜索如何打开命令提示符(管理员)权限2.在命令提示符内,输入以下内容并回车“powercfg.exe -duplicatescheme e9a42b02-d5df-448d-aa00-03f14749eb61”(不含双引号)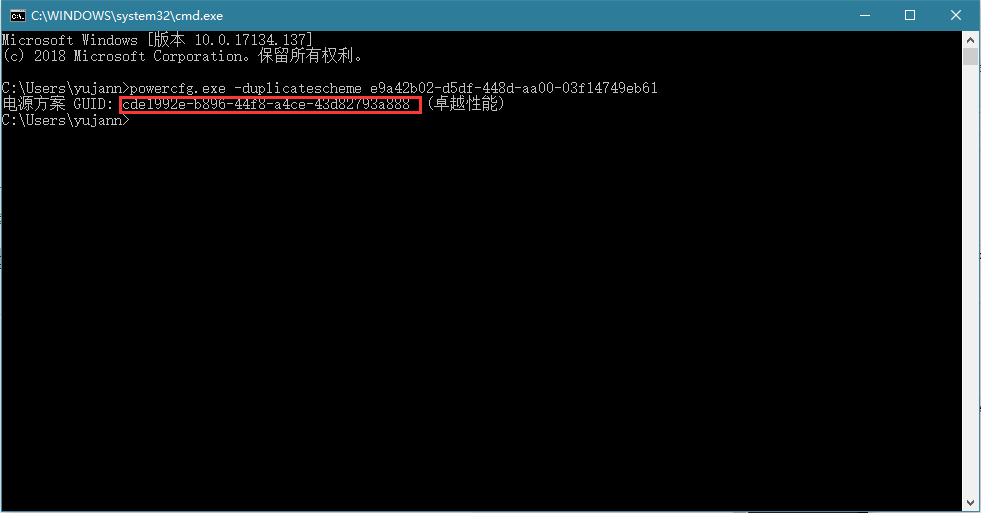
记下GUID之后的一段代码:因为是手动打开的电源模式,这里的电源计划特征代码cde1992e-b896-44f8-a4ce-43d82793a888会根据你的系统生成
记下来后替换下面代码中的“cde1992e-b896-44f8-a4ce-43d82793a888”部分即可。4.下面代码的原理是在注册表中的 [HKEY_CLASSES_ROOTDesktopBackgroundShellSwitch Power Plan]添加相关电源计划的菜单将下面的代码在txt中编辑并保存为.reg文件,双击运行即可。
5.如果想去掉这个菜单的话,把下面代码输入到txt中并改后缀名为reg运行即可。


1.首先打开命令提示符(管理员),可以win+r输入cmd打开,如无此选项请搜索如何打开命令提示符(管理员)权限2.在命令提示符内,输入以下内容并回车“powercfg.exe -duplicatescheme e9a42b02-d5df-448d-aa00-03f14749eb61”(不含双引号)
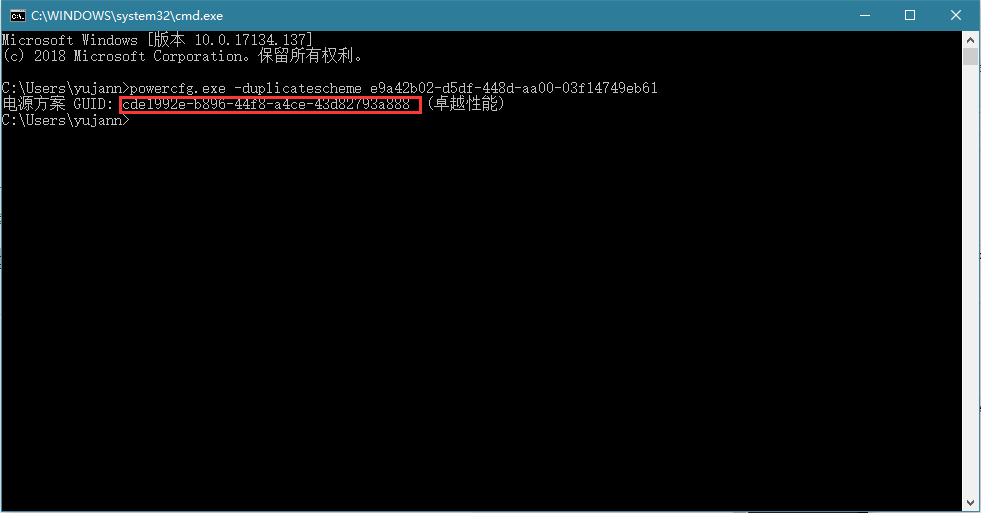
记下GUID之后的一段代码:因为是手动打开的电源模式,这里的电源计划特征代码cde1992e-b896-44f8-a4ce-43d82793a888会根据你的系统生成
记下来后替换下面代码中的“cde1992e-b896-44f8-a4ce-43d82793a888”部分即可。4.下面代码的原理是在注册表中的 [HKEY_CLASSES_ROOTDesktopBackgroundShellSwitch Power Plan]添加相关电源计划的菜单将下面的代码在txt中编辑并保存为.reg文件,双击运行即可。
Windows Registry Editor Version 5.00
[HKEY_CLASSES_ROOTDesktopBackgroundShellSwitch Power Plan]
"Icon"="powercpl.dll"
"MUIVerb"="切换电源计划"
"Position"="Top"
"SubCommands"=""
[HKEY_CLASSES_ROOTDesktopBackgroundShellSwitch Power PlanShellBalanced]
"MUIVerb"="平衡"
"Icon"="powercpl.dll"
[HKEY_CLASSES_ROOTDesktopBackgroundShellSwitch Power PlanShellBalancedCommand]
@="powercfg.exe /S 381b4222-f694-41f0-9685-ff5bb260df2e"
[HKEY_CLASSES_ROOTDesktopBackgroundShellSwitch Power PlanShellHigh Performance]
"MUIVerb"="高性能"
"Icon"="powercpl.dll"
[HKEY_CLASSES_ROOTDesktopBackgroundShellSwitch Power PlanShellHigh PerformanceCommand]
@="powercfg.exe /S 8c5e7fda-e8bf-4a96-9a85-a6e23a8c635c"
[HKEY_CLASSES_ROOTDesktopBackgroundShellSwitch Power PlanShellUltimate performance]
"MUIVerb"="卓越性能"
"Icon"="powercpl.dll"
[HKEY_CLASSES_ROOTDesktopBackgroundShellSwitch Power PlanShellUltimate performanceCommand]
@="powercfg.exe /S cde1992e-b896-44f8-a4ce-43d82793a888"
[HKEY_CLASSES_ROOTDesktopBackgroundShellSwitch Power PlanShellPower Saver]
"MUIVerb"="节能"
"Icon"="powercpl.dll"
[HKEY_CLASSES_ROOTDesktopBackgroundShellSwitch Power PlanShellPower SaverCommand]
@="powercfg.exe /S a1841308-3541-4fab-bc81-f71556f20b4a"5.如果想去掉这个菜单的话,把下面代码输入到txt中并改后缀名为reg运行即可。
Windows Registry Editor Version 5.00
[-HKEY_CLASSES_ROOTDesktopBackgroundShellSwitch Power Plan]
;HKEY前面加了一个-号代表删除这一项(这是一条以分号开头的注释,不影响代码运行)