文章目录
1-前言
变化的都是小功能,俗话说步子一下子不能迈的太大,否则会… windows的更新也是如此。比如磁盘清理将会在下个正式版中被砍掉(听说微软对一些部门进行了重组,Windows不再是核心业务了,,,扯远了哈,先不谈这些题外话),取代它的则是早已崭露头角的存储感知。而这里说的不变主要是想说Windows电源设置(先不说什么时候出现的,记得在用Windows7时就经常用到这个选项,在Windows10中不仅仅有该项设置,还专门增加了电源模式快捷入口),如果用好它,可以进一步提升我们对系统的使用体验。
2-即将消失的磁盘清理
如下图所示,右键打开磁盘的属性对话框,对,磁盘清理就是在即将到来的Windows10创意者更新春季版中移除的功能,将有“设置→系统→存储”中的释放空间功能取而代之,详见8、电脑优化二三事。当然了,对固态硬盘来说这项功能更是显得多余(具体见知乎上的讨论,感觉很有见解固态硬盘真的不需要整理碎片吗? ),连鸡肋都谈不上。
3-巧用电源设置
其实这个设置在电脑连接着电源的时候并没有太大的用处,因为这里主要强调的是如何来延长续航,因为比起手机,笔记本的续航可谓捉襟见肘,这里我们就要进行电源方面的设置,以便在没有电源或出远门时延长笔记本的使用时间。ps:虽说设置的时候麻烦些,但是用起来却很舒心!
3-1-电源模式
如下图,Windows10提供了方便的入口进行电源模式及屏幕亮度的设置。断开笔记本的电源连接,则电源模式分为:最佳性能、更好的性能、更好的电池、节电模式四种(连接电源的话默认没有节电模式,即分为三个梯度),屏幕亮度按25%为梯度分为四个梯度,这些都方便了我们的使用,是不是很贴心啊!
3-2-电源设置
首先在任务栏找到电源图标,右键选择【电源选项】设置,打开电源设置对话框。
在左侧的功能中前两项和后两项是设置是同一个页面,这里相当于设置三次即可。想要最大限度地省电,就要调低亮度,降低性能,不操作的时候自动关闭屏幕亮度,超过一定时间则进行睡眠或关机等等。根据个人喜好及需求设置即可,并无统一规范。

点击左侧【选择电源按钮的功能】或【选择关闭盖子的功能】,如下图所示,具体可根据个人使用习惯进行设置哈

点击左侧【创建电源计划】,如下图所示:

点击左侧【选择关闭显示器的时间】或者【更改计算机睡眠时间】,如下图所示:
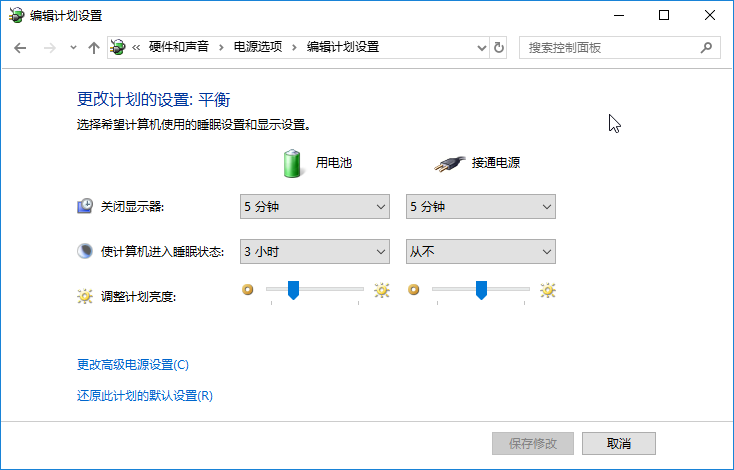 点击上图中的下方蓝 {MOD}字体选项【更改高级电源设置】,如下图所示,可进一步进行设置。当然,并非所有选项都需要更改,有些设置按照系统默认即可。
点击上图中的下方蓝 {MOD}字体选项【更改高级电源设置】,如下图所示,可进一步进行设置。当然,并非所有选项都需要更改,有些设置按照系统默认即可。 当然影响续航的还有运行软件的多少以及音量以及是否联网(设置到后台自动更新及推送新闻等)等等因素。当然之前的优化也可以省电的,因为关闭那些不必要的开机启动项能避免在一开机就运行,从而节约更多的电量哦_!
当然影响续航的还有运行软件的多少以及音量以及是否联网(设置到后台自动更新及推送新闻等)等等因素。当然之前的优化也可以省电的,因为关闭那些不必要的开机启动项能避免在一开机就运行,从而节约更多的电量哦_!