参考链接:http://shumeipai.nxez.com/2013/08/31/usb-image-tool.html
http://www.cnblogs.com/abel/p/3441175.html
首先罗列一下需要准备的东西。 硬件: 树莓派(外壳、风扇什么的自备) 电源(我的树莓派是2代,电源用的ipad充电器,5V2.1A,这个大家根据自己的板子确定) SD卡(大于等于8G,我的闪迪16G class10的) 读卡器 网线(家里要有路由器) 软件: 树莓派的系统 PortScan软件(用来找到局域网中的树莓派ip) USB Image Tool putty(SSH连接用) 以上软件来源网络。 一、写入镜像 使用USB Image Tool软件,Device mode(默认就是这个),根据名称和大小找到你的SD卡,选中然后点击Restore,图中圆圈那里,文件类型选择All Files(*.*)然后找到下载好的树莓派系统,支持直接打开.zip文件,不需要像win32diskimager一样需要解压,等待写入完毕。写入完毕之后把SD卡取下来放在树莓派SD卡插槽中。
二、启动并SSH连接 新版本的树莓派固件都是默认开启SSH的,所以即使首次启动也可以使用SSH连接树莓派,可以免去使用HDMI等视频接口的麻烦。 把树莓派的网口用网线与路由器的LAN口相连,接上树莓派电源。接下来用PortScan软件找到树莓派在局域网中的ip地址。 首先查看局域网的网段,windows下打开命令提示符(CMD)输入ipconfig,然后找到自己局域网ip. 我的是192.168.1这个网段,所以在PortScan中写好始末ip,(192.168.1.1 ~ 192.168.1.255),然后点击start开始扫描,可以点击左侧的三角符号查看详细信息,192.168.1.1这个可以忽略,一般都是路由器.
我的是192.168.1这个网段,所以在PortScan中写好始末ip,(192.168.1.1 ~ 192.168.1.255),然后点击start开始扫描,可以点击左侧的三角符号查看详细信息,192.168.1.1这个可以忽略,一般都是路由器.
 看到这个Open Port:SSH[22]基本就可以确定它是树莓派了。
然后使用用putty SSH连接到树莓派,ip填写我们刚才找到的那个局域网ip。
看到这个Open Port:SSH[22]基本就可以确定它是树莓派了。
然后使用用putty SSH连接到树莓派,ip填写我们刚才找到的那个局域网ip。
 输入之后点击open,然后会出现下面的界面,login as :后面输入pi 默认密码是raspberry,然后就是linux命令行的界面了,因为树莓派的系统是基于Debian的,Linux发行版的一种。熟悉Linux的话可以开始折腾了。
输入之后点击open,然后会出现下面的界面,login as :后面输入pi 默认密码是raspberry,然后就是linux命令行的界面了,因为树莓派的系统是基于Debian的,Linux发行版的一种。熟悉Linux的话可以开始折腾了。
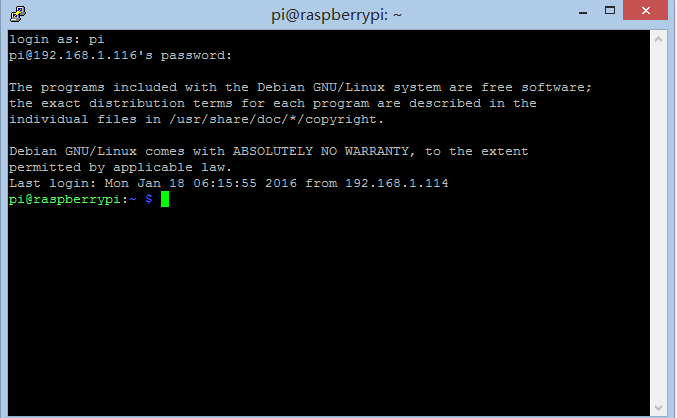 三、windows远程桌面连接
首先需要设置一个root账户,输入以下命令
sudo passwd root
然后会让你设置密码,按照要求设置即可,完成后
sudo passwd --unlock root
三、windows远程桌面连接
首先需要设置一个root账户,输入以下命令
sudo passwd root
然后会让你设置密码,按照要求设置即可,完成后
sudo passwd --unlock root
这样就拥有了一个root账户。 安装xrdp sudo apt-get install xrdp 安装完成后就可以用windows远程桌面连接了,win+R输入mstsc,输入树莓派的内网ip,然后会出现输入用户名和密码的界面,默认还是pi和raspberry。连接成功会出现下面类似界面。 OK,大功告成。
至于raspi-config配置什么的我没折腾。关于配置的可以查看这个帖子http://shumeipai.nxez.com/2013/09/07/raspi-config-configuration-raspberry-pie.html
OK,大功告成。
至于raspi-config配置什么的我没折腾。关于配置的可以查看这个帖子http://shumeipai.nxez.com/2013/09/07/raspi-config-configuration-raspberry-pie.html
首先罗列一下需要准备的东西。 硬件: 树莓派(外壳、风扇什么的自备) 电源(我的树莓派是2代,电源用的ipad充电器,5V2.1A,这个大家根据自己的板子确定) SD卡(大于等于8G,我的闪迪16G class10的) 读卡器 网线(家里要有路由器) 软件: 树莓派的系统 PortScan软件(用来找到局域网中的树莓派ip) USB Image Tool putty(SSH连接用) 以上软件来源网络。 一、写入镜像 使用USB Image Tool软件,Device mode(默认就是这个),根据名称和大小找到你的SD卡,选中然后点击Restore,图中圆圈那里,文件类型选择All Files(*.*)然后找到下载好的树莓派系统,支持直接打开.zip文件,不需要像win32diskimager一样需要解压,等待写入完毕。写入完毕之后把SD卡取下来放在树莓派SD卡插槽中。

二、启动并SSH连接 新版本的树莓派固件都是默认开启SSH的,所以即使首次启动也可以使用SSH连接树莓派,可以免去使用HDMI等视频接口的麻烦。 把树莓派的网口用网线与路由器的LAN口相连,接上树莓派电源。接下来用PortScan软件找到树莓派在局域网中的ip地址。 首先查看局域网的网段,windows下打开命令提示符(CMD)输入ipconfig,然后找到自己局域网ip.
 我的是192.168.1这个网段,所以在PortScan中写好始末ip,(192.168.1.1 ~ 192.168.1.255),然后点击start开始扫描,可以点击左侧的三角符号查看详细信息,192.168.1.1这个可以忽略,一般都是路由器.
我的是192.168.1这个网段,所以在PortScan中写好始末ip,(192.168.1.1 ~ 192.168.1.255),然后点击start开始扫描,可以点击左侧的三角符号查看详细信息,192.168.1.1这个可以忽略,一般都是路由器.
 看到这个Open Port:SSH[22]基本就可以确定它是树莓派了。
然后使用用putty SSH连接到树莓派,ip填写我们刚才找到的那个局域网ip。
看到这个Open Port:SSH[22]基本就可以确定它是树莓派了。
然后使用用putty SSH连接到树莓派,ip填写我们刚才找到的那个局域网ip。
 输入之后点击open,然后会出现下面的界面,login as :后面输入pi 默认密码是raspberry,然后就是linux命令行的界面了,因为树莓派的系统是基于Debian的,Linux发行版的一种。熟悉Linux的话可以开始折腾了。
输入之后点击open,然后会出现下面的界面,login as :后面输入pi 默认密码是raspberry,然后就是linux命令行的界面了,因为树莓派的系统是基于Debian的,Linux发行版的一种。熟悉Linux的话可以开始折腾了。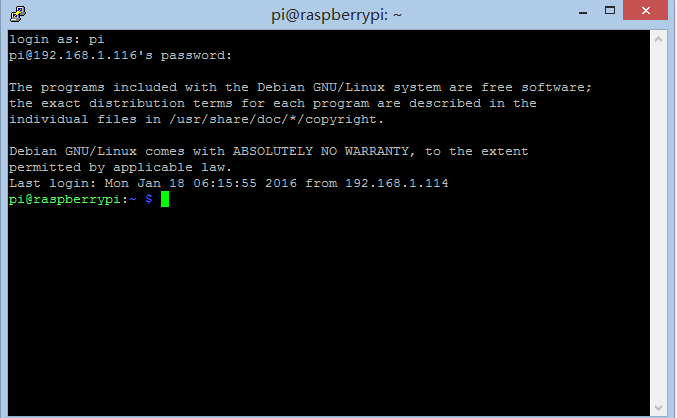 三、windows远程桌面连接
首先需要设置一个root账户,输入以下命令
sudo passwd root
然后会让你设置密码,按照要求设置即可,完成后
sudo passwd --unlock root
三、windows远程桌面连接
首先需要设置一个root账户,输入以下命令
sudo passwd root
然后会让你设置密码,按照要求设置即可,完成后
sudo passwd --unlock root这样就拥有了一个root账户。 安装xrdp sudo apt-get install xrdp 安装完成后就可以用windows远程桌面连接了,win+R输入mstsc,输入树莓派的内网ip,然后会出现输入用户名和密码的界面,默认还是pi和raspberry。连接成功会出现下面类似界面。
 OK,大功告成。
至于raspi-config配置什么的我没折腾。关于配置的可以查看这个帖子http://shumeipai.nxez.com/2013/09/07/raspi-config-configuration-raspberry-pie.html
OK,大功告成。
至于raspi-config配置什么的我没折腾。关于配置的可以查看这个帖子http://shumeipai.nxez.com/2013/09/07/raspi-config-configuration-raspberry-pie.html