class="markdown_views prism-kimbie-light">
在创建完虚拟机向导后,不能立即启动
安装VMware Tools
在创建完虚拟机向导后,不能立即启动
- 点开编辑虚拟机设置,设置如下图所示,要加载你之前下载好的镜像,确定,这时候千万不要手快点开电源!!!

- 点电源旁边的三角,有下拉菜单,点打开电源时并进入固件

- 你会看到以下视图:

第一步

第二步:切换到Advanced,打到I/O Device那个选项,并改成如图所示
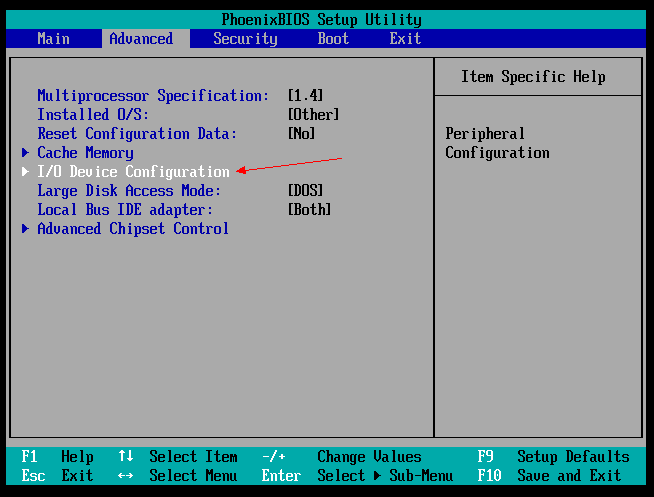
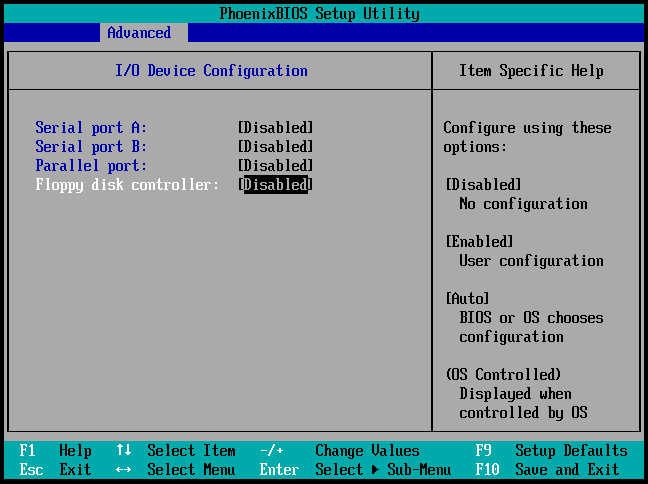
第三步:把CD改成第一启动项

第四步:F10,Yes,完成,下面进入系统安装。 - 装完不用先restart,先将“设置”里的“CD/DVD(SATA)”改成“使用物理驱动器-自动检测”,然后重启虚拟机
安装VMware Tools
- 点击窗口下面的安装VMwave Tools,下载完,会进入该文件夹下
- sudo passwd #获取权限
- cp /media/user/VMware Tools/VMwareTools-10.0.10-4301679.tar.gz / # 会注意到有个,是为空格准备的
- cd /
- tar -zxvf VMwareTools-10.0.10-4301679.tar.gz
- cd vmware-tools-distrib
- ./vmware-install.pl
- 一路y加回车
使用
在VM界面里的“查看”- “自动调整大小”-“自动使用客户机”和“自动适应窗口”
- 在虚拟机->设置,添加自己的共享文件夹

- cd /mnt/hgfs
- ls #会出现你设置的文件夹
- 注意:如果没有出现,需要在bios修改成本文中的设置 可以参考原文:[ http://www.jb51.net/article/97387.htm ],感谢原作者。