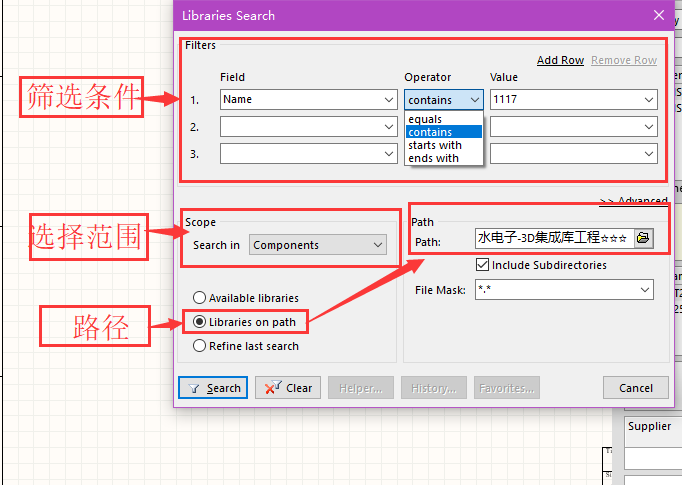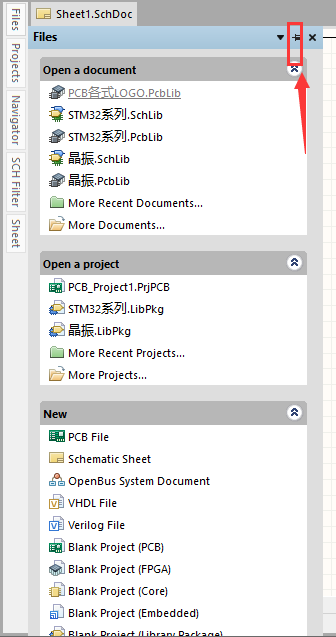class="markdown_views prism-github-gist">
快捷键速查
ctrl + M– 测量距离(shift + c可取消显示距离)Tab– 可快速调出相关属性E-N–快速选择相同的项,可实现更改名字等操作T-C– 可直接查到PCB对应原理图的器件信息。M-M– 移动单个物体M-S– 选中选取,移动多个物体S-P– 快速选中某一条线E-D– 连续删线S-N– 选中相同节点,方便PCB绘制(比如选中VCC就知道VCC在哪了)p->w– 快速绘制导线ctrl + Q–mil和mm的快速转换时- 布线时候,按空格可修改布线方向
- 布线时候,按shift+空格可修改走线方式
"+ "、“-”– 实现各种层的相互切换- 顶层到底层的切换,顶层到底层的通过过孔进行布线的情况,但是常规的办法似乎有点慢,有没有更好的操作呢?
- 当然,顶层布线要切换底层时,按下数字键 “+”或者“-” 进行两层切换会自动添加一个过孔,此时直接放置就行!
2D -> 3D– 数字键33D -> 2D数字键2shift+鼠标右键可任意旋转ctrl+鼠标右键可任意缩放V -> B在三维实体下可以正反翻转图形ctrl+shift+滚轮– 切换层的快捷键不改变任何东西只是层切换便于观察。(在布线的时候还会自己加过孔)ctrl鼠标点选网络线或走线 – 即可高亮显示连接网络clear清除显示shift + S– 只显示当前层有利于PCB布线,隐藏其他层。shift+M- AD里的放大镜显示与取消- 快速复制的方法,①复制除了
ctrl+c然后ctrl +v。②按住shift键不松,然后拖动鼠标左键到相应的位置即可!
- 导入
PCB后注意字体最适宜的大小:40*10 1000 mil=1 inch=25.4mm
技巧总结
- 在原理图当中,我们直接选中相应器件后,按
空格就可以实现相应的翻转。 - PCB图中似乎这样的方法就不灵了,必须拖拽着相应的器件(鼠标左键按下去)然后按空格才能进行翻转!
ddb文件为protel99之前的版本文件 .prjPCB表示工程文件- 反斜杠显示到上面就成了上划线
- 每一个原理图中的器件至少都要对应一个封装(封装是为了以后导入到PCB中去)
- 元器件编号有一个技巧,当怎么旋转都不对应的时候可以用一个东西叫镜像
- 快速镜像的方法,有时候,出现不得不把相应的元器件进行镜像时,除了
tab调出相应的菜单进行勾选mirrored以外,还可以:直接拖动元器件的同时按下x或y键进行x轴和y轴镜像
- 快速镜像的方法,有时候,出现不得不把相应的元器件进行镜像时,除了
Design->DocumentOption可以设置纸张大小- 其实放点的时候特别是
PCB做库的时候,距离特别难把控,有个比较好的方法就是,直接捕捉设置为100,在TOOLS-LibraryOption里面的snap! G的快捷键就是调最小的尺度- 添加原理图的库时,可以直接
add - 添加PCB的库时没有了,这个时候需要在
TOOLS里面选择NewComponent - 器件快速改名字,快捷键
E->N选中相应的部分,主要改三个“编号、高度、宽度”改成same,应用-ok然后高度和宽度自己看着改多少合适就改多少,stroke font(笔画字体)通常选用"Sans Serif" - 注意部分器件的名字隐藏,在设置高度宽度字体那一栏的上面有
hide取消掉就行 - 快速查找某个元器件 PCB板中是不能直接找的,直接在原理图中
ctrl+F进行查找,然后在原理图上依次按下快捷键T->C即可找到相应的(它会在PCB中被点亮,去除这种特殊状态可以点右下角的clear) - 铺铜之后最好的做法就是在两层之间多加入一些过孔,留作
GND用 - 最后把原点调整到左下角的方法:
edit->origin->set - 最后进行检查
Tools->design rule check - 单击鼠标左键确定走线路径
- 双击鼠标左键可以结束布线 – 保存最后一次布线
- 单击鼠标右键是不会保存最后一次布线的
- 常常希望上下元器件对齐相等,可以做到美观。先选中相应的器件,(按住
shift实现多个选择)
- PCB原理图中快速查找元器件的方法
- 选项设置
- 筛选结果
- 增大工具区面积的方法
- 显示所有器件
- 绘制PCB过程中,公制和英制的切换,
ctrk+Q
- 关于放置字体
假如我直接来的话,②、中文和英文的区别

显示效果为:

显然和我们的意愿是不一样。 这个时候就需要mirror!
效果,

如果是英文的话,字体选择stroke即可,③、铜层放置字体
汉字的话,如果还是stroke就会乱码的,这时候要换成truetype

如果是双面板的话,那显然就是Top Layer和Bottom了,
LayerBottom-Layer和Top如出一辙,只不过需要镜像一下而已,但是如果我们直接放置的话,真的会像我们想的效果那么好吗? 试一试
切换3d视图瞧一瞧,,
能看是能看到,但是似乎不太显,这是为什么呢? 别忘了,我们再
top-layer上写,相当于直接写在 铜层上的!但是铜层是被阻焊层覆盖的,也就是被铺了层绿油,所以看得不是太清。 该怎么办呢?开窗!!! 在对应的阻焊层,也就是top-solder进行开窗!!! 具体步骤如下, 现在top-layer,写下相应的字体。

然后切换到top-solder,进行开窗,即填充!place -> fill
然后,覆盖对应的字体,,,
效果,

- 关于走线切片的操作
edit -> slice tracks,空格键可以改变角度,tab键可以更改相关信息。