class="markdown_views prism-github-gist">
可以直接在左边一栏导航栏,有个project点击后Add new project->PCB project。
当然也可以,file->new->project->PCB project(default) 在已有的工程上点击右键先添加原理图文件schematic,后缀名为.SchDoc然后记得保存右键save。同样的,创建原理图库,PCB,PCB库.
在已有的工程上点击右键先添加原理图文件schematic,后缀名为.SchDoc然后记得保存右键save。同样的,创建原理图库,PCB,PCB库.
 准备工作做好了,才能继续往下走。
准备工作做好了,才能继续往下走。
第一步来做一个,原理图库
导航栏最下面往右拉可以找到SchLib,当然前提你得在project中选中SchLib才能找到。
 在上面导航栏可以找到一个标尺(倒数第三个)点击后选择place rectangle,通常呢,把他定位在原点然后往第四象限拉。
当然了,place rectangle 也可以直接在空白处右击,找到Place->rectangle
在上面导航栏可以找到一个标尺(倒数第三个)点击后选择place rectangle,通常呢,把他定位在原点然后往第四象限拉。
当然了,place rectangle 也可以直接在空白处右击,找到Place->rectangle

 方框订好了,然后得画引脚。
同样是那个标尺按钮然后点击Place Pin,
方框订好了,然后得画引脚。
同样是那个标尺按钮然后点击Place Pin,
同时按住tab键调出它的属性对话框,
Display Name为显示名字,Designator为它的编号。(通常从1开始)(切记,切记一定要对应,和后面的PCB库相对应)。

通常芯片的话,我们把器件编号设置为 U?
 后面可以自动编号 下面的Default Comment表示的是在原理图中的名字,通常我们的做法是,原理图的名字和库的名字一样即可。其实叫啥都是小事了。。。。
后面可以自动编号 下面的Default Comment表示的是在原理图中的名字,通常我们的做法是,原理图的名字和库的名字一样即可。其实叫啥都是小事了。。。。
 原理图将来是要生成PCB的,所以对应的也要有封装(footprint)看右下,Add->footprint.
原理图将来是要生成PCB的,所以对应的也要有封装(footprint)看右下,Add->footprint.

 STC89C52RC的最终效果
STC89C52RC的最终效果

电阻我们通常是蓝 {MOD}的,这个倒是无妨,完了之后双击更改即可。 我们看下两种调与不调grid绘制的效果。。。
 emmm,,,,这样看也许不太直观,我把它放到原理图中吧。。。
emmm,,,,这样看也许不太直观,我把它放到原理图中吧。。。
 所以,哪个好看,哪个更像电阻就不言而喻了吧。。。
电阻的默认编号一般为R?,电阻的一般名字先命名为1K(对应在原理图中)对应封装为0805
所以,哪个好看,哪个更像电阻就不言而喻了吧。。。
电阻的默认编号一般为R?,电阻的一般名字先命名为1K(对应在原理图中)对应封装为0805
 当然了,实际上我们真正去画PCB的时候,都是直接用人家的集成库的,人家做的肯定不会太差劲,但是我们也得去了解怎么画的,不然有一天碰到一个市场上没有的元器件,就需要自己动手了。(虽然概率很小。。。。)
但是初学嘛,基础打扎实点也不是什么坏处。。。
上面我们对芯片和电阻分别进行了编号U?和R?,,,,最小系统用到的其他元器件就不再一一展示画法了,相信你也一定掌握了,自己动手试试吧。
电容 C? 0.1uF 0805封装
当然了,实际上我们真正去画PCB的时候,都是直接用人家的集成库的,人家做的肯定不会太差劲,但是我们也得去了解怎么画的,不然有一天碰到一个市场上没有的元器件,就需要自己动手了。(虽然概率很小。。。。)
但是初学嘛,基础打扎实点也不是什么坏处。。。
上面我们对芯片和电阻分别进行了编号U?和R?,,,,最小系统用到的其他元器件就不再一一展示画法了,相信你也一定掌握了,自己动手试试吧。
电容 C? 0.1uF 0805封装

晶振 Y? CRYSTAL XTAL-2
按键 K? KEY KEY-6*6封装

LED LED? LED 0805LD封装
 然后就是排针了,,,
J? CON8
然后就是排针了,,,
J? CON8
 也许你也注意到了,排针外面有一个小圆圈,怎么做到的呢?
也许你也注意到了,排针外面有一个小圆圈,怎么做到的呢?
 二:绘制原理图
1.放置器件
二:绘制原理图
1.放置器件
这个其实跟上面原理库的差不多, 法一:上面的工具栏 Place part (VCC旁边的那个)choose刚刚绘制的原理图库里面的器件就行了。 法二:直接右击Place Part 选择VCC,选择GND。
必要时使用连线,连线为:Place Wire. 问题来了: Q1:grid不对应的话,就比如单片机的引脚与引脚间距为10,排针如果间距为5的话,导致的情况就是对应不起来了。虽然线能接上,但是线不直,不好看。 A1:这个时候重新返回原理图库,进行修改即可。 Q2: 绘制排针的时候,发现数字不是那么对应,这个时候要么更改原理图库,但是太麻烦了。 A2:还有一个更好的方法,那就是属性中的mirrored
 接下来放置上拉电阻
Q:要想紧凑,会发现字比较挤,而且移动的时候由于自动捕捉的存在,位置可能不太合适。
A:这时候点击字体,出现属性,更改对应的坐标就行了。
默认情况下,遇到十字或者丁字,当出现黑 {MOD}的节点才表示两个连到一起。其他线跨过,实际并不连接的。
Q:怎么让他强制连接呢?
接下来放置上拉电阻
Q:要想紧凑,会发现字比较挤,而且移动的时候由于自动捕捉的存在,位置可能不太合适。
A:这时候点击字体,出现属性,更改对应的坐标就行了。
默认情况下,遇到十字或者丁字,当出现黑 {MOD}的节点才表示两个连到一起。其他线跨过,实际并不连接的。
Q:怎么让他强制连接呢?
A:点击Place->manual Junction即可实现, Q:如果原理图大小不够了怎么办?
A:design->options里面可更改原理图纸张大小。 绘制原理图完毕,
 然后呢?
然后呢?
别忘了,我们的器件都是R?U? LED?。。。。。 器件自动编号方法:
 然后对应的编号也就有了,,,
然后对应的编号也就有了,,,
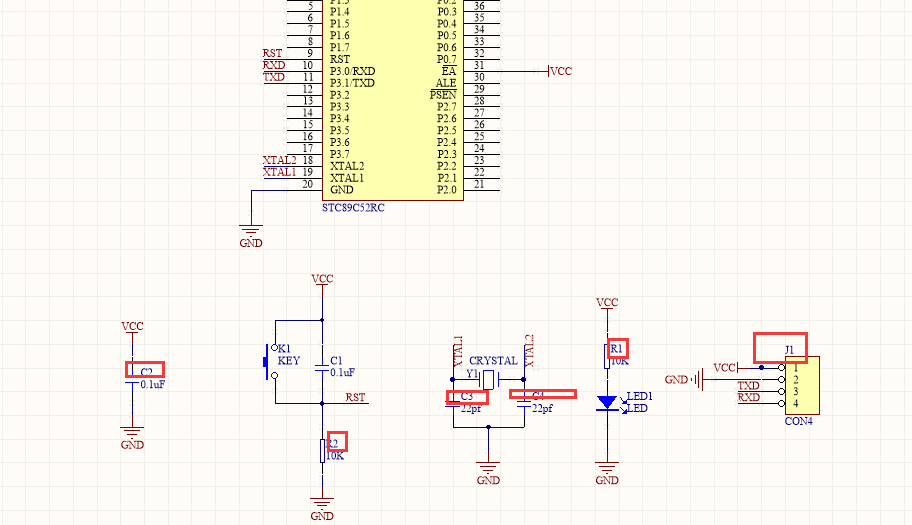
PCB库的尺寸是关乎元器件,以及打板的,不可随意乱搞。。。 原理图库的器件好添加直接add就行,但是pcb没那么直接,需要在TOOLS里面第一个new compenent(当然,在空白处右击,然后add new component 也是可以的。) 看手册的89尺寸信息,可得两引脚虹之间的距离为15-21Mil也就是15到21均有可能,那么我们就选30mil的焊盘就行,在上面的有个Place Pad可以放置焊盘。
看手册的89尺寸信息,可得两引脚虹之间的距离为15-21Mil也就是15到21均有可能,那么我们就选30mil的焊盘就行,在上面的有个Place Pad可以放置焊盘。
宽度为60mil 往右数就行。 约定俗成,我们是向第四象限,往右拓展。
内圈为焊盘,外圈为助焊层。通常情况下,焊盘的外圈直径为内圈的1.5~2倍之间。
放置焊盘,这里可以像做原理图库那样直接按g即可更改它的mil捕捉的位置,当然也可以通过Tools->library options进行更改。 仅有焊盘不好看,我们通常会给它添加轮廓 查手册可得宽度为540~560, 长度为2028~2067 常用到的PCB层有 TopLayer 、BottomLayer 、Mechanical(机械层)、TopOverlay**丝印层在上面写字的然后画轮廓 place-line,宽度500,长度2000,然后可通过快捷键R-M或者ctrl+M进行长度测量**
画完之后别忘了改名字,然后保存。
就可以在原理图库中看到这个DIP40的封装了!
DIP40效果 DIP40的封装做完了,接下来就来做电阻电容的封装,因为他们都是0805所以做一个就够了~
DIP40的封装做完了,接下来就来做电阻电容的封装,因为他们都是0805所以做一个就够了~

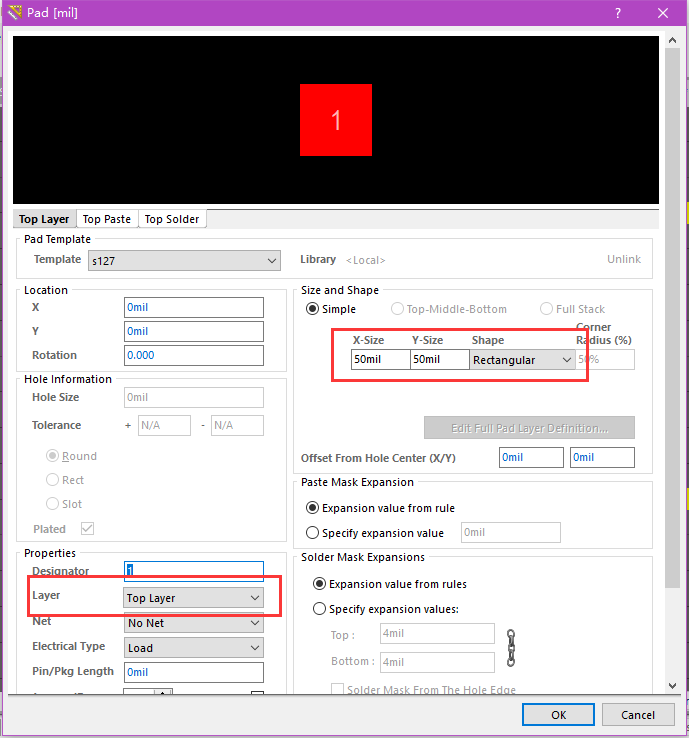 而过孔对应的是Multi-Layer
而过孔对应的是Multi-Layer

 0805LD
0805LD
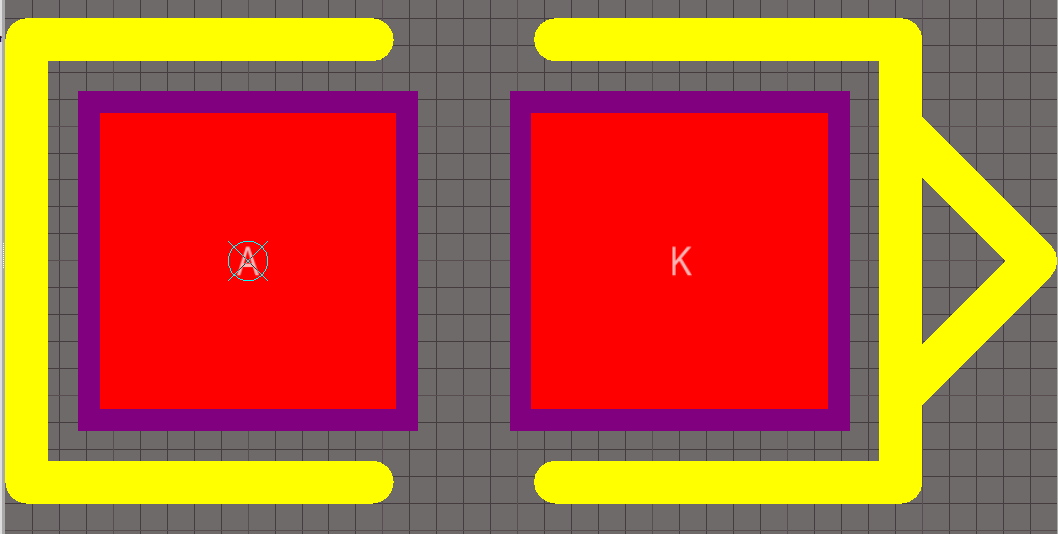 SIP4
SIP4
 KEY6*6
KEY6*6
 其实呢,PCB库绘制完毕后,再拐回头看原理图库会发现,对应的封装都可以显示了。。。。
其实呢,PCB库绘制完毕后,再拐回头看原理图库会发现,对应的封装都可以显示了。。。。
 四:原理图导入PCB
四:原理图导入PCB
 器件都整好了,对应的飞线必须都得有。
器件都整好了,对应的飞线必须都得有。
否则肯定是前面哪一点没做好,遗漏了,务必重新回头检查一下。。。 当然也可以直接编译一下,看一下哪里有警告,对应的可能就是错误的地方。

 接下来画PCB了。
器件本身有两个参数比较重要,编号designator和名字comment,但是名字默认是隐藏的,需要我们手动把它调出来。
双击器件本身,
接下来画PCB了。
器件本身有两个参数比较重要,编号designator和名字comment,但是名字默认是隐藏的,需要我们手动把它调出来。
双击器件本身,
 接着,就看到了
接着,就看到了
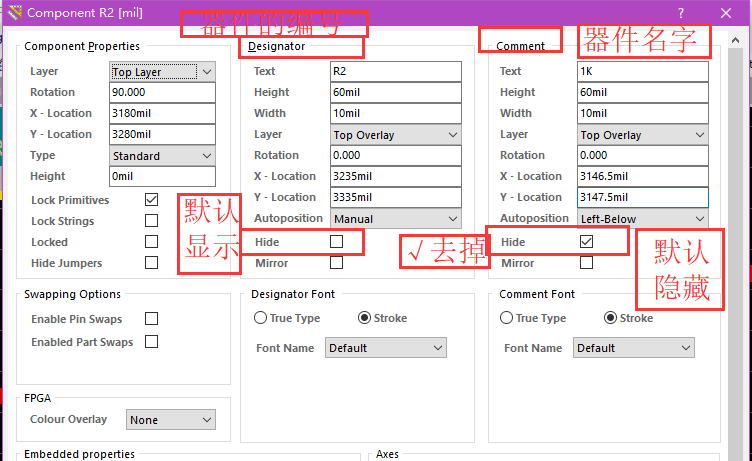 效果:
效果:
 Q:首先我们会发现这个字啊不是一般的大, 怎么“批量”改小呢?
Q:首先我们会发现这个字啊不是一般的大, 怎么“批量”改小呢?
 然后就是器件的名字,我们手动显示了一个,怎么都显示呢?
同样的快捷键,,E-N
然后就是器件的名字,我们手动显示了一个,怎么都显示呢?
同样的快捷键,,E-N

选中hide,然后再取消,就可以显示了。 当然,字体的大小似乎也不太合适,改的方法呢,和前面编号一样一样的。 效果图:
 说明:显示出来的电阻主要是为了让加工时的焊接好焊,另一个好处呢,方便我们画PCB的时候直接拉器件(其实也方便不了多少)
说明:显示出来的电阻主要是为了让加工时的焊接好焊,另一个好处呢,方便我们画PCB的时候直接拉器件(其实也方便不了多少)
所以,我们一般上是不显示的,但是这种方法要知道!! 在PCB布线的时候,一大堆器件找一个器件的快捷方法为:
画外形:
板子的外形主要由机械层确定。其实是keep-out-layer,,,最后两个都画上。
画边的时候标尺的第一个就可以画边。。。不要靠的太紧。

想更保险,可以在那个上面,直接在来一层keey-out layer。 效果:
 铺铜:
铺铜:
铺底层的时候,同样那样的方法,名字无所谓,关键选中底层,然后再画一圈,开始铺就行了。 建议:两层铺铜之间要放几个过孔。两层铜之间增强通路,变得更通畅。
在丝印层放字,选择丝印层后选择”A”
建议:两层铺铜之间要放几个过孔。两层铜之间增强通路,变得更通畅。
在丝印层放字,选择丝印层后选择”A”
 滴泪
滴泪
然后就是滴泪了,滴泪的好处,大大的有!
快捷键当然也就是T-E了
默认即可! 滴泪前:
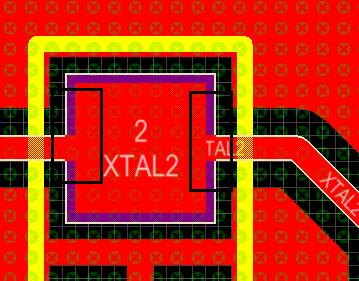 滴泪后:
滴泪后:
 哈哈,是不是大不一样呢?
板子剪裁
问题来了,外面的黑框和实际PCB占的尺寸有点不符合。(外面的黑框是实际生产所占的尺寸。)如何进行调节呢?
哈哈,是不是大不一样呢?
板子剪裁
问题来了,外面的黑框和实际PCB占的尺寸有点不符合。(外面的黑框是实际生产所占的尺寸。)如何进行调节呢?
 然后呢,
然后呢,
 效果图,
效果图,

 板子画完之后,要进行DRC检查,Tools -> Design Rule Check.
然后 Rules to check online是画图的时候给你提示,
板子画完之后,要进行DRC检查,Tools -> Design Rule Check.
然后 Rules to check online是画图的时候给你提示,
选好之后,run design rule check就行了
 整个流程就是这样,关键是多动手!!!
learn by doing!!!
与君共勉。
博文所画板子的最终版,如有需要自行下载即可。
整个流程就是这样,关键是多动手!!!
learn by doing!!!
与君共勉。
博文所画板子的最终版,如有需要自行下载即可。
链接:https://pan.baidu.com/s/1htYkokO 密码:9uhu
已全部更新图片完毕! 发现一个更好的一个教程,分享给各位,连接戳<这里> AD常见错误及处理方法,戳<这里>
手把手教你入坑
本人所用软件为AD16,分享一下主要。绘制流程为
创建工程->保存工程->创建原理图(库)、PCB图(库)并保存->再次保存工程创建工程及必要文件 注意:
当然了,一般都是先画库再画对应的原理图和PCB的。
可以直接在左边一栏导航栏,有个project点击后Add new project->PCB project。
当然也可以,file->new->project->PCB project(default)
 在已有的工程上点击右键先添加原理图文件schematic,后缀名为.SchDoc然后记得保存右键save。同样的,创建原理图库,PCB,PCB库.
在已有的工程上点击右键先添加原理图文件schematic,后缀名为.SchDoc然后记得保存右键save。同样的,创建原理图库,PCB,PCB库.
 准备工作做好了,才能继续往下走。
准备工作做好了,才能继续往下走。
小知识:一:原理图库
1、工程有所改变后,在工程的后面都有一个红 {MOD}的小图标(优秀的PCB工程师都懂得save的重要性,你懂得。。。。)

2、关于放大缩小:鼠标按住右键按住可以拖动,放大缩小可以直接用快捷键 ,ctrl+鼠标滚轮
第一步来做一个,原理图库
导航栏最下面往右拉可以找到SchLib,当然前提你得在project中选中SchLib才能找到。

创建器件的方法为:对应左边的导航栏里面有一个ADD直接点击就行了。双击可弹出该器件的属性,在symbol Reference可以写入这个器件的名字STC89C52。
 在上面导航栏可以找到一个标尺(倒数第三个)点击后选择place rectangle,通常呢,把他定位在原点然后往第四象限拉。
当然了,place rectangle 也可以直接在空白处右击,找到Place->rectangle
在上面导航栏可以找到一个标尺(倒数第三个)点击后选择place rectangle,通常呢,把他定位在原点然后往第四象限拉。
当然了,place rectangle 也可以直接在空白处右击,找到Place->rectangle

 方框订好了,然后得画引脚。
同样是那个标尺按钮然后点击Place Pin,
方框订好了,然后得画引脚。
同样是那个标尺按钮然后点击Place Pin, 同时按住tab键调出它的属性对话框,
Display Name为显示名字,Designator为它的编号。(通常从1开始)(切记,切记一定要对应,和后面的PCB库相对应)。
所以,这就有一个陷阱了,笔者当初就被坑惨了。引脚放好后,可以看到两个1,上面那个1是引脚编号,旁边那个1是引脚名字.
我们知道Pin 的designator编号是从0开始的,而我自己绘制的PCB库编号是从1开始的,导致不对应,然后生成PCB的时候出现错误。

小知识:我们设置栅格的目的是为了,不仅仅是为了让器件自身美观,更是为了让器件与器件之间看着有相同的比例尺,协调感强,不会太不像样子。 不禁感慨前辈们所讲:画PCB不是一门技术,而是一门艺术。 个人绘制库的时候都是把grid调制到10的,这样都是整数倍对应了。(当然细节处还是需要变换一下的,自己把握吧。。)
连续放置引脚,你要保证间距相等吧。如果分辨率不合适的话,对应的位置就很难调好看了。怎么办呢?
快捷键G帮你解决一切后顾之忧

关于栅格,更多知识:

当然,上面这个相当于在整个工程里该栅格,当然也有单独在原理图库中改的,如何做呢?
TOOLS -> Document Options 更改里面的snap(捕捉即可)

注意引脚上有一个小点,那一个小点是为了画原理图的时候线可以方便的连过来。切记,点必须得朝向外面!40引脚放完之后要对照手册上,改一下显示名字
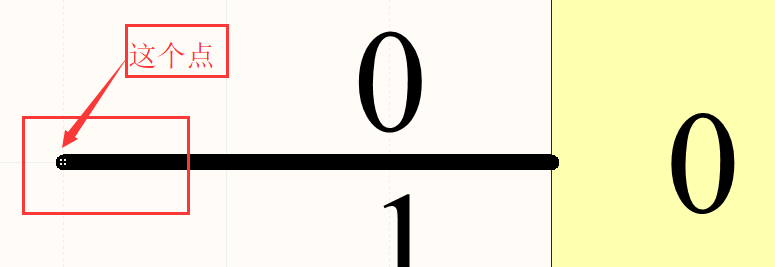
名字上面的下划线怎么设置呢?器件以后是要放到原理图的,所以在打开器件的属性后,第一个就是默认编号。
加反斜杠即可。比如PSEN

通常芯片的话,我们把器件编号设置为 U?
 后面可以自动编号 下面的Default Comment表示的是在原理图中的名字,通常我们的做法是,原理图的名字和库的名字一样即可。其实叫啥都是小事了。。。。
后面可以自动编号 下面的Default Comment表示的是在原理图中的名字,通常我们的做法是,原理图的名字和库的名字一样即可。其实叫啥都是小事了。。。。  原理图将来是要生成PCB的,所以对应的也要有封装(footprint)看右下,Add->footprint.
原理图将来是要生成PCB的,所以对应的也要有封装(footprint)看右下,Add->footprint. 
我们还没画PCB库,目前还没有对应的封装(用别人的库另外说)。每一个原理图中的器件至少要对应给一个封装,当然可以对应多个封装。虽然没有画PCB库,但是并不妨碍我们把它对应的封装名字先写上啊。哈哈哈。。。。
 STC89C52RC的最终效果
STC89C52RC的最终效果 
这里再插播一下,自己学的时候的心理误区。一是可能自己有强迫症,照着视频学的时候,原理图库非得想和人家画的一模一样。其实并不是这样哈,原理图库最后是加载到原理图上的,原理图你随便造,只要每个元器件对应的封装是正确的都没问题的!接下来再来演示一下画一个电阻RES,画的时候我们会发现,他的间距宽度貌似很大,也就是说栅格间距很大。上面已经介绍了关于栅格的具体操作,可以返回再看下。最快的方法当然是快捷键G更改了。 标尺那个图标然后选择Place Line即可画线, 要想绘制的好看,也需要稍微动动脑子滴,这里就仔细拿电阻再举个例子吧。
所以,别学我那么强迫症。后来想想难受死了。哈哈哈,,,,
电阻我们通常是蓝 {MOD}的,这个倒是无妨,完了之后双击更改即可。 我们看下两种调与不调grid绘制的效果。。。
 emmm,,,,这样看也许不太直观,我把它放到原理图中吧。。。
emmm,,,,这样看也许不太直观,我把它放到原理图中吧。。。  所以,哪个好看,哪个更像电阻就不言而喻了吧。。。
电阻的默认编号一般为R?,电阻的一般名字先命名为1K(对应在原理图中)对应封装为0805
所以,哪个好看,哪个更像电阻就不言而喻了吧。。。
电阻的默认编号一般为R?,电阻的一般名字先命名为1K(对应在原理图中)对应封装为0805
 当然了,实际上我们真正去画PCB的时候,都是直接用人家的集成库的,人家做的肯定不会太差劲,但是我们也得去了解怎么画的,不然有一天碰到一个市场上没有的元器件,就需要自己动手了。(虽然概率很小。。。。)
但是初学嘛,基础打扎实点也不是什么坏处。。。
上面我们对芯片和电阻分别进行了编号U?和R?,,,,最小系统用到的其他元器件就不再一一展示画法了,相信你也一定掌握了,自己动手试试吧。
电容 C? 0.1uF 0805封装
当然了,实际上我们真正去画PCB的时候,都是直接用人家的集成库的,人家做的肯定不会太差劲,但是我们也得去了解怎么画的,不然有一天碰到一个市场上没有的元器件,就需要自己动手了。(虽然概率很小。。。。)
但是初学嘛,基础打扎实点也不是什么坏处。。。
上面我们对芯片和电阻分别进行了编号U?和R?,,,,最小系统用到的其他元器件就不再一一展示画法了,相信你也一定掌握了,自己动手试试吧。
电容 C? 0.1uF 0805封装 
晶振 Y? CRYSTAL XTAL-2

按键 K? KEY KEY-6*6封装

LED LED? LED 0805LD封装
 然后就是排针了,,,
J? CON8
然后就是排针了,,,
J? CON8  也许你也注意到了,排针外面有一个小圆圈,怎么做到的呢?
也许你也注意到了,排针外面有一个小圆圈,怎么做到的呢?  二:绘制原理图
1.放置器件
二:绘制原理图
1.放置器件 这个其实跟上面原理库的差不多, 法一:上面的工具栏 Place part (VCC旁边的那个)choose刚刚绘制的原理图库里面的器件就行了。 法二:直接右击Place Part 选择VCC,选择GND。
注意VCC我们直接改成+5V以及show name这样更直观。(因为51单片是5V供电!)当然了直接写VCC也无伤大雅。 这一次编辑好一个VCC可以以后直接复制粘贴就行。为了原理图更好看,可以使用网络节点.
必要时使用连线,连线为:Place Wire. 问题来了: Q1:grid不对应的话,就比如单片机的引脚与引脚间距为10,排针如果间距为5的话,导致的情况就是对应不起来了。虽然线能接上,但是线不直,不好看。 A1:这个时候重新返回原理图库,进行修改即可。 Q2: 绘制排针的时候,发现数字不是那么对应,这个时候要么更改原理图库,但是太麻烦了。 A2:还有一个更好的方法,那就是属性中的mirrored
 接下来放置上拉电阻
Q:要想紧凑,会发现字比较挤,而且移动的时候由于自动捕捉的存在,位置可能不太合适。
A:这时候点击字体,出现属性,更改对应的坐标就行了。
默认情况下,遇到十字或者丁字,当出现黑 {MOD}的节点才表示两个连到一起。其他线跨过,实际并不连接的。
Q:怎么让他强制连接呢?
接下来放置上拉电阻
Q:要想紧凑,会发现字比较挤,而且移动的时候由于自动捕捉的存在,位置可能不太合适。
A:这时候点击字体,出现属性,更改对应的坐标就行了。
默认情况下,遇到十字或者丁字,当出现黑 {MOD}的节点才表示两个连到一起。其他线跨过,实际并不连接的。
Q:怎么让他强制连接呢? A:点击Place->manual Junction即可实现, Q:如果原理图大小不够了怎么办?
A:design->options里面可更改原理图纸张大小。 绘制原理图完毕,
 然后呢?
然后呢? 别忘了,我们的器件都是R?U? LED?。。。。。 器件自动编号方法:
TOOLS -> Annotate Schematics Update changes List -> Accept changes ->validate changes -> execute Changes 当然如果编的不满意,可以reset重新编号

 然后对应的编号也就有了,,,
然后对应的编号也就有了,,, 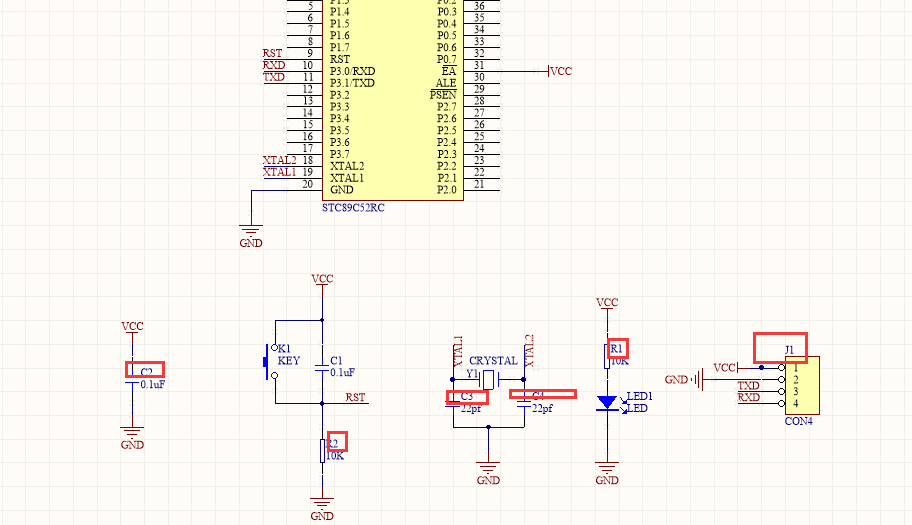
器件都整好了,飞线也都有了。(这个特别重要, 飞线必须得有,如果没有,很大原因就是原理图的库有很大问题。)三:绘制PCB库 原理图是放给我们自己看的,尺寸可以随意,但是,
PCB库的尺寸是关乎元器件,以及打板的,不可随意乱搞。。。 原理图库的器件好添加直接add就行,但是pcb没那么直接,需要在TOOLS里面第一个new compenent(当然,在空白处右击,然后add new component 也是可以的。)
 看手册的89尺寸信息,可得两引脚虹之间的距离为15-21Mil也就是15到21均有可能,那么我们就选30mil的焊盘就行,在上面的有个Place Pad可以放置焊盘。
看手册的89尺寸信息,可得两引脚虹之间的距离为15-21Mil也就是15到21均有可能,那么我们就选30mil的焊盘就行,在上面的有个Place Pad可以放置焊盘。 宽度为60mil 往右数就行。 约定俗成,我们是向第四象限,往右拓展。
内圈为焊盘,外圈为助焊层。通常情况下,焊盘的外圈直径为内圈的1.5~2倍之间。
放置焊盘,这里可以像做原理图库那样直接按g即可更改它的mil捕捉的位置,当然也可以通过Tools->library options进行更改。 仅有焊盘不好看,我们通常会给它添加轮廓 查手册可得宽度为540~560, 长度为2028~2067 常用到的PCB层有 TopLayer 、BottomLayer 、Mechanical(机械层)、TopOverlay**丝印层在上面写字的然后画轮廓 place-line,宽度500,长度2000,然后可通过快捷键R-M或者ctrl+M进行长度测量**
注意:这里有个问题,测完距离后,距离可能不会消失,这时候可以按shift+c进行清除数据最后别忘了加个弧线
画完之后别忘了改名字,然后保存。
就可以在原理图库中看到这个DIP40的封装了!

DIP40效果
 DIP40的封装做完了,接下来就来做电阻电容的封装,因为他们都是0805所以做一个就够了~
DIP40的封装做完了,接下来就来做电阻电容的封装,因为他们都是0805所以做一个就够了~

0805小知识0805两端,两者中心一个在0另一个在x为80的地方即可。
所谓的0805,08表示的是80个mil就相当于0.08英寸,同理50mil就是0.05英寸
0805我们用50*50的方形助焊层,同时贴片的话,不能是过孔(钻的孔)需要改成贴片的,就选成toplayer即可!
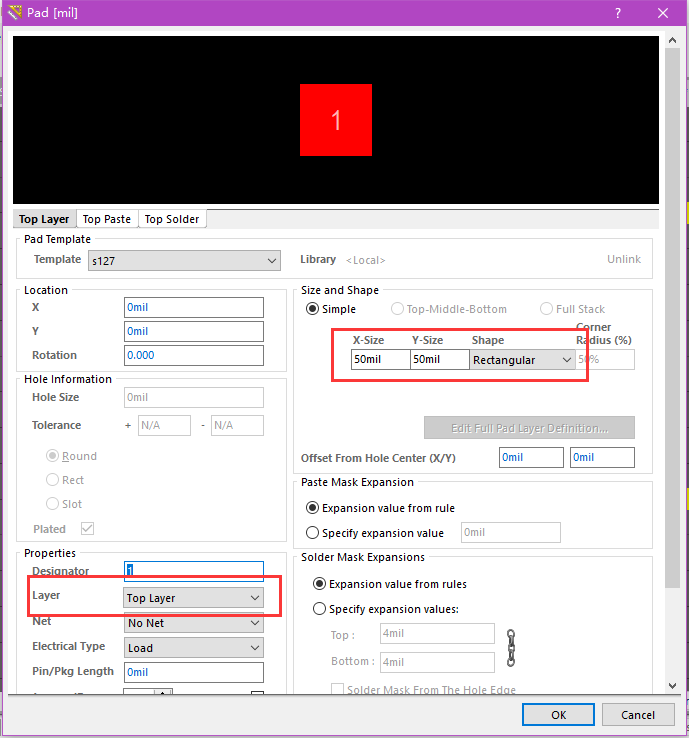 而过孔对应的是Multi-Layer
而过孔对应的是Multi-Layer 
小知识:依次绘制其他….. 晶振
绘制PCB库时,复制稍有不一样,先ctrl+c然后需要点一下你要复制的东西,然后ctrl+v。
其中晶振外面是全部用丝印层黄 {MOD}来覆盖,因为晶振下面要走线,这样做能更保险,有效防止短路。 晶振对应的封装为过孔28mil,助焊层50mil 两者之间为200mil 满足要求的。。。 晶振丝印层那么大怎么画呢?好画,直接改宽度即可。。
 0805LD
0805LD
LED虽然也是0805封装但是,它有正负极,所以我们重新做了一个封装胶0805LD 0805LD的封装为:只有顶层,助焊层为55*55;
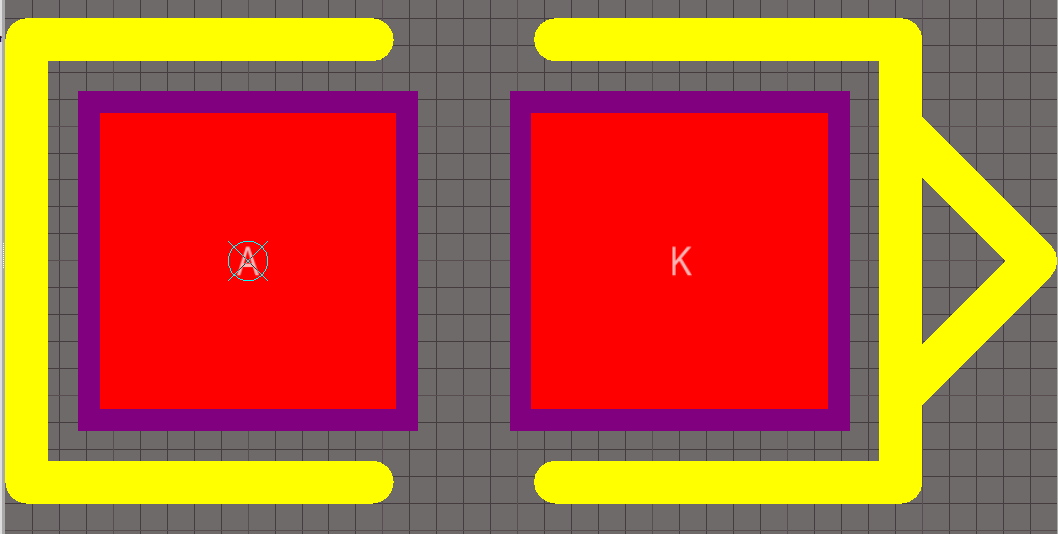 SIP4
SIP4
SIP4封装的四排针为:第一个方形,孔大小为33,其他三个为圆形,60*60,焊盘之间的间距为100
 KEY6*6
KEY6*6
KEY6*6焊盘在x130 y90,对应的洞为40,助焊层70*70
 其实呢,PCB库绘制完毕后,再拐回头看原理图库会发现,对应的封装都可以显示了。。。。
其实呢,PCB库绘制完毕后,再拐回头看原理图库会发现,对应的封装都可以显示了。。。。  四:原理图导入PCB
四:原理图导入PCB
导入之前,确保已经完成器件的编号具体可参考前面!!!!
TOOLS -> Annotate Schematics Update changes List ->
Accept changes -> validate changes -> execute Changes
 器件都整好了,对应的飞线必须都得有。
器件都整好了,对应的飞线必须都得有。 否则肯定是前面哪一点没做好,遗漏了,务必重新回头检查一下。。。 当然也可以直接编译一下,看一下哪里有警告,对应的可能就是错误的地方。

 接下来画PCB了。
器件本身有两个参数比较重要,编号designator和名字comment,但是名字默认是隐藏的,需要我们手动把它调出来。
双击器件本身,
接下来画PCB了。
器件本身有两个参数比较重要,编号designator和名字comment,但是名字默认是隐藏的,需要我们手动把它调出来。
双击器件本身,  接着,就看到了
接着,就看到了 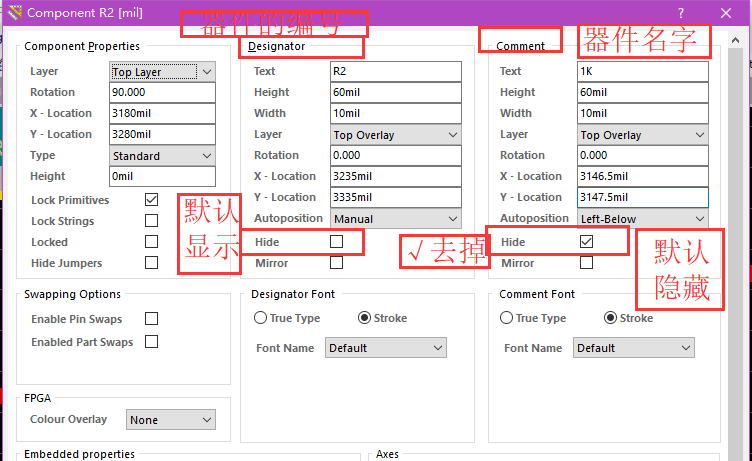 效果:
效果:  Q:首先我们会发现这个字啊不是一般的大, 怎么“批量”改小呢?
Q:首先我们会发现这个字啊不是一般的大, 怎么“批量”改小呢?
A:选完之后,然后应用, 再然后ok,。会跳出 PCB Inspedtor这个窗口,
快捷键 E- N
1.string type的Designator(编号):改成same 2.Text Height中改成same 3.Text width也改成same

(因为我的是拓展屏,跳到了另一个窗口,找了半天。。。。。)然后改高度,改宽度,同时把字体改成第二个(通常情况下占得空间较小)。
 然后就是器件的名字,我们手动显示了一个,怎么都显示呢?
同样的快捷键,,E-N
然后就是器件的名字,我们手动显示了一个,怎么都显示呢?
同样的快捷键,,E-N

选中hide,然后再取消,就可以显示了。 当然,字体的大小似乎也不太合适,改的方法呢,和前面编号一样一样的。 效果图:
 说明:显示出来的电阻主要是为了让加工时的焊接好焊,另一个好处呢,方便我们画PCB的时候直接拉器件(其实也方便不了多少)
说明:显示出来的电阻主要是为了让加工时的焊接好焊,另一个好处呢,方便我们画PCB的时候直接拉器件(其实也方便不了多少) 所以,我们一般上是不显示的,但是这种方法要知道!! 在PCB布线的时候,一大堆器件找一个器件的快捷方法为:
在原理图中,

当然快捷键T->C点击相应元器件,就会在PCB中高亮出来,不想让它高亮了,直接点右下角有个clear即可。

布局和布线其实也没有绝对的谁先谁后,可以同时进行。在走线时不太方便可以让丝印层先隐藏,Hide即可。鼠标变成大十字的方法为:

去耦电容,可以直接放在VCC附近,因为最后我们是要大面积铺铜的。
DXP->preferences-> PCB Editor->general->cursor Type选择large 90就行了
便于对齐。。。

效果:

小技巧:
走线的时候尽量靠近一边,不要把铺铜以及走电源的地方给占了 按S->N 选中所有一样的节点,可以高亮起来。
防止短焊导致短路,可以多拐几个弯。
总电源线上尽量不要打过孔,造成干路电流不稳。
画外形:
板子的外形主要由机械层确定。其实是keep-out-layer,,,最后两个都画上。
画边的时候标尺的第一个就可以画边。。。不要靠的太紧。

想更保险,可以在那个上面,直接在来一层keey-out layer。 效果:
 铺铜:
铺铜:
铺铜(分别选择顶层和底层)->Polygon Pour 在name那一栏,然后在刚刚画的机械层轮廓的里面再来一圈即可。 如果是两层板的话,top-layer完了之后还需要bottom-layer,,
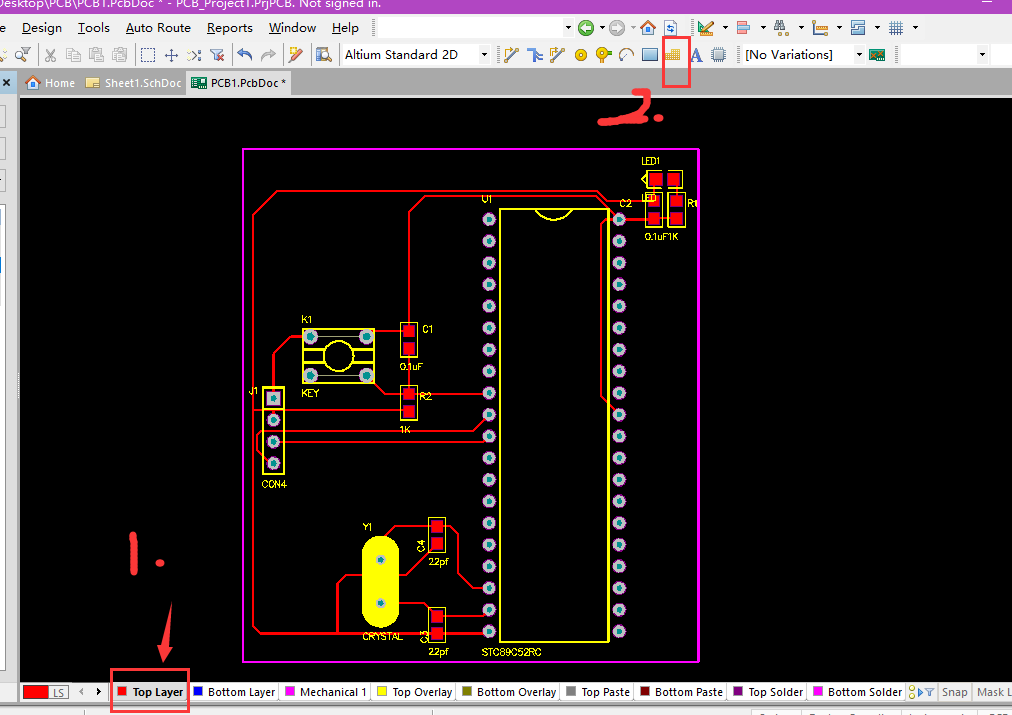
把TopLayer-Net改成TopLayer-GND Net
option里面的后面Connect to Net也改成GND第二个选择 Pour all same net
objects,同时Remove Dead copper

铺底层的时候,同样那样的方法,名字无所谓,关键选中底层,然后再画一圈,开始铺就行了。
 建议:两层铺铜之间要放几个过孔。两层铜之间增强通路,变得更通畅。
在丝印层放字,选择丝印层后选择”A”
建议:两层铺铜之间要放几个过孔。两层铜之间增强通路,变得更通畅。
在丝印层放字,选择丝印层后选择”A”
 滴泪
滴泪 然后就是滴泪了,滴泪的好处,大大的有!
泪滴是焊盘与导线或者是导线与导孔之间的滴装连接过度。怎么实现呢?
设置泪滴的目的是在电路板受到巨大外力的冲撞时,避免电路板受到巨大外力的冲撞时,导线与焊盘或者导线与导孔的接触点断开,也可使PCB电路板显得更加美观。
焊接上,可以保护焊盘,避免多次焊接是焊盘的脱落,生产时可以避免蚀刻不均,过孔偏位出现的裂缝等
信号传输时平滑阻抗,减少阻抗的急剧跳变,避免高频信号传输时由于线宽突然变小而造成反射,可使走线与元件焊盘之间的连接趋于平稳过渡化,另外,设置泪滴也可使PCB电路板显得更加美观。

快捷键当然也就是T-E了

默认即可! 滴泪前:
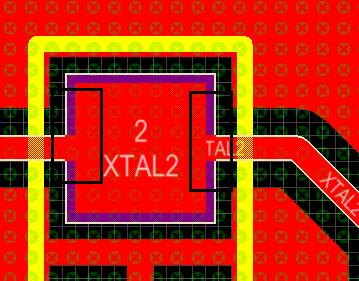 滴泪后:
滴泪后:  哈哈,是不是大不一样呢?
板子剪裁
问题来了,外面的黑框和实际PCB占的尺寸有点不符合。(外面的黑框是实际生产所占的尺寸。)如何进行调节呢?
哈哈,是不是大不一样呢?
板子剪裁
问题来了,外面的黑框和实际PCB占的尺寸有点不符合。(外面的黑框是实际生产所占的尺寸。)如何进行调节呢?
 然后呢,
然后呢,  效果图,
效果图, 
当然实际做PCB的时候都是先确定好外形,然后再在里面进行绘制的。。。把原点放在左下角的方法Edit-> origin->set,这个原点是和缩放时候的基点有关的,现在板子外形变了,也有必要把它的基点也变一下呗。。
 板子画完之后,要进行DRC检查,Tools -> Design Rule Check.
然后 Rules to check online是画图的时候给你提示,
板子画完之后,要进行DRC检查,Tools -> Design Rule Check.
然后 Rules to check online是画图的时候给你提示,
online通常选用当然了,默认也是可以的。。。。
Clearance (挨的近)、Parallel segment(宽度超)、SMD To Comer、Component
Batch通常选用
Clearance 、width、shortcircuit、Un-RoutedNet、hole size
选好之后,run design rule check就行了

 整个流程就是这样,关键是多动手!!!
learn by doing!!!
与君共勉。
博文所画板子的最终版,如有需要自行下载即可。
整个流程就是这样,关键是多动手!!!
learn by doing!!!
与君共勉。
博文所画板子的最终版,如有需要自行下载即可。 链接:https://pan.baidu.com/s/1htYkokO 密码:9uhu
已全部更新图片完毕! 发现一个更好的一个教程,分享给各位,连接戳<这里> AD常见错误及处理方法,戳<这里>