0条评论
一般来说用Altium Designer去画一个原理图还算简单,因为不需要精确的尺寸绘制,但是如果说要画PCB封装,那就会比较麻烦了,因为稍有不慎差个几毫米管脚就会偏移甚至错位,然而AD的绘图思路又不同于传统CAD软件的约束式构图,也不像Cdr Ai那样可以直接上距离数据,而是采用坐标定位的方式,因此要想快速准确的构建一个封装还得将data-sheet上面的数据转换成坐标信息。如下图,一般来说在datasheet的最后一部分会展示封装参数(当然有的芯片不会展示,因为那都是常见标准封装),就像这一页一样,各种各样的测量参数

而我们跳过这些直接找这样的一页

这个是专门为画封装而标注的参数,中心的主要是相对位置参数而左下和右下则标注了焊盘的具体尺寸。
找到了这一页以后就要开始准备画封装了,首先向项目中添加一个PCB Library 并放下一个焊盘(P+P)。就像这样~

然后就按照datasheet 上面对于焊盘的描述来修改焊盘参数了,关于焊盘参数我们主要修改焊盘的坐标,孔径,层级以及尺寸也就是下图中我用红 {MOD}标出的部分。
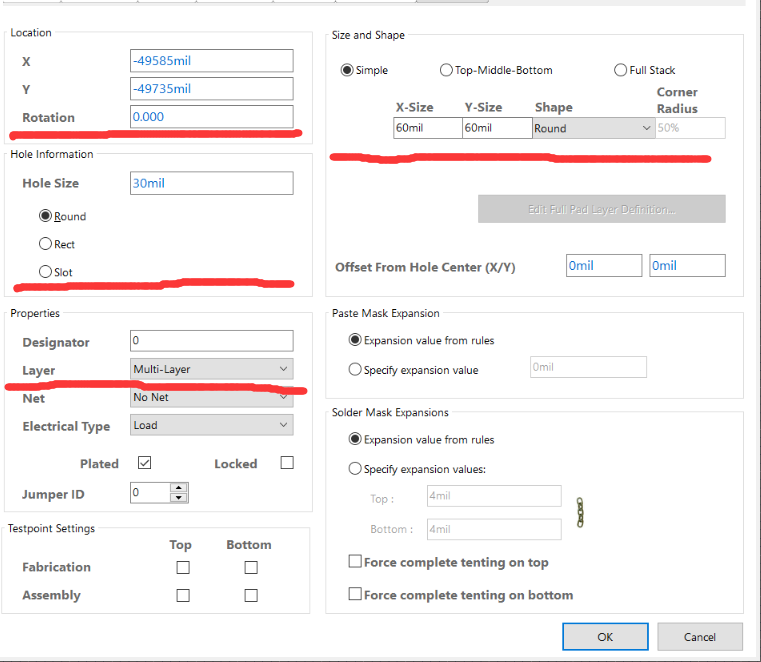
先画四个角上的焊盘,顺便确定坐标系,为了方便计算所有焊盘的坐标我们先把某一个焊盘的坐标设为(0,0),这样根据距离和尺寸就很容易得到这个元件所有焊盘的坐标,然后依据datasheet上面的尺寸设置好这个焊盘的大小,形状为方形,由于是贴片封装,因此孔径要设置为0,同样层级就设置为顶层。我们把四个一样的焊盘画好~(ps:如果修改后发现你的焊盘不见了就用头顶的搜索按钮搜索一下,因为坐标变化较大。每个焊盘改变的就只有坐标)

画完四个焊盘之后大体的框架就有了,接下来就要画剩下的了,操作方式是一样的,只不过要算对:),而且这些对称的小焊盘就可以批量复制了,工作量其实并不是很大嘿嘿,画完小焊盘顺手把里面哪个方的也解决了,这个也不难。就像这样~

学完上面的部分一般的器件都可以应付了,不过一些奇奇怪怪的功率器件都会有一些不规则的焊盘,就像我们今天这个主角一样,所以下面我们要通过填充铜层(P+F)的方式来画这样一个焊盘,首先用铜层摆放处一个大致的形状,然后双击铜层修改参数,要注意的是这里铜层的参数与焊盘又所不同,焊盘的参数是重心坐标而铜层则是对角坐标,道理还是一样只不过计算会略有不同,在得到这样一个按照参数形成的图形之后我们还需要给他分配一个管脚编号,因为Fill是没有连接这个选项的所以我们弄一个焊盘塞到这个图形的中间。做完这些以后别忘了给这个不规则图形开窗!很容易忘记的orz,如果不开窗那么打样回来的板子就只会露出你塞的那个小焊盘,其他的全是绿油。。。因此我们需要的是在top overlayer(助焊层,即为开窗操作)里面照着这个不规则的形状再画一遍,就ok啦,最后如果你之前没有标号那么你只要照着datasheet前面的给这些焊盘标上对应的序号就可以了~做完这些是这样的(用是够用了。。。)

接下来看着datasheet剩下的一些参数,总觉得不利用可惜了,于是就想着给它做一个3D封装吧,这样以后总观布局的时候也直观些(AD是可以直接导入STEP模型作为3D封装的,这种模型你可以通过CATIA 或者Solidworks来绘制,不过这里不用花这么多时间,虽然想学也是可以的orz)我们从datasheet上面了解到这个芯片离板0.08mm高,全高4.40mm,于是打开3D视角(快捷键3)按下添加3D封装(P+B),输入对应的高度并且绘制即可,这个里面画3D操作难度还是有点高的,不过如果只是一个方块也不算难,弄完差不多是这样的。

弄完了这些一个合格可用的PCB封装就画好了,相较于画+量的方式这样可以更加精确(坐标与尺寸没有计算错误那么出问题就只有可能是工艺了)速度也是相当快的!希望对大家有帮助,有不足的地方也尽管指出~

而我们跳过这些直接找这样的一页

这个是专门为画封装而标注的参数,中心的主要是相对位置参数而左下和右下则标注了焊盘的具体尺寸。
找到了这一页以后就要开始准备画封装了,首先向项目中添加一个PCB Library 并放下一个焊盘(P+P)。就像这样~

然后就按照datasheet 上面对于焊盘的描述来修改焊盘参数了,关于焊盘参数我们主要修改焊盘的坐标,孔径,层级以及尺寸也就是下图中我用红 {MOD}标出的部分。
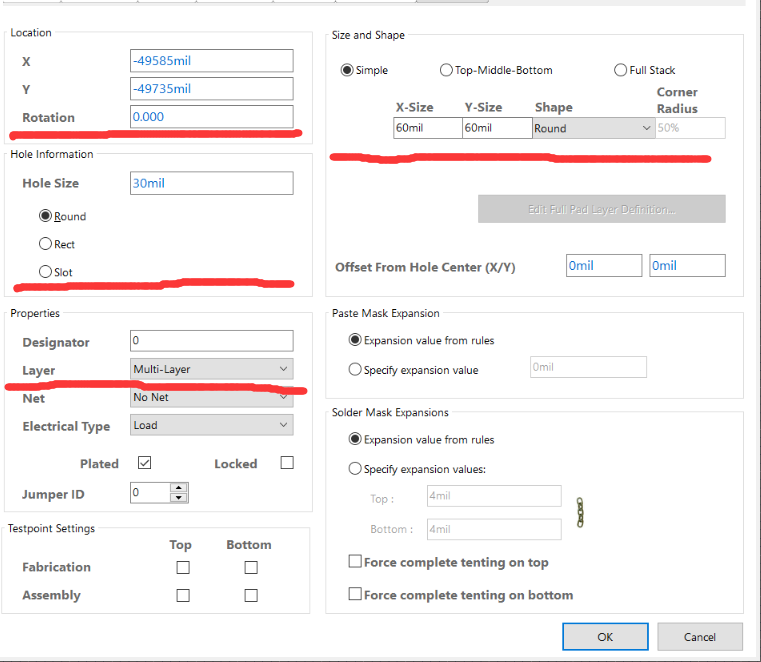
先画四个角上的焊盘,顺便确定坐标系,为了方便计算所有焊盘的坐标我们先把某一个焊盘的坐标设为(0,0),这样根据距离和尺寸就很容易得到这个元件所有焊盘的坐标,然后依据datasheet上面的尺寸设置好这个焊盘的大小,形状为方形,由于是贴片封装,因此孔径要设置为0,同样层级就设置为顶层。我们把四个一样的焊盘画好~(ps:如果修改后发现你的焊盘不见了就用头顶的搜索按钮搜索一下,因为坐标变化较大。每个焊盘改变的就只有坐标)

画完四个焊盘之后大体的框架就有了,接下来就要画剩下的了,操作方式是一样的,只不过要算对:),而且这些对称的小焊盘就可以批量复制了,工作量其实并不是很大嘿嘿,画完小焊盘顺手把里面哪个方的也解决了,这个也不难。就像这样~

学完上面的部分一般的器件都可以应付了,不过一些奇奇怪怪的功率器件都会有一些不规则的焊盘,就像我们今天这个主角一样,所以下面我们要通过填充铜层(P+F)的方式来画这样一个焊盘,首先用铜层摆放处一个大致的形状,然后双击铜层修改参数,要注意的是这里铜层的参数与焊盘又所不同,焊盘的参数是重心坐标而铜层则是对角坐标,道理还是一样只不过计算会略有不同,在得到这样一个按照参数形成的图形之后我们还需要给他分配一个管脚编号,因为Fill是没有连接这个选项的所以我们弄一个焊盘塞到这个图形的中间。做完这些以后别忘了给这个不规则图形开窗!很容易忘记的orz,如果不开窗那么打样回来的板子就只会露出你塞的那个小焊盘,其他的全是绿油。。。因此我们需要的是在top overlayer(助焊层,即为开窗操作)里面照着这个不规则的形状再画一遍,就ok啦,最后如果你之前没有标号那么你只要照着datasheet前面的给这些焊盘标上对应的序号就可以了~做完这些是这样的(用是够用了。。。)

接下来看着datasheet剩下的一些参数,总觉得不利用可惜了,于是就想着给它做一个3D封装吧,这样以后总观布局的时候也直观些(AD是可以直接导入STEP模型作为3D封装的,这种模型你可以通过CATIA 或者Solidworks来绘制,不过这里不用花这么多时间,虽然想学也是可以的orz)我们从datasheet上面了解到这个芯片离板0.08mm高,全高4.40mm,于是打开3D视角(快捷键3)按下添加3D封装(P+B),输入对应的高度并且绘制即可,这个里面画3D操作难度还是有点高的,不过如果只是一个方块也不算难,弄完差不多是这样的。

弄完了这些一个合格可用的PCB封装就画好了,相较于画+量的方式这样可以更加精确(坐标与尺寸没有计算错误那么出问题就只有可能是工艺了)速度也是相当快的!希望对大家有帮助,有不足的地方也尽管指出~