class="markdown_views prism-tomorrow-night">
最近开始学习PCB图,然后发现protues这个软件功能确实强大。接下来就开始我们PCB学习之旅!
首先我安装的protues是8.6版本,已经用中文破解了的,如果没有破解的朋友也可以一起来学。至于破解版本网上有很多,自己可以去查找。
我是以基于51单片机的流水灯电路来制作PCB图的。
首先我安装的protues是8.6版本,已经用中文破解了的,如果没有破解的朋友也可以一起来学。至于破解版本网上有很多,自己可以去查找。
我是以基于51单片机的流水灯电路来制作PCB图的。
- 流水灯电路图

- 封装检查。图中LED灯出现了红 {MOD}的“missing”警告,说明在没有为LED选择对应的实物图

3.为了解决“missing”问题,在电路原理图中右击出现问题的元件,选择“编辑属性”

- 在对话框中,PCB封装项为“not specified”,需要单击右边的图标,进入protues封装库,对于其他LED元件也同样。

- 在封装库选择对应元件的型号
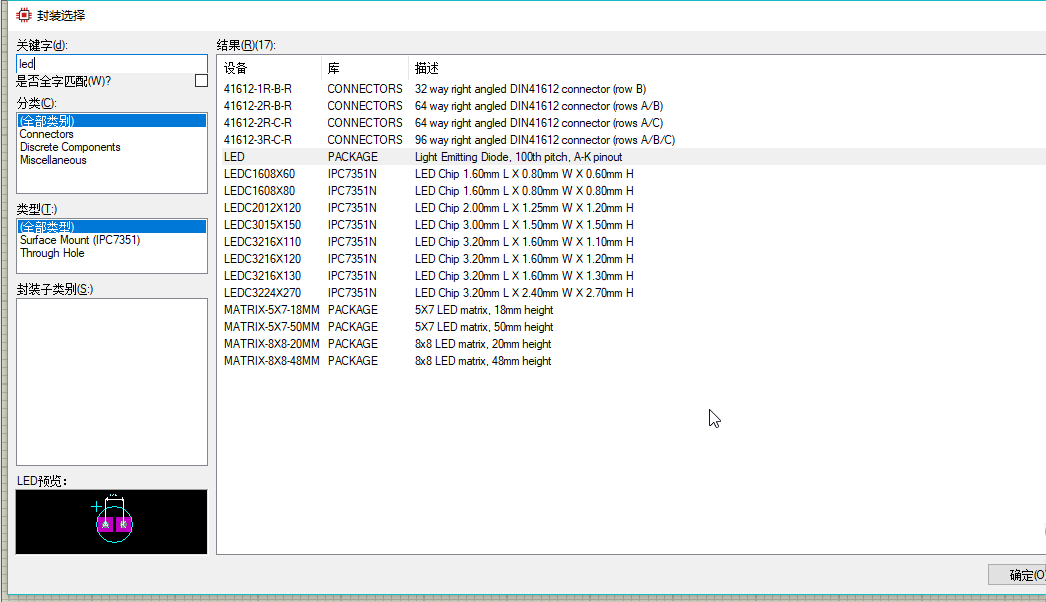
- 再次进行封装检查,查看实物的元件视图

- 点击如图所示图标,进入PCB制作界面

- 先点击2D 绘图框体模式(“2D Graph Boxes Mode”)

- 在左下角处选择“Board Edge”

- 拖动鼠标,以中心为起点,画一个矩形

- 将矩形拖动到中心

- 将元件拖动到框内,操作和设计电路原理图类似

- 以同样的方法把晶振也拖到at89c51芯片下面,此时会发现每放一个元件到框里,左边元件栏就少一个元件

- 接着拖动LED

- 最后将所有元件放入框内,并记住在放置的时候摆放好位置,元件可以进行旋转和对称操作

- 接着点击左侧“2D Graph Boxes Mode”,在下方选择“Keepout”,设置禁止布线层

- 放置完毕

- 单击左侧“Round Through-hole Pad Mode”,在左下角选择“Drill Hole”,并在作上角,左下角,右上角设置孔径为C-50-25的安装孔,在右下角设置孔径为C-80-30的接地孔

- 此处是选择左边连接布线,自己进行手动布线,可以看得出来十分丑陋,所以接下来我演示一下最常用的自动布线

- 首先在”工艺一栏”,选择设计规则管理器

- 设定“POWER”网络种类的走线类型和其他参数

- 设定“SIGNAL”网络种类的走线类型和其他参数

- 点击“工具栏”选择自动布线,如果创建的工程名字带有中文,多半会连线失败的(不要问我为什么知道,这都是血淋淋的教训呀~)

- 在弹出的对话框中,选择“开始布线”(要是第一次进行布线,软件会知道检查该工程是否正确,一般是不会有问题的啦~)

- 以下是自动布线的结果,不知道为什么,看起来就是比自己画的好看,听说自动布线是利用了图论的原理,用起来确实很方便

- 接着就是覆铜,在工具栏选择电源覆铜生成器

- 设置GND的底层覆铜

- 设置VCC的顶层覆铜

- 接着将禁止布线层去掉

- 选择左侧连线,将接地孔和电阻1号接口连接
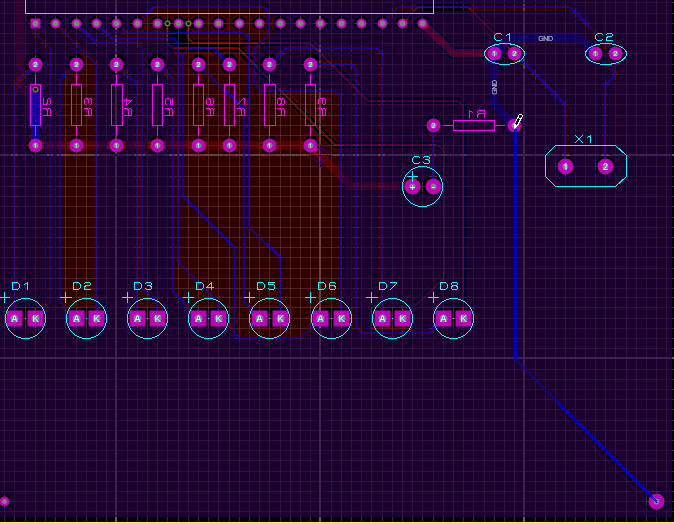
- 点击如图按钮,查看3D视图

- 最后是将PCB输出,点击输出,选择“生成Gerber/Excellon Files”

- 设置输出为压缩包,一般制板厂和网上定做PCB板的人都是看的懂的
