PCB制作完成之后,需要发给PCB生产厂家进行制板。有两种方式,分别为:提供PCB源文件和提供导出的gerber文件。

 点击右侧的“添加”按钮,添加需要导出的层,在文档名称中输入名称(可以随意输入,最好和层对应),文档类型里可以选择导出哪一层,摘要中显示简单的介绍,其他默认点击确定即可。如下图所示:
点击右侧的“添加”按钮,添加需要导出的层,在文档名称中输入名称(可以随意输入,最好和层对应),文档类型里可以选择导出哪一层,摘要中显示简单的介绍,其他默认点击确定即可。如下图所示:
 gerber文件主要包含的基础文件有:平面层、丝印层、阻焊层、钻孔层。如下图所示:
gerber文件主要包含的基础文件有:平面层、丝印层、阻焊层、钻孔层。如下图所示:
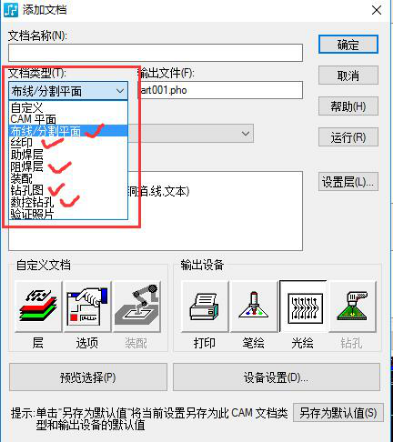 那么接下来我们将这些基本的层分别导出。
1、平面层
平面层有两种:CAM平面和布线/分割平面,CAM平面也称为负片,一般在多层板中使用到,如果在多层板中分配了CAM平面,就需要选择该平面。一般我们使用的是布线/分割平面。
在文档类型中选择布线/分割平面,会弹出层关联性窗口,因为我们设计的是两层板,顶层和底层都是布线/分割平面,所以需要分别关联,如下图所示:
那么接下来我们将这些基本的层分别导出。
1、平面层
平面层有两种:CAM平面和布线/分割平面,CAM平面也称为负片,一般在多层板中使用到,如果在多层板中分配了CAM平面,就需要选择该平面。一般我们使用的是布线/分割平面。
在文档类型中选择布线/分割平面,会弹出层关联性窗口,因为我们设计的是两层板,顶层和底层都是布线/分割平面,所以需要分别关联,如下图所示:
 那么这里选择顶面,点击确定,在文档名称中输入top,其他默认,点击确定,如下图所示:
那么这里选择顶面,点击确定,在文档名称中输入top,其他默认,点击确定,如下图所示:
 这里我们可以看到CAM文档里多了一个文件,文档名称为top,制造层为顶面,如下图所示:
这里我们可以看到CAM文档里多了一个文件,文档名称为top,制造层为顶面,如下图所示:
 以同样的方式再添加一个平面(添加几个平面是根据PCB板的层数确定的,因为我们设计的是2层板,所以就添加两次,一个是顶面,一个是底面,在上面步骤中弹出的层关联性窗口也看到只有这两个层可选),不过这次选择的是底面,文档名称输入bottom,如下图所示:
以同样的方式再添加一个平面(添加几个平面是根据PCB板的层数确定的,因为我们设计的是2层板,所以就添加两次,一个是顶面,一个是底面,在上面步骤中弹出的层关联性窗口也看到只有这两个层可选),不过这次选择的是底面,文档名称输入bottom,如下图所示:
 点击确定之后,CAM文档就可以看到底层已经添加进去,如下图所示:
点击确定之后,CAM文档就可以看到底层已经添加进去,如下图所示:
 2、丝印层
丝印层包含PCB中无电气特性的2D线以及元件编号、属性、说明文字的显示。比如元件的外框,参考编号(比如R35、U2等)。当然由于PADS显示优先级的问题,有些元器件的外框和编号可能和元器件放在同一层,这也是可以的。
点击添加按钮,在文档类型中选择丝印层,在弹出的层关联性中选择顶层,如下图所示:
2、丝印层
丝印层包含PCB中无电气特性的2D线以及元件编号、属性、说明文字的显示。比如元件的外框,参考编号(比如R35、U2等)。当然由于PADS显示优先级的问题,有些元器件的外框和编号可能和元器件放在同一层,这也是可以的。
点击添加按钮,在文档类型中选择丝印层,在弹出的层关联性中选择顶层,如下图所示:
 在文档名称中输入topover,点击确定,CAM文档中就显示丝印顶层,如下图所示:
在文档名称中输入topover,点击确定,CAM文档中就显示丝印顶层,如下图所示:

 同样的方式添加丝印底层,如果只有顶层有丝印,则这一步可以省略,如果只有底层有丝印,则将上面的步骤改为选择底层即可,文档名称输入bottomover,如下图所示:
同样的方式添加丝印底层,如果只有顶层有丝印,则这一步可以省略,如果只有底层有丝印,则将上面的步骤改为选择底层即可,文档名称输入bottomover,如下图所示:

 3、阻焊层
阻焊层就是PCB板上覆盖绿油的部分(根据PCB板颜 {MOD}的不同,可能是蓝 {MOD}、红 {MOD}等,不过阻焊层也称为绿油层),就是阻止焊接的。这个同样需要导出顶层和底层两面,操作步骤和平面层的步骤一样,如下图所示:
3、阻焊层
阻焊层就是PCB板上覆盖绿油的部分(根据PCB板颜 {MOD}的不同,可能是蓝 {MOD}、红 {MOD}等,不过阻焊层也称为绿油层),就是阻止焊接的。这个同样需要导出顶层和底层两面,操作步骤和平面层的步骤一样,如下图所示:


 4、钻孔层
钻孔层标注了PCB中需要打孔的地方,包括过孔和焊盘孔。我们可以看到有钻孔图和数控钻孔两个,钻孔图是通过×或者△将孔标志出来,方便操作人员查看,也就是说钻孔图层是给工作人员看的,实际生产的时候,机器使用不到的。而数控钻孔是钻孔的准确数据,这个是钻孔必须有的。
钻孔图和PCB的层数对应,我们使用的2层板,所以对应顶层和底层两个钻孔图,其实这两个钻孔图是一样的,因为都是通孔。当在多层板中,出现埋孔、盲孔的时候,每层的钻孔图可能会不一样。
数控钻孔层和PCB的阶数有关,这个阶数就涉及到埋孔和盲孔了,一般PCB的阶数越高,埋孔和盲孔的种类越多,PCB生产越复杂,成本也会高很多。关于阶数、埋孔、盲孔会在后面讲解,这里不做过多介绍。但是在2层板中,使用的通孔,所以数控钻孔只有一个。
钻孔层的操作方法和其它层的类似,如下图所示:
4、钻孔层
钻孔层标注了PCB中需要打孔的地方,包括过孔和焊盘孔。我们可以看到有钻孔图和数控钻孔两个,钻孔图是通过×或者△将孔标志出来,方便操作人员查看,也就是说钻孔图层是给工作人员看的,实际生产的时候,机器使用不到的。而数控钻孔是钻孔的准确数据,这个是钻孔必须有的。
钻孔图和PCB的层数对应,我们使用的2层板,所以对应顶层和底层两个钻孔图,其实这两个钻孔图是一样的,因为都是通孔。当在多层板中,出现埋孔、盲孔的时候,每层的钻孔图可能会不一样。
数控钻孔层和PCB的阶数有关,这个阶数就涉及到埋孔和盲孔了,一般PCB的阶数越高,埋孔和盲孔的种类越多,PCB生产越复杂,成本也会高很多。关于阶数、埋孔、盲孔会在后面讲解,这里不做过多介绍。但是在2层板中,使用的通孔,所以数控钻孔只有一个。
钻孔层的操作方法和其它层的类似,如下图所示:



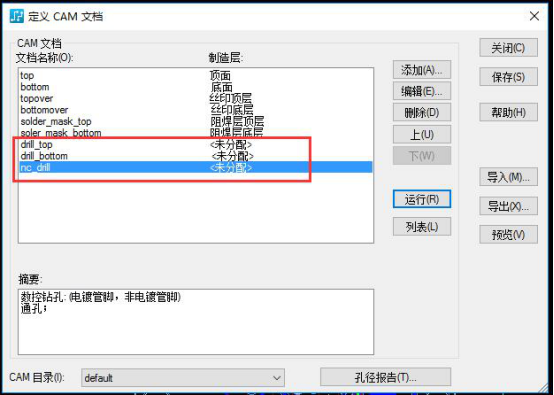 通过以上操作,gerber文件需要的基本层都已经配置完成,接下来就是保存该gerber文件,点击CAM目录,下拉选择创建,如下图所示:
通过以上操作,gerber文件需要的基本层都已经配置完成,接下来就是保存该gerber文件,点击CAM目录,下拉选择创建,如下图所示:
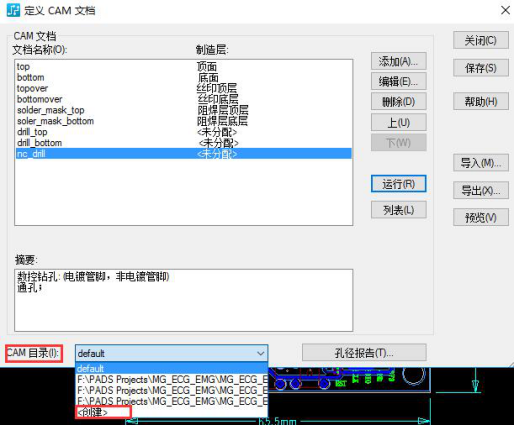 在弹窗中输入保存的路径或者点击浏览按钮,选择路径,这里我们保存在PCB所在的路径下,新建一个gerber文件夹。如下图所示:
在弹窗中输入保存的路径或者点击浏览按钮,选择路径,这里我们保存在PCB所在的路径下,新建一个gerber文件夹。如下图所示:
 然后拖选CAM文档下的所有文件,点击右侧的运行按钮(注意:在导出gerber文件前,PCB文件一定要先铺铜或者填充,如何铺铜会在后面进行讲解),在弹出的提示框中点击是,如下图所示:
然后拖选CAM文档下的所有文件,点击右侧的运行按钮(注意:在导出gerber文件前,PCB文件一定要先铺铜或者填充,如何铺铜会在后面进行讲解),在弹出的提示框中点击是,如下图所示:
 如果弹出没有该尺寸的符号的警告提示,如下图所示:
如果弹出没有该尺寸的符号的警告提示,如下图所示:
 则说明钻孔图的钻孔标注符号没有分配好,只需要重新分配即可(不修改也不影响生产),双击钻孔图层,点击选项,在弹出的绘图选项中,点击右侧的钻孔符号,弹出钻孔图选项对话框,点击右下角的重新生成即可,然后点击确定返回CAM文档界面。如下图所示:
则说明钻孔图的钻孔标注符号没有分配好,只需要重新分配即可(不修改也不影响生产),双击钻孔图层,点击选项,在弹出的绘图选项中,点击右侧的钻孔符号,弹出钻孔图选项对话框,点击右下角的重新生成即可,然后点击确定返回CAM文档界面。如下图所示:


 然后将其他的钻孔图层也分别修改一下,就可以了。再重新生成就没有这个提示了。
可以到刚新建的gerber文件夹下面查看生成的文件,如下图所示:
然后将其他的钻孔图层也分别修改一下,就可以了。再重新生成就没有这个提示了。
可以到刚新建的gerber文件夹下面查看生成的文件,如下图所示:
 生产PCB时,只需将这个gerber文件夹里的文件打包发送给PCB生产厂家即可。
以上就是PADS Layout导出gerber文件的具体步骤,有任何疑问可以给我留言。
生产PCB时,只需将这个gerber文件夹里的文件打包发送给PCB生产厂家即可。
以上就是PADS Layout导出gerber文件的具体步骤,有任何疑问可以给我留言。

- 直接提供PCB源文件。这样相当于把自己的设计劳动成果完全交出去,别人可以获取你的完整的设计PCB源文件,有一定风险(根据实际情况自己评估,一般自己设计了玩的,有成熟的方案就不用考虑了,发PCB源文件方便)。还有一种情况就是PCB源文件的浮动空间比较大,这是什么意思呢?因为我们提供PCB源文件给生产厂家之后,他们还是需要导出gerber文件进行生产。由于导出的习惯不一样,可能会导致一些差异,比如自己不想把元器件的一些参数显示在成品PCB上等等。当然第二种情况有时候无伤大雅,主要是第一种的风险把控很重要。
- 提供导出的gerber文件。如果不想提供PCB源文件,可以导出Gerber文件。gerber文件是专门用于PCB线路板生产的光绘文件和钻孔文件。PCB就是按照这些文件进行生产。上面说过,即使提供PCB,生产厂家也是需要导出gerber文件进行生产的。如果提供了gerber文件,那么生产厂家就会严格按照gerber文件进行生产(如果提供PCB文件,可能生产厂家为了方便生产可能会做一些不影响功能的细微调整,比如放大一些空间足够的过孔等等),这样生产的数据非常精确,你导出了什么就生产什么,你没有导出的内容参数,生产厂家就不生产,也生产不了(因为他们根本就无法获取没有导出的参数,这也是保密的一部分)。

 点击右侧的“添加”按钮,添加需要导出的层,在文档名称中输入名称(可以随意输入,最好和层对应),文档类型里可以选择导出哪一层,摘要中显示简单的介绍,其他默认点击确定即可。如下图所示:
点击右侧的“添加”按钮,添加需要导出的层,在文档名称中输入名称(可以随意输入,最好和层对应),文档类型里可以选择导出哪一层,摘要中显示简单的介绍,其他默认点击确定即可。如下图所示:
 gerber文件主要包含的基础文件有:平面层、丝印层、阻焊层、钻孔层。如下图所示:
gerber文件主要包含的基础文件有:平面层、丝印层、阻焊层、钻孔层。如下图所示:
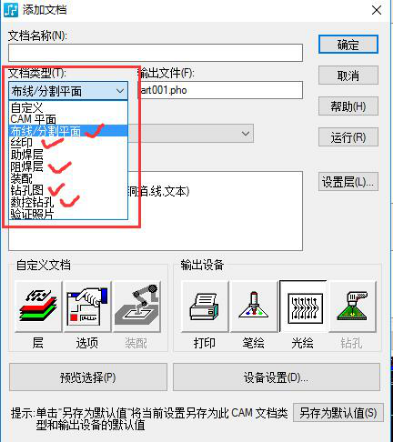 那么接下来我们将这些基本的层分别导出。
1、平面层
平面层有两种:CAM平面和布线/分割平面,CAM平面也称为负片,一般在多层板中使用到,如果在多层板中分配了CAM平面,就需要选择该平面。一般我们使用的是布线/分割平面。
在文档类型中选择布线/分割平面,会弹出层关联性窗口,因为我们设计的是两层板,顶层和底层都是布线/分割平面,所以需要分别关联,如下图所示:
那么接下来我们将这些基本的层分别导出。
1、平面层
平面层有两种:CAM平面和布线/分割平面,CAM平面也称为负片,一般在多层板中使用到,如果在多层板中分配了CAM平面,就需要选择该平面。一般我们使用的是布线/分割平面。
在文档类型中选择布线/分割平面,会弹出层关联性窗口,因为我们设计的是两层板,顶层和底层都是布线/分割平面,所以需要分别关联,如下图所示:
 那么这里选择顶面,点击确定,在文档名称中输入top,其他默认,点击确定,如下图所示:
那么这里选择顶面,点击确定,在文档名称中输入top,其他默认,点击确定,如下图所示:
 这里我们可以看到CAM文档里多了一个文件,文档名称为top,制造层为顶面,如下图所示:
这里我们可以看到CAM文档里多了一个文件,文档名称为top,制造层为顶面,如下图所示:
 以同样的方式再添加一个平面(添加几个平面是根据PCB板的层数确定的,因为我们设计的是2层板,所以就添加两次,一个是顶面,一个是底面,在上面步骤中弹出的层关联性窗口也看到只有这两个层可选),不过这次选择的是底面,文档名称输入bottom,如下图所示:
以同样的方式再添加一个平面(添加几个平面是根据PCB板的层数确定的,因为我们设计的是2层板,所以就添加两次,一个是顶面,一个是底面,在上面步骤中弹出的层关联性窗口也看到只有这两个层可选),不过这次选择的是底面,文档名称输入bottom,如下图所示:
 点击确定之后,CAM文档就可以看到底层已经添加进去,如下图所示:
点击确定之后,CAM文档就可以看到底层已经添加进去,如下图所示:
 2、丝印层
丝印层包含PCB中无电气特性的2D线以及元件编号、属性、说明文字的显示。比如元件的外框,参考编号(比如R35、U2等)。当然由于PADS显示优先级的问题,有些元器件的外框和编号可能和元器件放在同一层,这也是可以的。
点击添加按钮,在文档类型中选择丝印层,在弹出的层关联性中选择顶层,如下图所示:
2、丝印层
丝印层包含PCB中无电气特性的2D线以及元件编号、属性、说明文字的显示。比如元件的外框,参考编号(比如R35、U2等)。当然由于PADS显示优先级的问题,有些元器件的外框和编号可能和元器件放在同一层,这也是可以的。
点击添加按钮,在文档类型中选择丝印层,在弹出的层关联性中选择顶层,如下图所示:
 在文档名称中输入topover,点击确定,CAM文档中就显示丝印顶层,如下图所示:
在文档名称中输入topover,点击确定,CAM文档中就显示丝印顶层,如下图所示:

 同样的方式添加丝印底层,如果只有顶层有丝印,则这一步可以省略,如果只有底层有丝印,则将上面的步骤改为选择底层即可,文档名称输入bottomover,如下图所示:
同样的方式添加丝印底层,如果只有顶层有丝印,则这一步可以省略,如果只有底层有丝印,则将上面的步骤改为选择底层即可,文档名称输入bottomover,如下图所示:

 3、阻焊层
阻焊层就是PCB板上覆盖绿油的部分(根据PCB板颜 {MOD}的不同,可能是蓝 {MOD}、红 {MOD}等,不过阻焊层也称为绿油层),就是阻止焊接的。这个同样需要导出顶层和底层两面,操作步骤和平面层的步骤一样,如下图所示:
3、阻焊层
阻焊层就是PCB板上覆盖绿油的部分(根据PCB板颜 {MOD}的不同,可能是蓝 {MOD}、红 {MOD}等,不过阻焊层也称为绿油层),就是阻止焊接的。这个同样需要导出顶层和底层两面,操作步骤和平面层的步骤一样,如下图所示:


 4、钻孔层
钻孔层标注了PCB中需要打孔的地方,包括过孔和焊盘孔。我们可以看到有钻孔图和数控钻孔两个,钻孔图是通过×或者△将孔标志出来,方便操作人员查看,也就是说钻孔图层是给工作人员看的,实际生产的时候,机器使用不到的。而数控钻孔是钻孔的准确数据,这个是钻孔必须有的。
钻孔图和PCB的层数对应,我们使用的2层板,所以对应顶层和底层两个钻孔图,其实这两个钻孔图是一样的,因为都是通孔。当在多层板中,出现埋孔、盲孔的时候,每层的钻孔图可能会不一样。
数控钻孔层和PCB的阶数有关,这个阶数就涉及到埋孔和盲孔了,一般PCB的阶数越高,埋孔和盲孔的种类越多,PCB生产越复杂,成本也会高很多。关于阶数、埋孔、盲孔会在后面讲解,这里不做过多介绍。但是在2层板中,使用的通孔,所以数控钻孔只有一个。
钻孔层的操作方法和其它层的类似,如下图所示:
4、钻孔层
钻孔层标注了PCB中需要打孔的地方,包括过孔和焊盘孔。我们可以看到有钻孔图和数控钻孔两个,钻孔图是通过×或者△将孔标志出来,方便操作人员查看,也就是说钻孔图层是给工作人员看的,实际生产的时候,机器使用不到的。而数控钻孔是钻孔的准确数据,这个是钻孔必须有的。
钻孔图和PCB的层数对应,我们使用的2层板,所以对应顶层和底层两个钻孔图,其实这两个钻孔图是一样的,因为都是通孔。当在多层板中,出现埋孔、盲孔的时候,每层的钻孔图可能会不一样。
数控钻孔层和PCB的阶数有关,这个阶数就涉及到埋孔和盲孔了,一般PCB的阶数越高,埋孔和盲孔的种类越多,PCB生产越复杂,成本也会高很多。关于阶数、埋孔、盲孔会在后面讲解,这里不做过多介绍。但是在2层板中,使用的通孔,所以数控钻孔只有一个。
钻孔层的操作方法和其它层的类似,如下图所示:



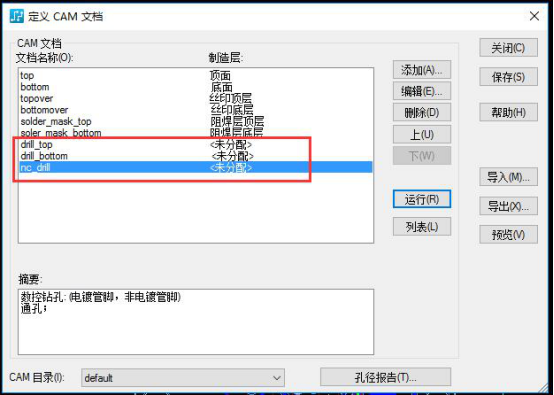 通过以上操作,gerber文件需要的基本层都已经配置完成,接下来就是保存该gerber文件,点击CAM目录,下拉选择创建,如下图所示:
通过以上操作,gerber文件需要的基本层都已经配置完成,接下来就是保存该gerber文件,点击CAM目录,下拉选择创建,如下图所示:
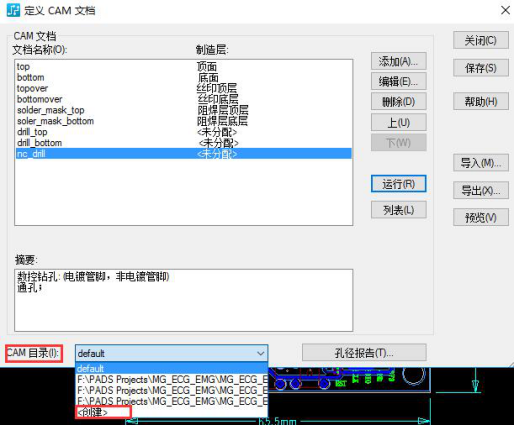 在弹窗中输入保存的路径或者点击浏览按钮,选择路径,这里我们保存在PCB所在的路径下,新建一个gerber文件夹。如下图所示:
在弹窗中输入保存的路径或者点击浏览按钮,选择路径,这里我们保存在PCB所在的路径下,新建一个gerber文件夹。如下图所示:
 然后拖选CAM文档下的所有文件,点击右侧的运行按钮(注意:在导出gerber文件前,PCB文件一定要先铺铜或者填充,如何铺铜会在后面进行讲解),在弹出的提示框中点击是,如下图所示:
然后拖选CAM文档下的所有文件,点击右侧的运行按钮(注意:在导出gerber文件前,PCB文件一定要先铺铜或者填充,如何铺铜会在后面进行讲解),在弹出的提示框中点击是,如下图所示:
 如果弹出没有该尺寸的符号的警告提示,如下图所示:
如果弹出没有该尺寸的符号的警告提示,如下图所示:
 则说明钻孔图的钻孔标注符号没有分配好,只需要重新分配即可(不修改也不影响生产),双击钻孔图层,点击选项,在弹出的绘图选项中,点击右侧的钻孔符号,弹出钻孔图选项对话框,点击右下角的重新生成即可,然后点击确定返回CAM文档界面。如下图所示:
则说明钻孔图的钻孔标注符号没有分配好,只需要重新分配即可(不修改也不影响生产),双击钻孔图层,点击选项,在弹出的绘图选项中,点击右侧的钻孔符号,弹出钻孔图选项对话框,点击右下角的重新生成即可,然后点击确定返回CAM文档界面。如下图所示:


 然后将其他的钻孔图层也分别修改一下,就可以了。再重新生成就没有这个提示了。
可以到刚新建的gerber文件夹下面查看生成的文件,如下图所示:
然后将其他的钻孔图层也分别修改一下,就可以了。再重新生成就没有这个提示了。
可以到刚新建的gerber文件夹下面查看生成的文件,如下图所示:
 生产PCB时,只需将这个gerber文件夹里的文件打包发送给PCB生产厂家即可。
以上就是PADS Layout导出gerber文件的具体步骤,有任何疑问可以给我留言。
生产PCB时,只需将这个gerber文件夹里的文件打包发送给PCB生产厂家即可。
以上就是PADS Layout导出gerber文件的具体步骤,有任何疑问可以给我留言。
对应的视频教程以及更多文章请关注微信公众号:ubug404
