本文主要介绍在使用Allegro布局布线时常用的功能。
一、布局时常用的设置
1、PCB editor的工具栏介绍:最下面command命令可以设置快捷方式,输入坐标等。左边两个红框,上面的是电气连接线,下面的是非电气特性的线,工具栏左边第一排第一个红框里是move命令,选中后点击元件可以移动位置,第二个是删除命令,选中后可以删除元件或者走线,第三个是fix和UNfix命令,可以将某一元件或走线固定住,固定后不能被移动,知道UNfix。第四个是显示飞线与关闭飞线,第五个是放大缩小PCB布线区,第六个用来翻转PCB板,一般用于bottom时翻转,可正常显示丝印,否则丝印是反的。第七个设置各层颜 {MOD},第八个变暗PCB布线区各元件和走线颜 {MOD},用于高亮显示时设置。第九个设置叠层,第十个是约束管理器。接下来是显示元件或走线信息,测量尺寸,高亮显示设置。第二排左边几个是放置选项。如下图所示:
 2、outline shape的建立以及禁止走线区、禁止放置元件区的设置方法:在元件导入网表前需要设置outline。outline图形绘制有多种方法,规则的图形可以直接在shape栏选择矩形或者圆形设置尺寸,也可以导入.dxf后缀的由auto CAD生成的图形文件,亦可以通过输入坐标来画形状。这里讲解一下通过输入坐标来画shape的方法。将某一个元件放置在固定坐标点或者某条走线从固定坐标点起始的指令是在command栏输入x x轴坐标 y轴坐标,可以将起点定位到(x,y)点,输入ix x轴偏移量 y轴偏移量,可以设置从起点开始计算x轴和y轴的偏移量,如下图所示:
2、outline shape的建立以及禁止走线区、禁止放置元件区的设置方法:在元件导入网表前需要设置outline。outline图形绘制有多种方法,规则的图形可以直接在shape栏选择矩形或者圆形设置尺寸,也可以导入.dxf后缀的由auto CAD生成的图形文件,亦可以通过输入坐标来画形状。这里讲解一下通过输入坐标来画shape的方法。将某一个元件放置在固定坐标点或者某条走线从固定坐标点起始的指令是在command栏输入x x轴坐标 y轴坐标,可以将起点定位到(x,y)点,输入ix x轴偏移量 y轴偏移量,可以设置从起点开始计算x轴和y轴的偏移量,如下图所示: 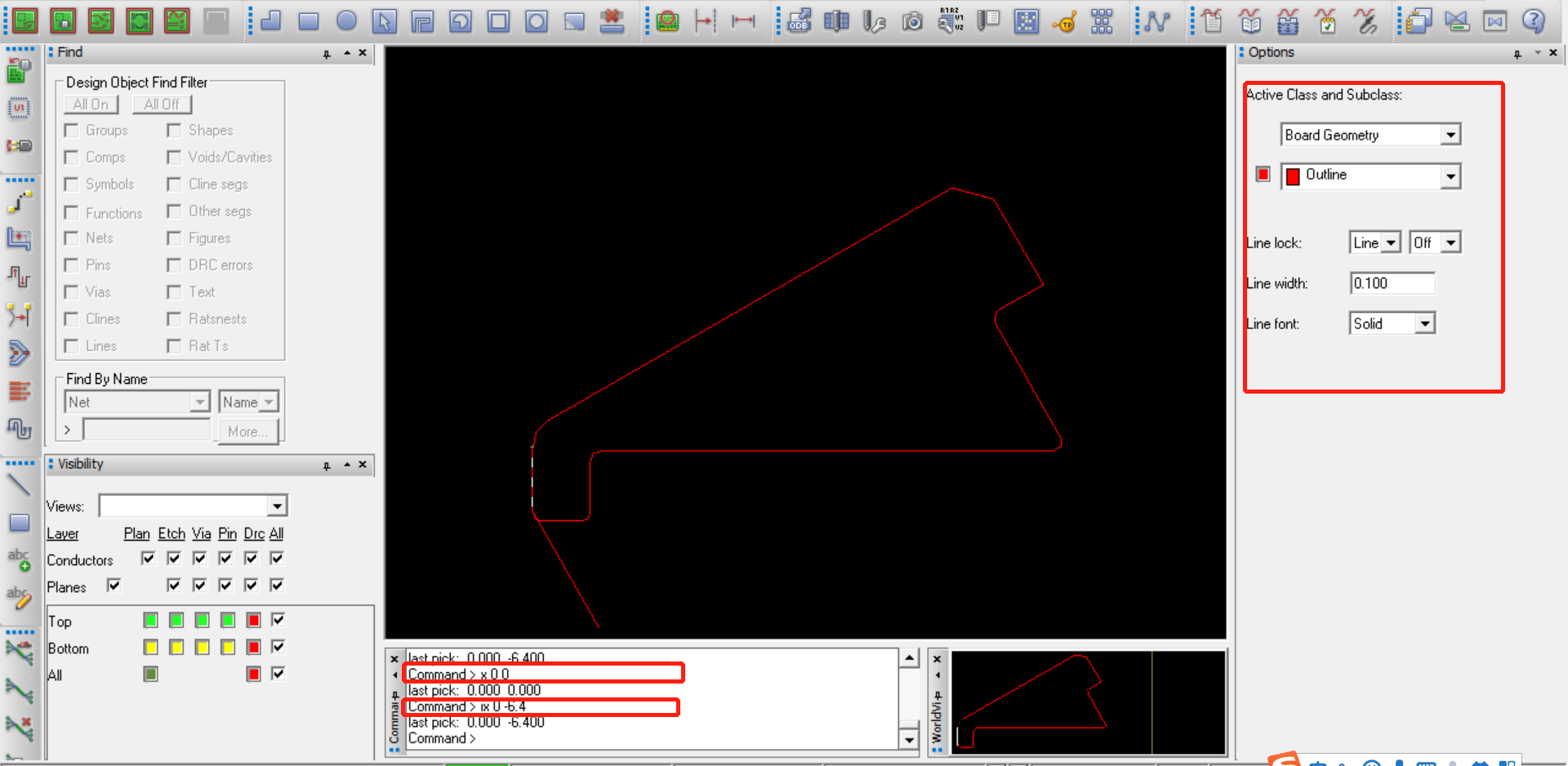
画outline时要在option中选择Board Geometry+outline,本文选择起点(0,0),然后x轴不变,y轴偏移-6.4。接下来依次输入其他点坐标。outline画好以后,需要画出布线区和元件布放区范围,一般形状和outline相同,尺寸稍小。可以用Z COPY命令来复制形状。但是Z COPY命令只能复制shape,对于这种手工画出的或者从CAD中导入的文件是间断的,不是shape,需要先将图形转成shape后再调用Z CPOY 命令复制。方法如下:点击工具栏shape->compose shape,在option中选择outline层,在PCB布线区任意位置点击鼠标右键,选择Temp Group,将图形全选中,点击右键complete,再右键点击done!就实现了shape的生成,如下图所示:

图中由于原来的走线没有删除,所以看不出shape,接下来把原来的走线删掉,只保留shape。在find中只勾选shape,然后点击形状的任意位置,就可以选中shape,并将其移动出来,接下来删除掉原来位置的形状,如下图所示:

形状删除后,就可以用 Z COPY命令复制shape,建立route keepin和pakage keepin shape了。点击Edit->Z COPY ,option中选择复制shape到对应的层,这里选route keepin,设置行shape的偏移量,本文设置1mm,然后选中shape,右键done,新的shape就复制完成了,如下图所示:
 3、叠层的设置:点击工具栏setup->cross section,如下图所示:图中标号1设置层数以及命名,添加方法是右键选择add layer,每层之间会有一个DIELECTRIC间隔,信号层选择CONDUCTOR,电源层或地层选择Plane,标号3设置叠层厚度,标号4显示对应的阻抗,设置完成后点击OK,就可以在visibility中看到叠层设置了。
4、元件在顶层和底层的切换:选中元件,点击右键选择mirror,底层和顶层切换。
5、添加螺丝孔到PCB布局中方法:在Pad Designer中制作一个类似于通孔或者过孔的螺丝孔,如下图所示:
3、叠层的设置:点击工具栏setup->cross section,如下图所示:图中标号1设置层数以及命名,添加方法是右键选择add layer,每层之间会有一个DIELECTRIC间隔,信号层选择CONDUCTOR,电源层或地层选择Plane,标号3设置叠层厚度,标号4显示对应的阻抗,设置完成后点击OK,就可以在visibility中看到叠层设置了。
4、元件在顶层和底层的切换:选中元件,点击右键选择mirror,底层和顶层切换。
5、添加螺丝孔到PCB布局中方法:在Pad Designer中制作一个类似于通孔或者过孔的螺丝孔,如下图所示: 
本文制作一个孔径2.2mm的焊盘,螺母4mm,plating类型选择非金属化,圆形。各层设置如下图:

常规焊盘直径和挖的通孔直径相同,相当于没有焊盘,反焊盘要比常规焊盘大一些,设置完成后保存打开PCB Editor制作螺丝孔。打开软件后选择file->New,新建文件类型选择mechanical symbol,生成的可被PCB Editor调用的文件后缀是.bsm文件,用户可编辑的文件后缀是.dra文件,使用时需要把所有文件放到路径包含的库中。在.dra文件中,需要设置孔的元件放置区(Place_bound_top),禁止布线区(route keepout)和禁止放置元件区(package keepout),设置好以后就可以在PCB Editor的PCB图中调用了,设置如下图所示:

加下来打开PCB文件,点击Place->manully,在弹出的对话框中选择advanced settings,勾选library,将新建的机械孔添加进来,如下图所示:

再点击Placement List,选择mechanical symbols,找到刚建立的机械孔,点Hide 就可以添加到PCB中去了。设置如下图所示:
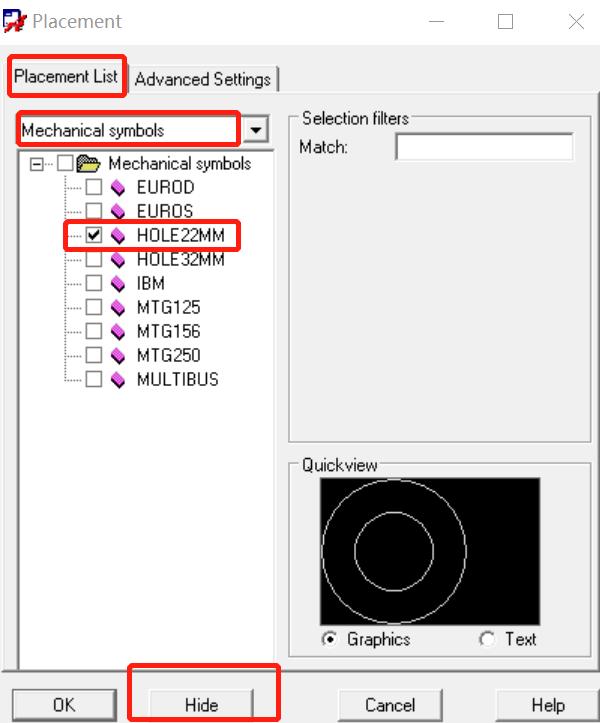 6、添加过孔到PCB中方法:在Pad designer中建立一个过孔,方法类似于通孔焊盘,设置如下:
6、添加过孔到PCB中方法:在Pad designer中建立一个过孔,方法类似于通孔焊盘,设置如下: 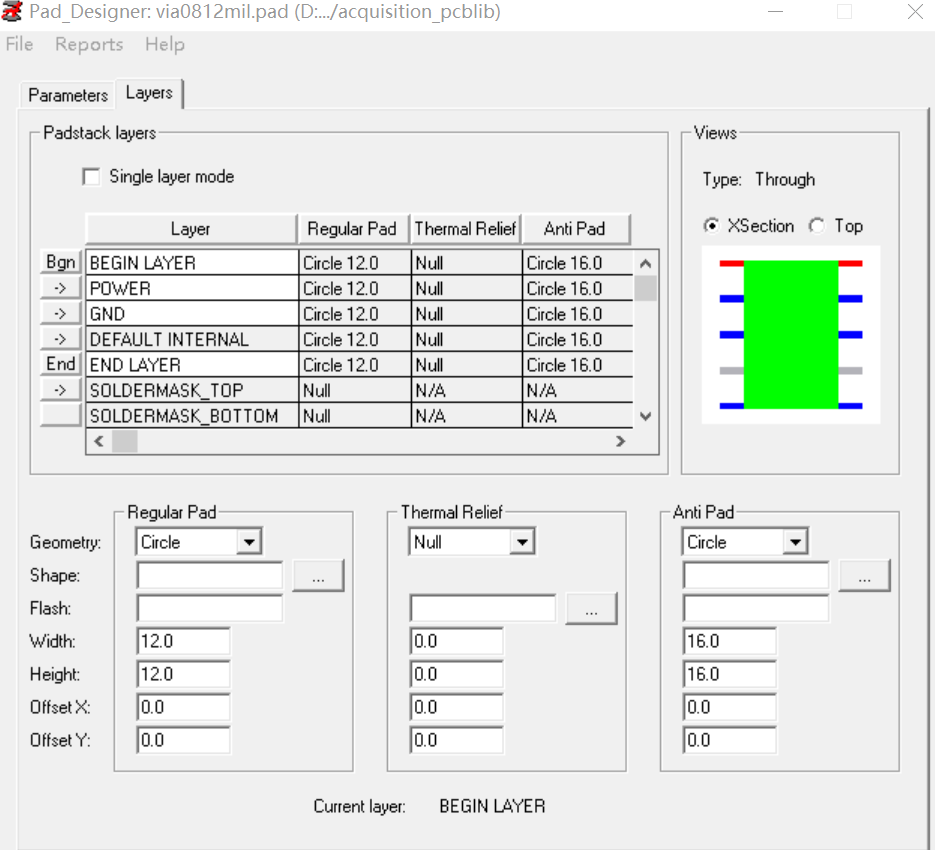
建立完成后,保存到已经包含到PCB Editor的库路径中(路径在PCB Editor的User preference中设置,具体设置参考以前的博文),打开PCB文件,点击工具栏CM图标打开约束管理器,选择Physical,点击all layer,加下来设置默认约束条件情况下的过孔调用,点击Default栏Via项,如图中红框所示:就会跳转到过孔设置栏:

进入过孔设置栏以后,在左边找到自己添加的过孔,双击即可添加到右边,在右边通过UP或Down可以调整过孔的优先级,设置完后点击OK,就可以在布线时双击鼠标左键来调用了,设置如下图所示:

在布线时点击工具栏布线按钮,在PCB布线区内随意点击一下鼠标左键开始放线,在option栏就会显示可调用的过孔,如下图所示: 7、在PCB中显示通孔的方法:点击工具栏setup->Design Parameter,勾选如图中所示选项即可显示通孔形状。
 二、布线时常用设置
二、布线时常用设置 1、手动布线时经常用到的设置:手动布线时布线图标,在option栏中会显示走线的一些设置,如下图所示:

图中标号1部分用来设置走线所在层以及过孔调用,如果在顶层走线,第一项选择TOP,如果使用过孔,可以在下拉菜单中设置要使用的过孔,如果使用过孔从顶层切换到底层,第二项选择Bottom(如果是切换到其他层第二项就选择要切换的层)。走线时想要添加过孔双击鼠标左键就可以生成一个过孔,实现不同层走线的切换。标号2部分用来设置布线时使用直线还是弧线,以及走线的角度。标号3部分设置线宽以及走线时对相邻线是推挤(Hug)还是打断(shove perfered),推荐使用Hug。标号5设置走线时可以显示的项,走线时必须选择cline segs,Pins,Ratsnests,如果不选择Pins,可能出现走线连接不到引脚的现象。图标6用于显示不同的层和切换层,布线时主要用到Option,find,visibility这三个选项框。 2、走线跟随元件移动:点击工具栏MOVE图标,在Option中勾选stretch etch,再移动元件时走线不会断开。
 3、删除已经连接的走线:选中工具栏delete,点击要删除的走线,走线变高亮,再点一下删除。(注意如果此时元件变高亮也会被删除)如下图所示:
3、删除已经连接的走线:选中工具栏delete,点击要删除的走线,走线变高亮,再点一下删除。(注意如果此时元件变高亮也会被删除)如下图所示:  4、不同角度旋转元件方法:选中元件,点击右键选择move,元件处于移动状态,再点击右键选择option->rotation angle,选择旋转的角度,如果选择0度,则以最小角度旋转,可实现任意角度元件摆放。选择后点击rotate旋转元件。
5、显示飞线和隐藏飞线方法:如下图所示,选择工具栏unrats all隐藏飞线,rats all显示飞线。
4、不同角度旋转元件方法:选中元件,点击右键选择move,元件处于移动状态,再点击右键选择option->rotation angle,选择旋转的角度,如果选择0度,则以最小角度旋转,可实现任意角度元件摆放。选择后点击rotate旋转元件。
5、显示飞线和隐藏飞线方法:如下图所示,选择工具栏unrats all隐藏飞线,rats all显示飞线。 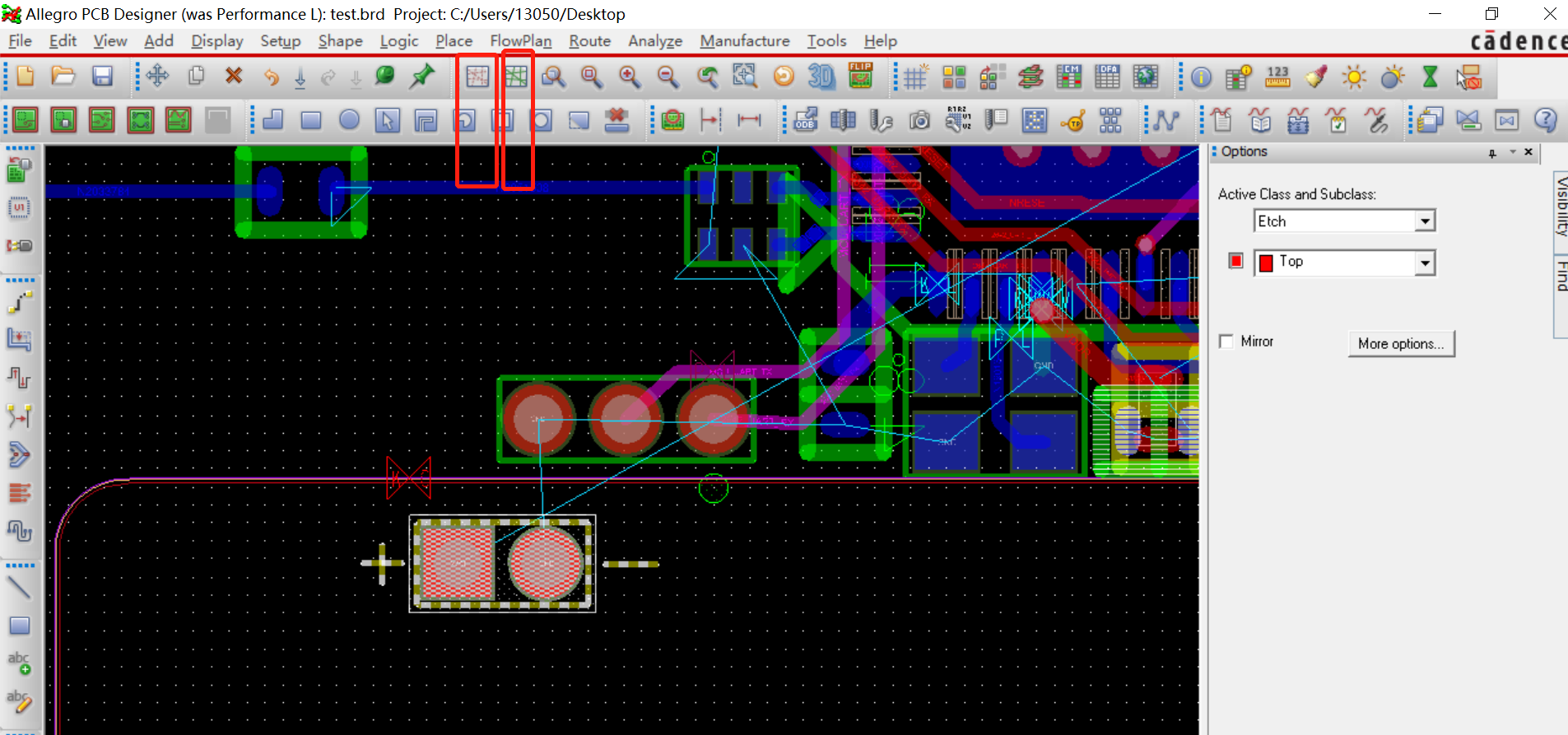 6、显示各层和封装的设置:工具栏display->color/visibility,在其中设置各层的颜 {MOD}以及关闭某些层的显示,如下图所示:
6、显示各层和封装的设置:工具栏display->color/visibility,在其中设置各层的颜 {MOD}以及关闭某些层的显示,如下图所示: 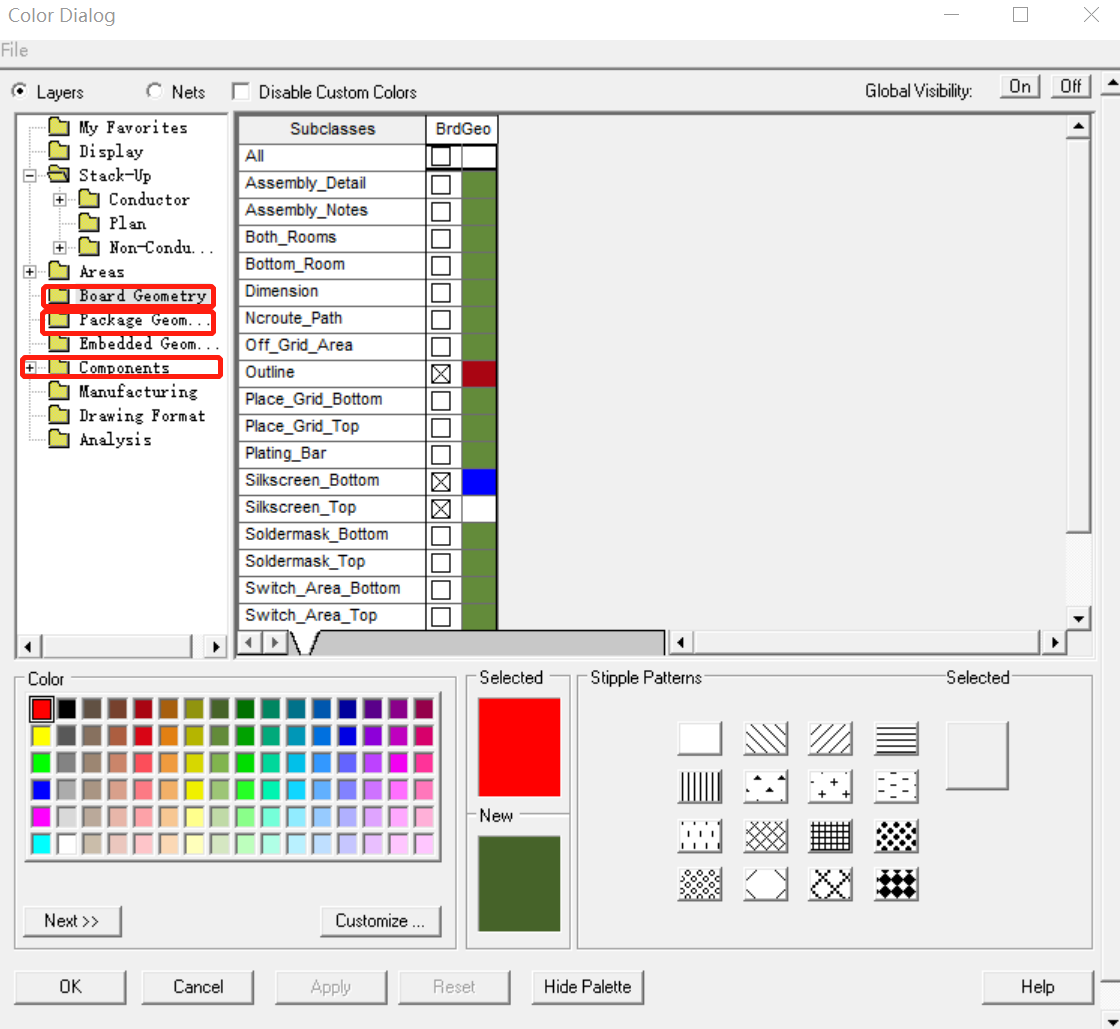 转载请注明出处!
转载请注明出处!