Altium Designer操作——制作PCB引脚封装——快速布局
今天分享一些Altium Designer制作PCB引脚封装的使用小技巧,从而希望能够帮助大家能够快速的制作出一个PCB引脚封装。在制作PCB引脚封装时我们基本必须要用到的就是焊盘了,然而对于焊盘这类的使用频率大,使用数量多的形状,如果按照一个一个的去编辑属性,就比较麻烦。今天主要以我在实际工程中画的一个器件引脚PCB封装来举例;从新建文件库再到放置形状再到布局,以及最终制作完成来做演示。 可能我的画制方法与很多大佬比较起来比较LOW,不过这也是我一般的画制步骤,如果有更多更好的方法,欢迎评论交流,同时也方便下一个能够看见这篇博客的人去了解。1、新建PCB Lib文件
1.打开Altium Designer软件,顶部菜单栏选择:File-New-Library-PCB Library,便新建一个用于制作PCB封装的PcbLib库文件。打开的界面如下:
我们画制的PCB封装表示一个器件在制作PCB板时所对应的实际器件外形以及引脚对应情况,所以在制作的时候需要参考器件厂家的数据手册。如下图就是我画制的PCB封装的器件外形以及引脚对应情况:(引脚对应未列出)

2.开始画制PCB封装(以上图元件为例)
1.设置工作区域所在层
PCB分为Top Layer(顶层)、Bottom Layer(底层)、Mechanical(机械层)、Top Overlay(顶部覆盖层)、Bottom Overlay(底部覆盖层)…,其中顶层、底层等一些层是用来制作线路,机械层则用来表示PCB板子的机械外形/结构,顶部覆盖层和底部覆盖层则用来喷漆/划分在顶层和底层放置的元器件的区域。我们制作PCB封装则主要用于划分元器件的区域并能够指定该区域是否有焊盘,所以我们一般在Top Layer顶层 制作PCB封装。(如果在使用时,需要该器件在PCB底层放置,我们将制作好的器件封装属性更改为Bottom Layer底层即可)
2.设置参考原点
顶部菜单栏选择:Edit(编辑)-Set Reference(设置参考点)-Pin1/Center/Location(以Pin 1脚为参考原点/以中心为参考原点/自定义放置参考原点)。我一般选择Location(自定义放置参考原点),因为这样比较方便根据我的需要去设置。选中 Location自定义放置参考原点之后,鼠标移动到需要放置的地方按下鼠标左键便放置下参考原点(因为栅格都是具有一定边长的正方小格,所以能作为比较直观的尺子来用,我为了结合到栅格画图,所以一般讲原点放置栅格交点处)如下:

注:如上图中,我当前的工作区域的单位为:mil,如果不习惯这个单位可在英文输入状态下按下 “Q” 便能够切换到:mm(毫米)
2.画制外形边框 小技巧
由于我的边框是矩形(63.5*40.64mm),结合设置的参考原点。放置线条,然后对线条的起始坐标进行设置,便能够设计出一个矩形。操作如下: 1)、放置线条:Place-Line选中线,然后鼠标左键按下,并向下拖动任意长度(只要能直眼看清线条即可)并再次按下鼠标左键便放置了一条竖线,放置好之后点击一下鼠标右键讲自动断线;这样画制两条竖线,同理方式画两条横线。如下: 2)、利用参考原点,双击线条,更改线条属性(起始坐标)。由于我画制的是64.5*46.64mm的矩形,以竖线作为长,横线做为宽;则两竖线起始坐标分别为:竖线1:起(0,0)—始(0,63.5),竖线2:起(40.64,0)-始(40.64,63.5)
2)、利用参考原点,双击线条,更改线条属性(起始坐标)。由于我画制的是64.5*46.64mm的矩形,以竖线作为长,横线做为宽;则两竖线起始坐标分别为:竖线1:起(0,0)—始(0,63.5),竖线2:起(40.64,0)-始(40.64,63.5)
同理利用坐标原点,设置两横线的起始坐标,两横线的起始坐标分别为:横线1:起(0,0)-始(40.64,0),横线2:起(0,63.5)-始(40.64,63.5)
 到此,这个63.5*40.64的矩形便画制完成
到此,这个63.5*40.64的矩形便画制完成
3.放置多个焊盘Pad 小技巧:利用粘贴阵列功能
由于pad过多,分为J1、P1两部分,且每部分的pad数量都比较多,位置也有所要求;但是具有比较整齐的规则(等间距)。所以放置的步骤分为:1)先分别放置J1、P1的一列,然后再复制即可;2)然后更改pad的位置、孔径等属性。 1)、放置J1、P1①Place-Pad选中Pad(也可直接再顶部菜单栏通过pad的快捷键选择),并在工作区放置一个pad; ②小技巧:然后,选中刚放置的Pad并Ctrl+C复制(或者Ctrl+X剪切),剪切之后,鼠标处于选中状态(即鼠标带十字标识),这个时候我们点击鼠标左键一下。(其实到现在才真正将Pad复制到剪切板中); ③小技巧:英文输入法下,按下E然后再按A(或者按下E在弹出的菜单栏中选择Paste special…选择特殊粘贴),在弹出的选择框选择**Paste Array…(粘贴阵列),便进入阵列粘贴属性框。
 ④小技巧:在弹出的阵列属性框中设置Item Count(数量)(这里由于我画的J1为每列为11个pad,P1为17个Pad,所以这里则可设置为11/17)、Text Increment(文本信息)默认即可,也可以设置成1、由于我是需要竖着排列Pad所以Array Type(阵列类型)选择Linear(线性排列)且Linear Arry(线性阵列属性中)设置Y-Spacing为2.54mm这样便设置好竖着排列且间距2.54mm。然后点击OK,之后鼠标便处于选中状态,然后我们在需要放置Pad的地方鼠标左键按一次便一下放置出多个pad且间距为2.54mm。如下 :
④小技巧:在弹出的阵列属性框中设置Item Count(数量)(这里由于我画的J1为每列为11个pad,P1为17个Pad,所以这里则可设置为11/17)、Text Increment(文本信息)默认即可,也可以设置成1、由于我是需要竖着排列Pad所以Array Type(阵列类型)选择Linear(线性排列)且Linear Arry(线性阵列属性中)设置Y-Spacing为2.54mm这样便设置好竖着排列且间距2.54mm。然后点击OK,之后鼠标便处于选中状态,然后我们在需要放置Pad的地方鼠标左键按一次便一下放置出多个pad且间距为2.54mm。如下 : 最后再复制粘贴就可以放置出所有的焊盘,且每列焊盘中的每个pad垂直间距2.54mm。
最后再复制粘贴就可以放置出所有的焊盘,且每列焊盘中的每个pad垂直间距2.54mm。 2)、调整位置 小技巧:利用Align对齐功能
2)、调整位置 小技巧:利用Align对齐功能【1】、调整pad位置的时候,由于pad太多,利用AD的 Align 对齐功能。
按下: E ,便可在弹出的菜单栏选择 Align 功能, Align 内有 Align Left(左对齐 Shift+Ctrl+L)、Align Right(右对齐 Shift+Ctrl+R)、Align Top(顶部对齐 Shift+Ctrl+T)、Align Bottom(底部对齐 Shift+Ctrl+B)、以及还有中心轴对齐…
如:由于我的制作中,J1、P1两列Pad需要水平间距也为2.54mm且两列对齐。
步骤:
①首先通过前面我的器件外形尺寸图,我可以知道P1的1号pad的位置在 坐标(35.56,52.07),所以先找到它然后鼠标左键双击在弹出的属性框中将其坐标设置为 (35.56,52.07)
 ②小技巧:利用Align对齐功能选中P1的右边一列,并键盘按下Shift+Ctrl+R,让这一列右对齐,便可将这一列Pad的位置的X轴坐标全部设置成 35.56mm 设置好;但是明显发现,除了P1的1号Pad的Y轴左边是 52.07mm 外是处于对的位置外,其往下的pad的Y轴坐标应该都往上移动一点才对。(像P2-2的Y轴坐标是 47.6mm ,而P1-1与P1-2应有间距为2.54mm,即需要的坐标是 52.07mm-2.54mm=49.53mm ,所以以下应当往上移动 1.93mm )。
②小技巧:利用Align对齐功能选中P1的右边一列,并键盘按下Shift+Ctrl+R,让这一列右对齐,便可将这一列Pad的位置的X轴坐标全部设置成 35.56mm 设置好;但是明显发现,除了P1的1号Pad的Y轴左边是 52.07mm 外是处于对的位置外,其往下的pad的Y轴坐标应该都往上移动一点才对。(像P2-2的Y轴坐标是 47.6mm ,而P1-1与P1-2应有间距为2.54mm,即需要的坐标是 52.07mm-2.54mm=49.53mm ,所以以下应当往上移动 1.93mm )。
 ③接下来设置这一列Y轴的坐标。通过前面的分析,我们可以知道,当这一列pad从P1-2往下的Pad全体往上移动 1.93mm 便可使其所有的Pad处于需要的位置。
③接下来设置这一列Y轴的坐标。通过前面的分析,我们可以知道,当这一列pad从P1-2往下的Pad全体往上移动 1.93mm 便可使其所有的Pad处于需要的位置。小技巧:充分利用栅格以及移动功能,使得整体向所需方向同时移动一定的距离
步骤1:设置栅格大小为所需要移动的距离大小:1.93mm。快捷键:Shift+Ctrl+G,然后设置为1.93mm

步骤2:选中需要同时移动的pad【鼠标起点按住左键拖动到终点放手(类似电脑桌面的选中)】

步骤3:按下Ctrl+向上方向键一次,让所选中的pad整体往上垂直移动一次栅格长度(即整体向上移动一次1.93mm),使得pad一次到位 如下:
 【2】、以上的【1】表示如何调整一列Pad到所需位置的办法,剩下的pad便可根据以上的办法,同样的道理去操作。
【2】、以上的【1】表示如何调整一列Pad到所需位置的办法,剩下的pad便可根据以上的办法,同样的道理去操作。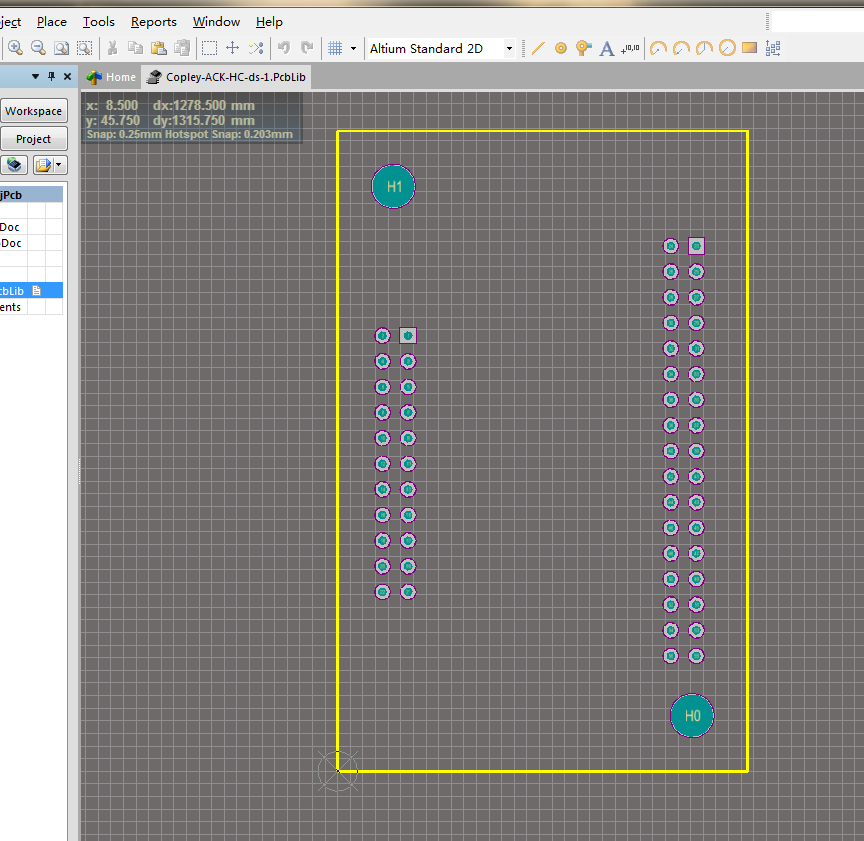 【3】同时编辑焊盘的形状、大小、孔径…属性
【3】同时编辑焊盘的形状、大小、孔径…属性①、选择更改对象
选择一个pad,然后鼠标右击出菜单栏选择Find Similar Objects(查找相似对象),该属性框中主要用于设定需要查找那样的对象,如下面就是查找Pad,且所处层、有没有连接属性、孔径…这些都是设定的Any(所有的)。这样我们便能够根据自己需要更改的那些对象的具体属性来选定需要改的对象。

②更改
在上一步选中需要更改的对象之后,便OK,进入到如下的更改框中,这些属性一旦更改,便是面向所选择的所有对象进行更改:
 一切画好之后,便可在顶部菜单栏Tools-**Component Properties(器件属性)**中去设置器件名,然后一个简单的PCB封装差不多就这样完成:
一切画好之后,便可在顶部菜单栏Tools-**Component Properties(器件属性)**中去设置器件名,然后一个简单的PCB封装差不多就这样完成:
4.因为该PcbLib文件是PCB库文件,里面不仅仅只能设计一个PCB模型,如果我们还需要其他的PCB封装,且也希望在这个库中的话。便继续顶部菜单Tools-New Blcak Component在新的工作区画制另外的PCB封装。
 今天AD画PCB封装的一些小技巧便分享到这儿,写了一下午我也该去吃饭了。如果各位还有比较好的小技巧请多多分享!!!
今天AD画PCB封装的一些小技巧便分享到这儿,写了一下午我也该去吃饭了。如果各位还有比较好的小技巧请多多分享!!!