1.新建
- 在原有的PCB Project工程之上,先绘制完原理图
- 然后在PCB工程,添加一个新的PcbDoc
- save 可以保存和原理图一样的名字
2.从原理图到PCB图的导入
2.1 原理图的Component的来源
- 来源于原理图库文件(注意封装)
- 来源于集成库文件 (注意对应封装)
- 来源于其他原理图文件复制粘贴 (记得修改器件的标注 ,注意器件的封装)
- 也可以把常用Snippets把一些常用的图块保存起来,下次直接使用,省去每次重新绘制或者复制粘贴的麻烦。
如何新建和使用Snippet
选中原理图块–>右键–>Snippets–>Creat Snippet form selected Objects–>

使用的时候直接 单击右下角Syetem–>Snippets 选择要用的部分 –>Place

使用的时候,选中部分最好没有标注编号,有PCB封装,这样在使用的时候更方便一些。
2.画板框
2.1 直接自定义板框大小,设置定位孔
- 首先选定 Keep-out层
- 先画一个直线,单位改成mm 然后可以设定起始和结束坐标
- 然后再画一条与之垂直的,然后再复制两条 就画出矩形了
- 再画一个圆弧角 PE
- 选中紫 {MOD}的线,然后 Design–>Board shape–>define from selected object
- 如果感觉板框大小不合适,可以重新定义
Design–>Board shape–>define from selected object
2.2 引用现有的板框的大小
- shift选中所需要板框的外形和定位孔
- 右键选择snippets–>create snippet from select objects,然后保存创建的snippet
- 引用时,在所需的原理图中,点击右下角 system–>snippet 选择复制即可
- 复制之后可以把它们合并成一个unit,这样拖动的时候不至于改变其相对位置
- 也可以把他们复制到一个PCB库中,创建成一个component,这样下回使用,直接使用这个component就可以
- 针对5,使用时,可能会出现元件重叠现象,可以把板框component放到底层去

3.设置规则
3.1 元件引脚之间的间隔
- Design–>Rules
- Electrical–>Clearance
- 默认有一个规则对所以元件的约束,但是对于一些特殊的器件,比如贴片的芯片,不满足这个要求,所以需要单独设置规则
 !!! 注意,设置完成之后,要把我们自定义的规则设置比默认规则高,不然实际上规则无法生效
!!! 注意,设置完成之后,要把我们自定义的规则设置比默认规则高,不然实际上规则无法生效
 PCB界面–>Design–>Rules
PCB界面–>Design–>Rules 1 线宽 width
Design Rules–> Width–>右键–>New Rules –>设置name,连接的网络,线宽规则 在Design Rules对话框 右击标题栏可以切换单位
第一次使用的时候还要用Table 设置一下
设置 GND 3.3v 5V 的线宽 比如 GND30mil Power 20mil 信号线10mil 2 设置间隙 Clearance
首先设定一个所有器件的最小间距10mil
对于一些芯片 可以单独设置
设置参考线 以及如何去除参考线 也可以导入之前配置好的规则文件
[MicroEEG_MB_2v1.RUL] 注意要选中(https://download.csdn.net/download/csdnhuaong/10326922) 注意:规则设置 线 间距,孔 、优先级 第一次使用要重启软件重新加载
4 布局&连线
先主后外 主芯片大排一次布多线 再布外面少量的再布外面一些比较近的
电源线 不行找一块过孔
地线可以先不布 最后铺铜 融掉 布局的基本规则:
1.规则
2. 电容 要知道它的功能
3. 电感 放置电感尽量不要让他们平行
4. 晶振 离输入脚尽量的近,晶振下面普通,下面不要走信号线,等长
布线
低电压 电流越大,线要越宽
地线>电源>信号 30mil 20mil 10mil
数字和模拟要隔开
正面要是走横线的时候
反面尽量走竖线
5 补泪滴
铺铜
5.check
规则检查
Tool–>design rule checker—Run design rule check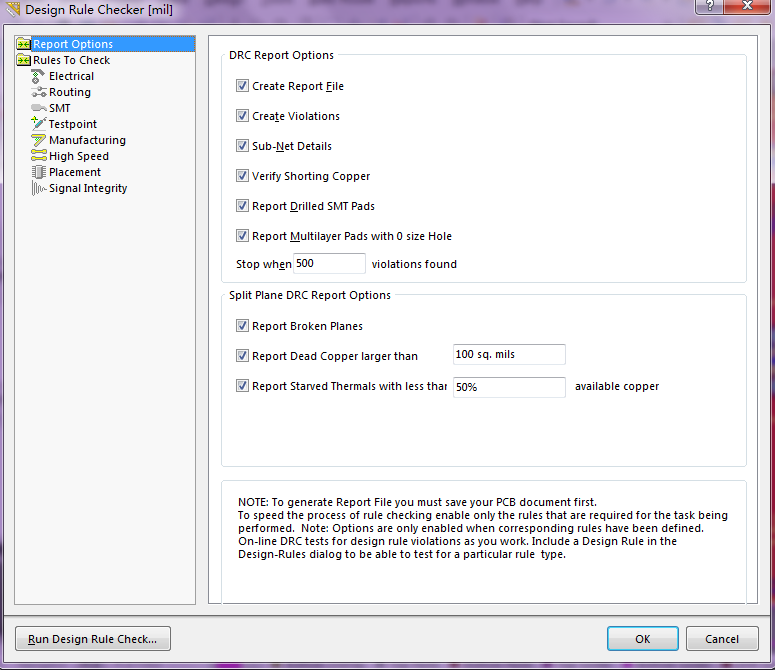
- Project–>Compile Document
- 查看System–>Messages 是否有Warning、Error
- 如果有 双击Message对话框中Detail,就可以定位到Warning/error -
问题
出现PCB文件过大 可能原因是丝印厂有中文字体的标识解决办法是,不要把字体嵌入到文件中(有点类似于PPT嵌入字体,结果文件就变大了) DXP—-Perferences—PCB Editor—True Type Fonts–Not Embed fonts inside PCB documents
 出现元件重叠问题
出现元件重叠问题 DESIGNE->RULES->placement 把 componentClearance Constraint 下的规则前面的勾去掉就ok了

6 打印文件
Print Preview 可以预览右键 configuration 可以配置选择打印哪一层
page setup 设置彩 {MOD}打印
常用操作
单层/多层显示隐藏丝印层的内容 LL
显示隐藏连线 N
选择NEt S
交互探针
旋转一个角度
拖动可以 旋转
查找元件:在原理图中使用探针,可以在PCB中高亮显示,
查找网络:右上角
重定义原点 EOS 选择空白位置 LL 会出现view configuration对话框 这里会有一个各个层 是否显示和隐藏的选项 快速切换元件在正反层 选中元件-拖动/Move –>L 瞬间切换到另一层 快速选择:S
选择有很多功能
比如快速选择一条线 S–>Net 这样就可以把这条线选中重新布 如果只想高亮看某条线 按住 clear可以清除 快速翻转板子 VB
快速回到初始状态 VF Shift+S 单层和多重快速切换 Shift+H 关闭左上角的提示
Shift+M 切换是否打开放大镜 布线的时候,让它显示一部分飞线 N –>Hide N–>Show 布线的时候,通过按‘~’可以看到当前的一些快捷操作
Shift+R切换模式
Shift+W设置线宽
Shift+V设置过孔
Ctrl+Shift 点击鼠标左键 智能布线,可能有时不太好,需要修改
Ctrl+shift 滚动一下管轮,自动打一个过孔,换一个层
Shift+Space 改变走线 直线,45度,圆弧型 快速切线 EK Edit Slice Tracks 一次布多根线
先通过shift 点选多个网络
选择 Interactive Mutilate-Routing工具
进行布线
布线的时候可以通过 B Shift+B切换线间距
尾端可能不太好,结束掉之后,单条修复一下 普通过孔 12-24mil
电源过孔 18-36mil
信号线 10mil
电源线 12/15 20mil
地线 20/30mil
铺铜 电源部分小面积 3.3 5.0 地线 大面积铺铜 布线结束的时候,防止工艺达不到,使用一个填充工具 Tools–>Teardrops Change 批量修改元件属性 制作图标
图片 —>BMP 单 {MOD}
DXP–> 最后查看
LL 显示和隐藏 删除连线 管脚交换功能 ** 探针功能,高亮显示 原理图到PCB PCB到原理图 打印的时候 可以 适合页面打印,也可以1:1打印 Start Print Smart PDF 给画好的PCB加注长宽尺寸 place–Dimension–Linear 然后选择线,空格选择位置