**
本篇将详细介绍如何在Altium designer中的PCB中插入图片logo的方法。
第一步,需要准备3样东西,第一个是Altium Designer的软件,各个版本均可。第二个是script转换插件(下载链接为:https://pan.baidu.com/s/1UhH65jJ3zfS0TInDdQCy3A)。第三个是待添加在PCB上的图片logo(以微信图片为例)。
第二步,将微信图片用电脑自带的画图工具打开,如图1所示。

图1
接下来点击另存为bmp格式,如图2所示。
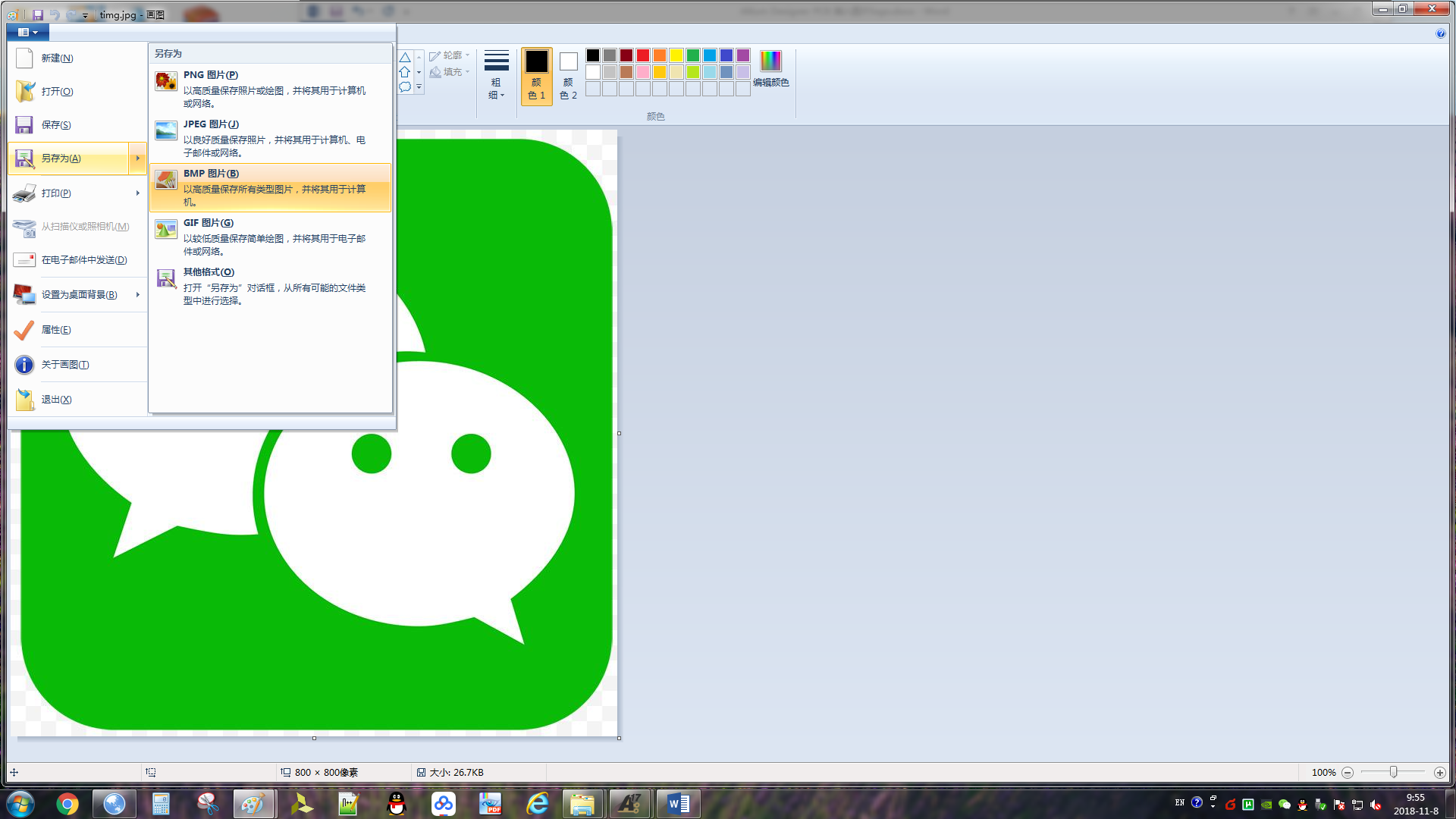
图2
并且选择保存类型为单 {MOD}位图,如图3所示。
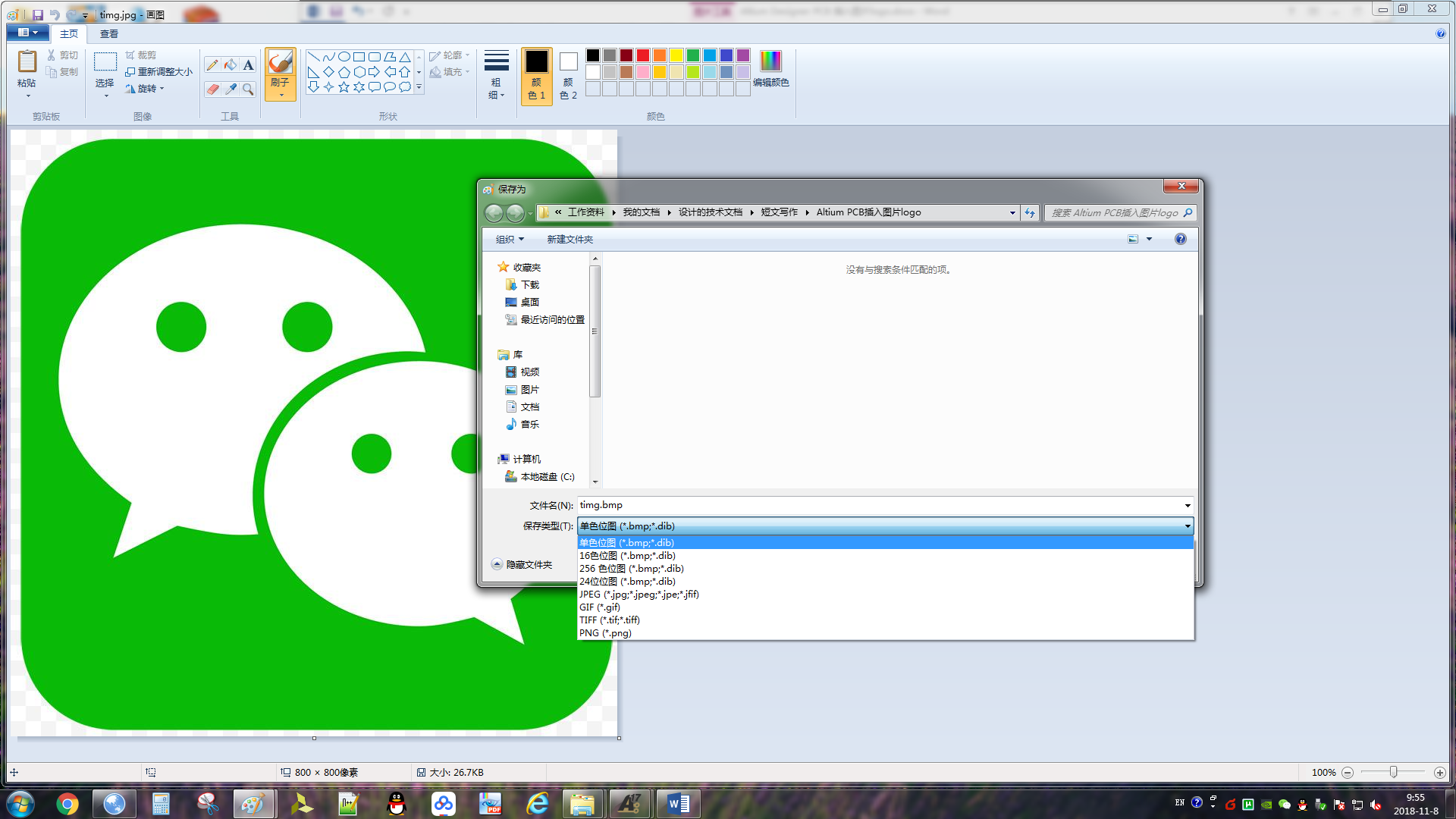
图3
接下来在弹出的对话框中点击确定,如图4所示。

图4
这样即可得到要放置在PCB上的原始图片logo,如图5所示。

图5 第三步,打开Altium Designer,点击左上角选项DXP,选择run script,如图6所示。

图6
接下来点击弹出框左下角的Browse。选择第一步下载的插件文件夹中的PCBLogoCreator.PRJSCR,如图7所示。

图7
我将插件放在了C:altiumLibrary文件夹中,所以我的电脑路径为C:altiumLibraryScriptsScriptsDelphiscript ScriptsPCBPCB Logo Creator 。
接下来在弹出的对话框中双击RunConverterScript,如图8所示。

图8
接着会弹出一个对话框,载入图片logo并选择图片需要放置的PCB层,我选择的是顶层丝印层,接下里点击Convert,如图9所示。

图9
最后在自动生成的PCB中就有了图片logo了,如图10所示。

图10
将该logo复制到需要添加的PCB中即可大功告成,如图11所示。
这里讲的比较啰嗦,自己操作一分钟即可搞定!

图11

Altium Designer PCB 插入图片logo的方法
**本篇将详细介绍如何在Altium designer中的PCB中插入图片logo的方法。
第一步,需要准备3样东西,第一个是Altium Designer的软件,各个版本均可。第二个是script转换插件(下载链接为:https://pan.baidu.com/s/1UhH65jJ3zfS0TInDdQCy3A)。第三个是待添加在PCB上的图片logo(以微信图片为例)。
第二步,将微信图片用电脑自带的画图工具打开,如图1所示。

图1
接下来点击另存为bmp格式,如图2所示。
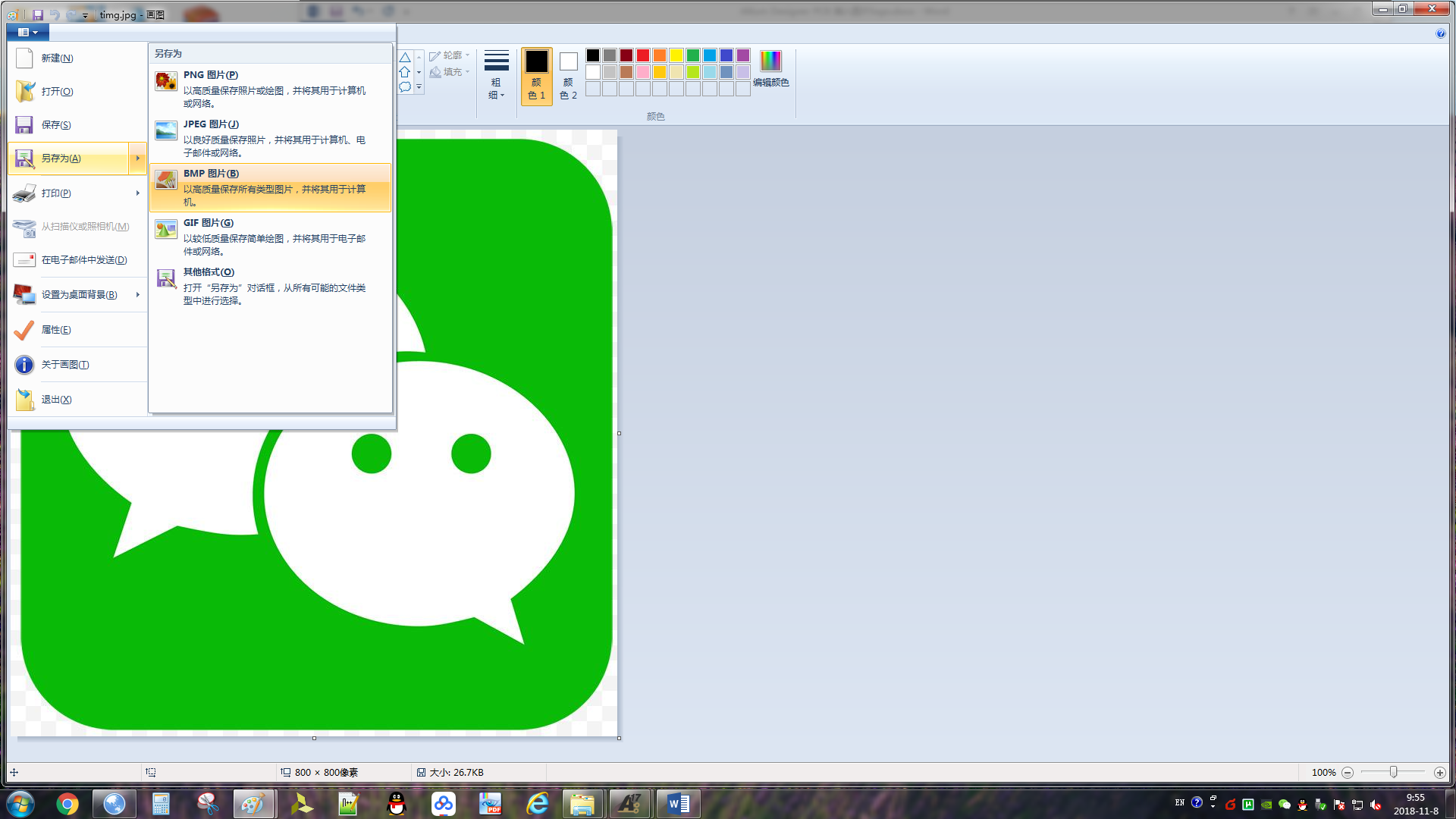
图2
并且选择保存类型为单 {MOD}位图,如图3所示。
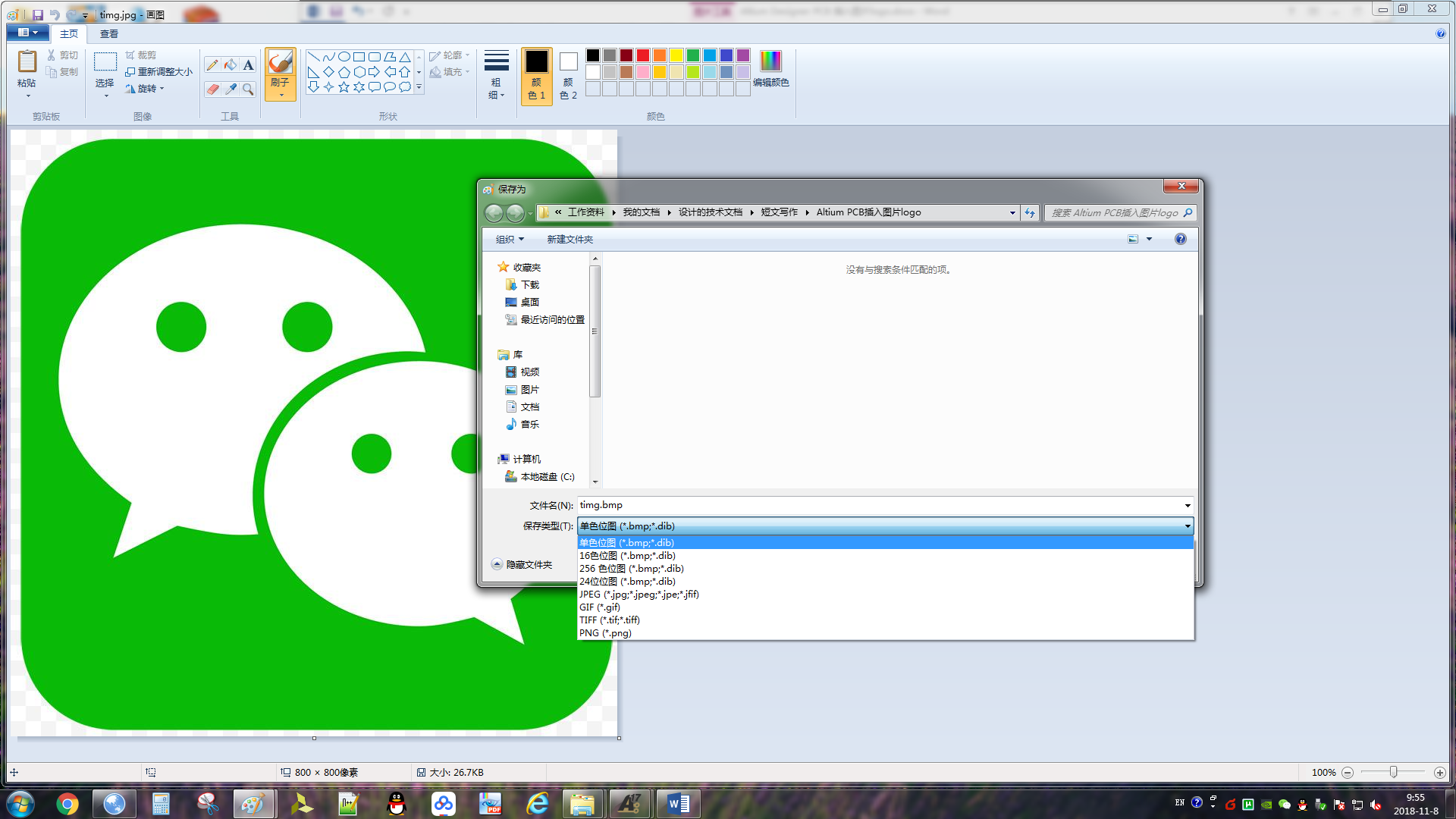
图3
接下来在弹出的对话框中点击确定,如图4所示。

图4
这样即可得到要放置在PCB上的原始图片logo,如图5所示。

图5 第三步,打开Altium Designer,点击左上角选项DXP,选择run script,如图6所示。

图6
接下来点击弹出框左下角的Browse。选择第一步下载的插件文件夹中的PCBLogoCreator.PRJSCR,如图7所示。

图7
我将插件放在了C:altiumLibrary文件夹中,所以我的电脑路径为C:altiumLibraryScriptsScriptsDelphiscript ScriptsPCBPCB Logo Creator 。
接下来在弹出的对话框中双击RunConverterScript,如图8所示。

图8
接着会弹出一个对话框,载入图片logo并选择图片需要放置的PCB层,我选择的是顶层丝印层,接下里点击Convert,如图9所示。

图9
最后在自动生成的PCB中就有了图片logo了,如图10所示。

图10
将该logo复制到需要添加的PCB中即可大功告成,如图11所示。
这里讲的比较啰嗦,自己操作一分钟即可搞定!

图11

