一 软件功能简介
Altium Designer 把原理图设计、电路仿真、PCB绘制编辑、拓扑逻辑自动布线、信号完整性分析和设计输出等技术的完美融合。我们主要使用这个软件进行的是原理图设计和PCB绘制编辑。
二 要求和任务
基本学会操作Altium Designer,能利用Altium Designer进行画各种元件的模型和封装,能在Altium Designer里面绘制所需要电路的原理图,并生成单成板PCB图,对PCB图能按要求进行布线。在下面的讲义中将以下图所示的电路图为例进行讲解。 三 软件的使用操作
1.新建工程(无论是学DXP,还是以后的keil ,quartus II 都要有一种工程意识)
文件——》新建——》工程——》PCB工程,如图所示,保存工程(注意做一步就要保存保存一步,防止软件突然关闭)
三 软件的使用操作
1.新建工程(无论是学DXP,还是以后的keil ,quartus II 都要有一种工程意识)
文件——》新建——》工程——》PCB工程,如图所示,保存工程(注意做一步就要保存保存一步,防止软件突然关闭)

给工程添加文件,添加的文件包括原理图文件和PCB文件 右键点击你的工程,选择添加新的文件到工程,然后再分别选择schemtic(原理图)和PCB图。(注意不是选择schemticlibrary和PCB library)。界面如下:
这个时候再保存一下,保存路径跟刚刚工程的在同一个路径下就可以了。这个时候一个简单的工程就建好了。
2.绘制原理图
鼠标选中原理图,在界面的最右边有一个libraries按钮,点击如下

将我们需要的元件直接拉入图纸当中即可,如下为原理图:

连接完成后,左键选中左边菜单中的原理图点击右键,编译该原理图,看是否有电气连接错误,编译后界面没反应,即无电气连接错误。 注意:各个元件模型的编号不可以重复,否则会报错。 再给元件添加封装,选中需要添加封装的元件,这里已电阻为例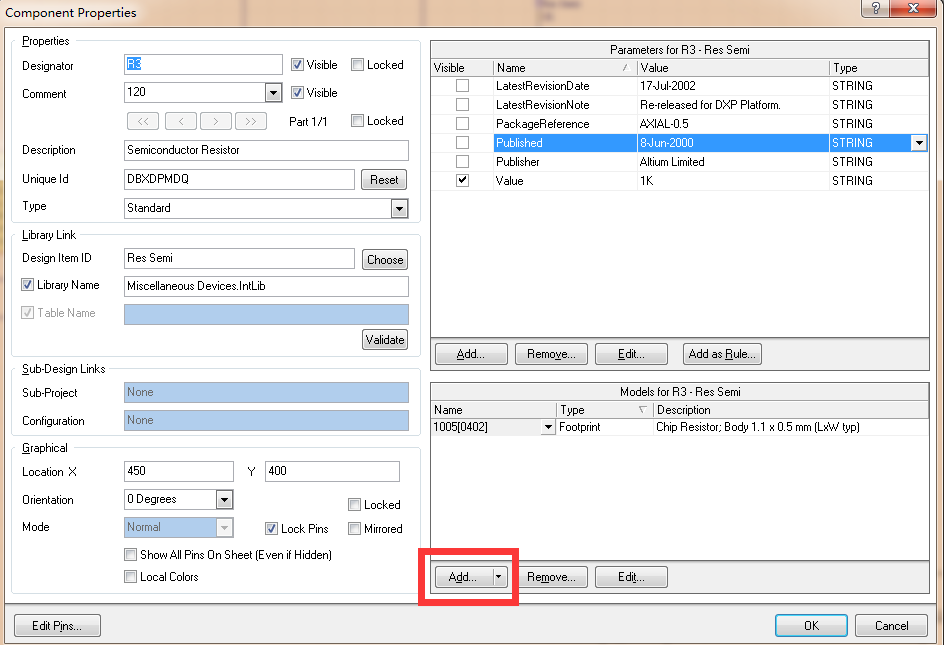



然后一直OK即可,依次给其他元件添加封装。常见元件的封装要求如下: 电阻——AXIAL0.4 电容——RAD0.1 二极管——AXIAL0.3 三极管——TO-39 注意:你会发现有些元件的模型和封装在库里面根本找不到,例如该电路图里面的74LS00芯片就无法找到,那么我们必须自己去画这些元件的模型和封装。 3.建立元件库 为什么要建库?由于软件自带的库里面的元件不是很完善,都是一些比较常见的元件,对于软件没有的元件而我们又需要去用到,这个时候就需要自己画元件的模型和封装了。 右键点击你的工程,选择添加新的文件到工程,然后再分别选择schemtic library(原理图库)和PCB library。(注意与之前建工程添加的进行区分)保存一下,路径跟工程路径相同即可。 如下图:
这个时候库也建好了。(注意库文件的后缀是Lib的) 4.画元件的模型和封装 对于要求的电路图,大部分元件我们都可以在软件自带的库文件中找到,但是74LS00无法被找到,这个时候就需要我们自己绘制该芯片的原理图模型和封装了。 1)首先要知道该芯片的引脚信息,从百度上我们可以知道如下信息:
如图所示,该芯片是14引脚的芯片,由于我们是绘制单成板,芯片封装我们就选用直插封装。该芯片的直插封装是标准的DIP14,封装的尺寸如图
在这幅图中的单位是mm,注意单位换算1mil=0.0254mm。 2)在SchLib中画元件的模型 选中SchLib,在界面的左下角选择SCH Library

这样做的好处是在一个库文件里面可以添加很多个元件模型,也就是说你可以建一个属于自己的库文件模型。 在图纸上单击鼠标右键,选择放置(根据我们的需要放置任何形状的东西),由于我们画的是一个芯片,我们选择放置一个长方形,长方形的大小不做要求,芯片的左右两边各放置7个引脚,如图:

(注意:带小叉叉的这头一定要朝外,因为这头是具有电气连接特性的,能在原理图中与其他元件连接) 3)在PcbLib中画元件的模型 选中PcbLib,在界面的左下角选择PCB Library
选中中心位置,按住ctrl键滑动鼠标滚轮,将图纸比例缩小,知道可以看到网格,该网格的边长是100mil,也就是2.54mm。根据芯片信息可知,两个管脚的竖向距离大约是100mil,横向距离是300mil,在界面上单击右键选择放置,放置需要的焊盘与直线,如图:

注意:1焊盘尽量放在网格中心,这样比较好确定焊盘的距离 2.画封装的边框时要选择Topoverlay图层,也就是黄 {MOD}图层 3.注意焊盘的标号,要与你的元件模型的引脚标号统一,不然二者不能匹配的 4)匹配元件模型与封装 选到的你画的元件模型的界面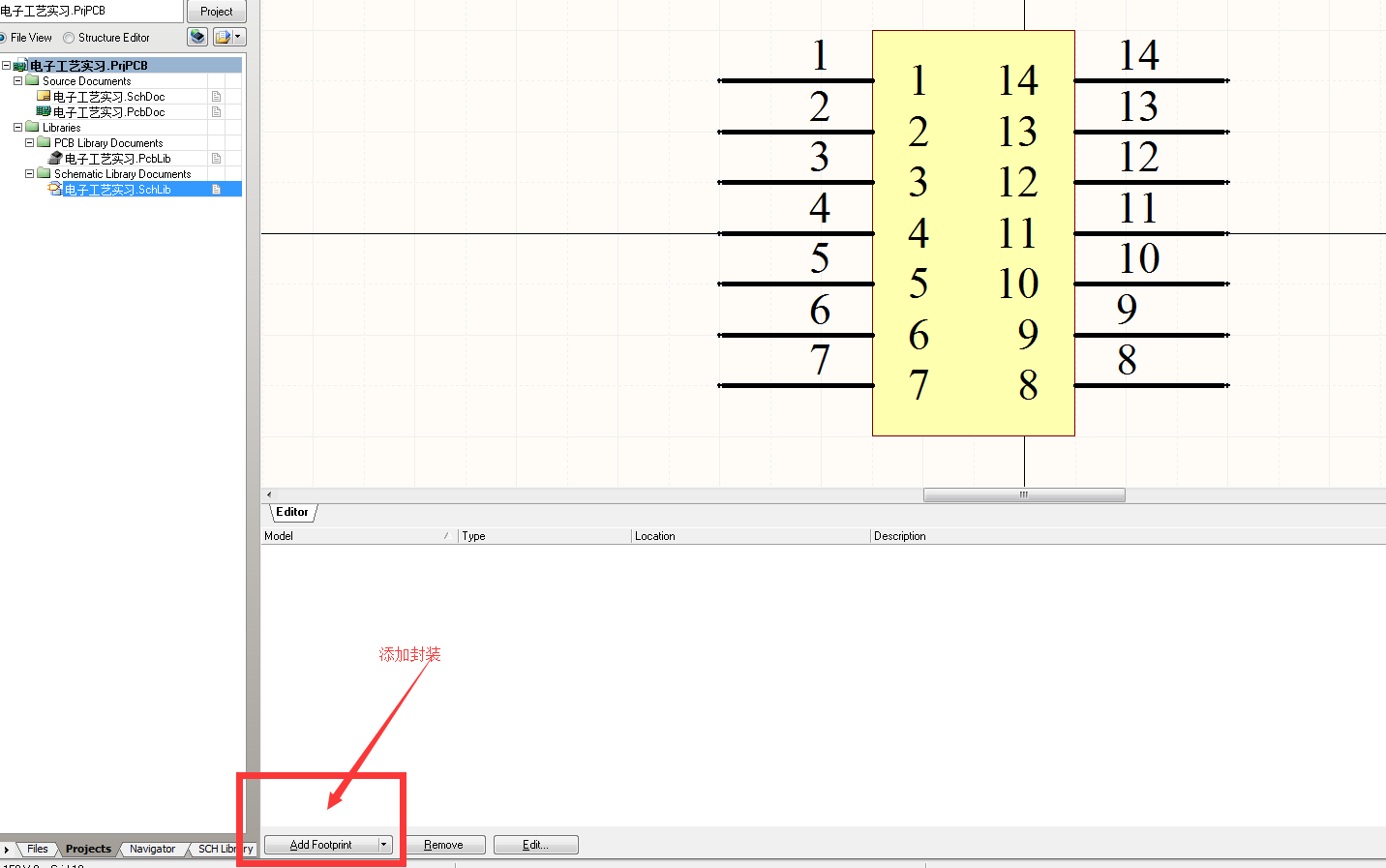
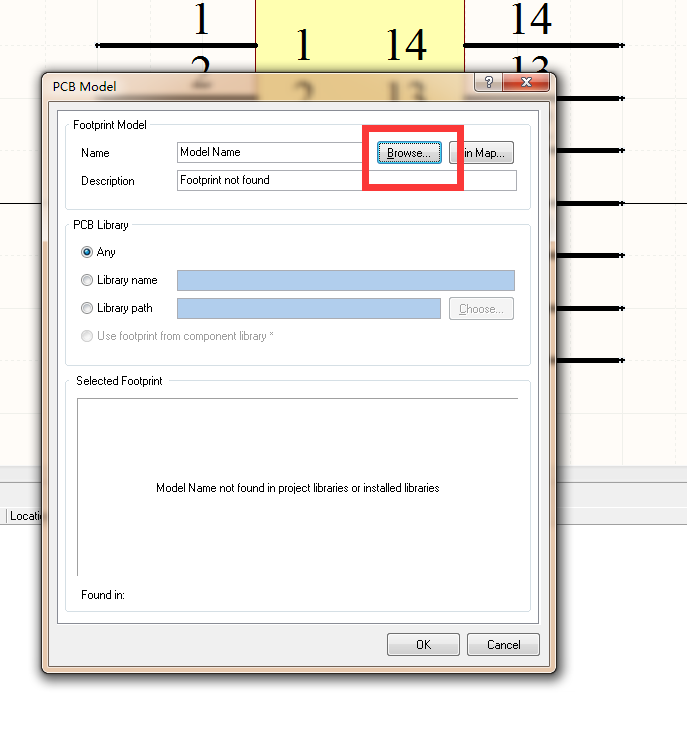
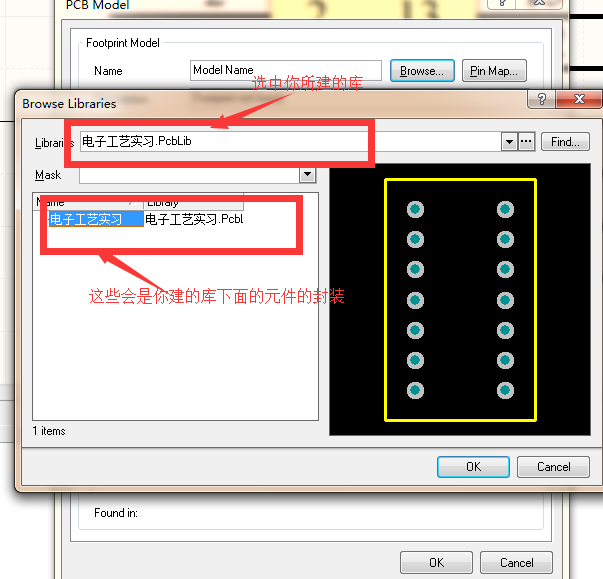
点击OK,匹配即完成。 5.绘制PCB 点击软件最上面的设计按钮
先选择左下角的有效更改按钮
当右边全部出现绿 {MOD}对钩时代表封装连接等都没问题,可以生成PCB文件。点击执行更改即可。
在PCB图纸上出现如下说是,首先我们选中红 {MOD}的东西,将其删掉。 注意:当你生成PCB文件时,你在该文件里面可能会看不到下图所示的样子,你需要把图缩小看,在图上多找一下。
对PCB的布线进行规则设置,需要设置的地方有三个。选择设计按钮,选中规则 首先设置线宽
然后设置所需图层,因为是单层版,只需要用到bottom layer即可
最后设置拐角为90度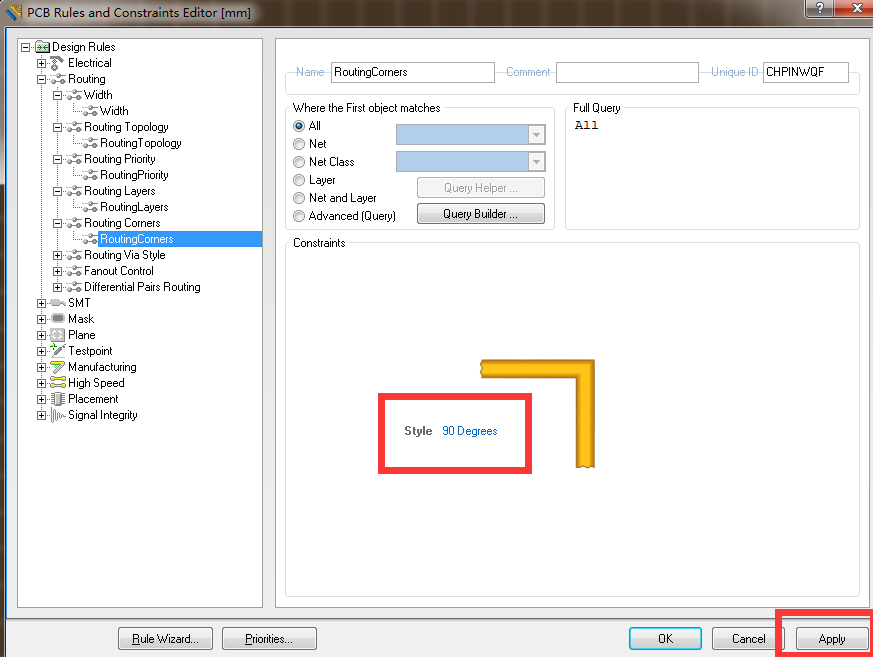
设置完了选择ok 给板子定一个大小,这里我选择的大小是40mm*40mm在下面的图层中选择keep-out layer图层画一个框 按原理图摆放元件在所画的框中,在最下面的图层中选择bottom layer,也就是蓝 {MOD}图层进行布线。布线要求横平竖直,美观好看。当元件之间看不到白线连接了,即布线完成。 注意:在PCB图层走线要选择
最后要给板子镀上一层铜(在bottomlayer镀铜)

镀铜的作用:镀铜主要是线太细了,在后面制版的过程中铜线被溶液腐蚀掉而出现断路,所以给PCB敷上了一层铜。 在这里,你还可以给自己的PCB添加上特殊的标记。
选中那个A,拖到图纸上面,双击拖到图纸上的那个符号,进行字符修改和大小修改即可
Altium Designer 把原理图设计、电路仿真、PCB绘制编辑、拓扑逻辑自动布线、信号完整性分析和设计输出等技术的完美融合。我们主要使用这个软件进行的是原理图设计和PCB绘制编辑。
二 要求和任务
基本学会操作Altium Designer,能利用Altium Designer进行画各种元件的模型和封装,能在Altium Designer里面绘制所需要电路的原理图,并生成单成板PCB图,对PCB图能按要求进行布线。在下面的讲义中将以下图所示的电路图为例进行讲解。
 三 软件的使用操作
1.新建工程(无论是学DXP,还是以后的keil ,quartus II 都要有一种工程意识)
文件——》新建——》工程——》PCB工程,如图所示,保存工程(注意做一步就要保存保存一步,防止软件突然关闭)
三 软件的使用操作
1.新建工程(无论是学DXP,还是以后的keil ,quartus II 都要有一种工程意识)
文件——》新建——》工程——》PCB工程,如图所示,保存工程(注意做一步就要保存保存一步,防止软件突然关闭)

给工程添加文件,添加的文件包括原理图文件和PCB文件 右键点击你的工程,选择添加新的文件到工程,然后再分别选择schemtic(原理图)和PCB图。(注意不是选择schemticlibrary和PCB library)。界面如下:

这个时候再保存一下,保存路径跟刚刚工程的在同一个路径下就可以了。这个时候一个简单的工程就建好了。
2.绘制原理图
鼠标选中原理图,在界面的最右边有一个libraries按钮,点击如下

将我们需要的元件直接拉入图纸当中即可,如下为原理图:

连接完成后,左键选中左边菜单中的原理图点击右键,编译该原理图,看是否有电气连接错误,编译后界面没反应,即无电气连接错误。 注意:各个元件模型的编号不可以重复,否则会报错。 再给元件添加封装,选中需要添加封装的元件,这里已电阻为例
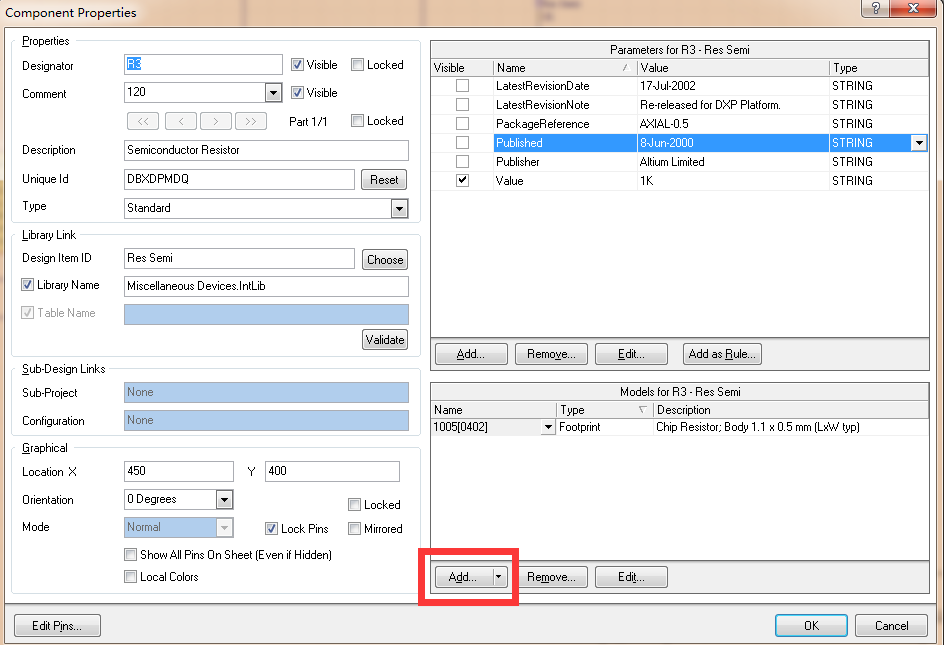



然后一直OK即可,依次给其他元件添加封装。常见元件的封装要求如下: 电阻——AXIAL0.4 电容——RAD0.1 二极管——AXIAL0.3 三极管——TO-39 注意:你会发现有些元件的模型和封装在库里面根本找不到,例如该电路图里面的74LS00芯片就无法找到,那么我们必须自己去画这些元件的模型和封装。 3.建立元件库 为什么要建库?由于软件自带的库里面的元件不是很完善,都是一些比较常见的元件,对于软件没有的元件而我们又需要去用到,这个时候就需要自己画元件的模型和封装了。 右键点击你的工程,选择添加新的文件到工程,然后再分别选择schemtic library(原理图库)和PCB library。(注意与之前建工程添加的进行区分)保存一下,路径跟工程路径相同即可。 如下图:

这个时候库也建好了。(注意库文件的后缀是Lib的) 4.画元件的模型和封装 对于要求的电路图,大部分元件我们都可以在软件自带的库文件中找到,但是74LS00无法被找到,这个时候就需要我们自己绘制该芯片的原理图模型和封装了。 1)首先要知道该芯片的引脚信息,从百度上我们可以知道如下信息:

如图所示,该芯片是14引脚的芯片,由于我们是绘制单成板,芯片封装我们就选用直插封装。该芯片的直插封装是标准的DIP14,封装的尺寸如图

在这幅图中的单位是mm,注意单位换算1mil=0.0254mm。 2)在SchLib中画元件的模型 选中SchLib,在界面的左下角选择SCH Library


这样做的好处是在一个库文件里面可以添加很多个元件模型,也就是说你可以建一个属于自己的库文件模型。 在图纸上单击鼠标右键,选择放置(根据我们的需要放置任何形状的东西),由于我们画的是一个芯片,我们选择放置一个长方形,长方形的大小不做要求,芯片的左右两边各放置7个引脚,如图:

(注意:带小叉叉的这头一定要朝外,因为这头是具有电气连接特性的,能在原理图中与其他元件连接) 3)在PcbLib中画元件的模型 选中PcbLib,在界面的左下角选择PCB Library

选中中心位置,按住ctrl键滑动鼠标滚轮,将图纸比例缩小,知道可以看到网格,该网格的边长是100mil,也就是2.54mm。根据芯片信息可知,两个管脚的竖向距离大约是100mil,横向距离是300mil,在界面上单击右键选择放置,放置需要的焊盘与直线,如图:

注意:1焊盘尽量放在网格中心,这样比较好确定焊盘的距离 2.画封装的边框时要选择Topoverlay图层,也就是黄 {MOD}图层 3.注意焊盘的标号,要与你的元件模型的引脚标号统一,不然二者不能匹配的 4)匹配元件模型与封装 选到的你画的元件模型的界面
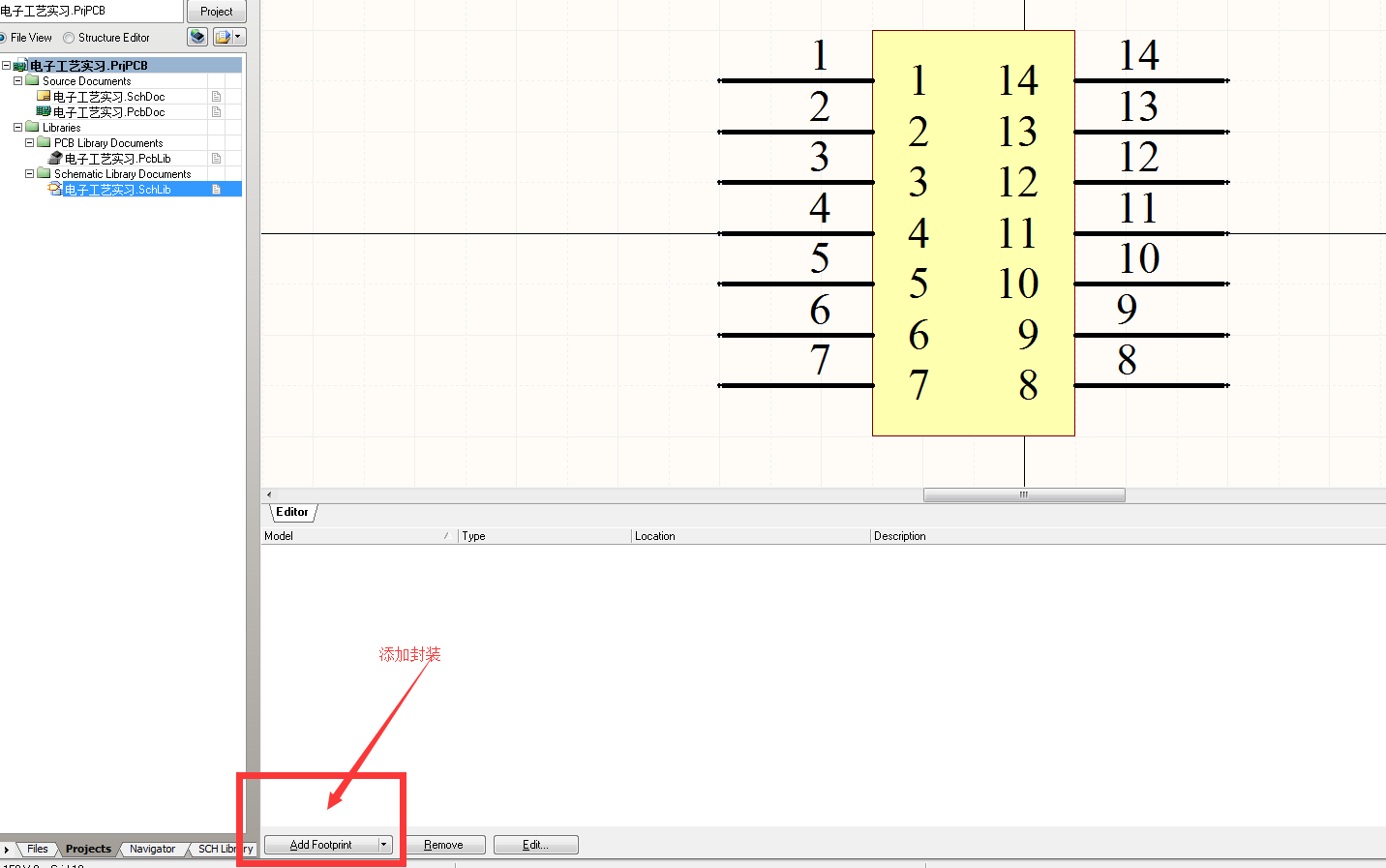
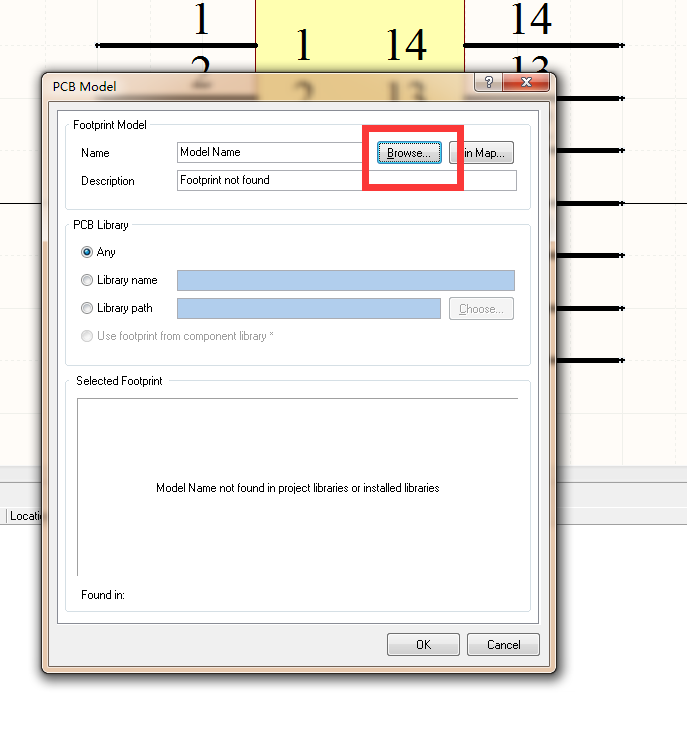
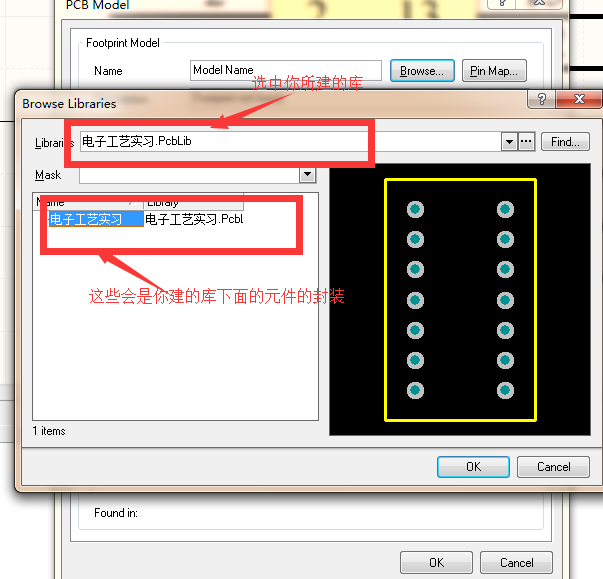
点击OK,匹配即完成。 5.绘制PCB 点击软件最上面的设计按钮

先选择左下角的有效更改按钮

当右边全部出现绿 {MOD}对钩时代表封装连接等都没问题,可以生成PCB文件。点击执行更改即可。

在PCB图纸上出现如下说是,首先我们选中红 {MOD}的东西,将其删掉。 注意:当你生成PCB文件时,你在该文件里面可能会看不到下图所示的样子,你需要把图缩小看,在图上多找一下。

对PCB的布线进行规则设置,需要设置的地方有三个。选择设计按钮,选中规则 首先设置线宽

然后设置所需图层,因为是单层版,只需要用到bottom layer即可

最后设置拐角为90度
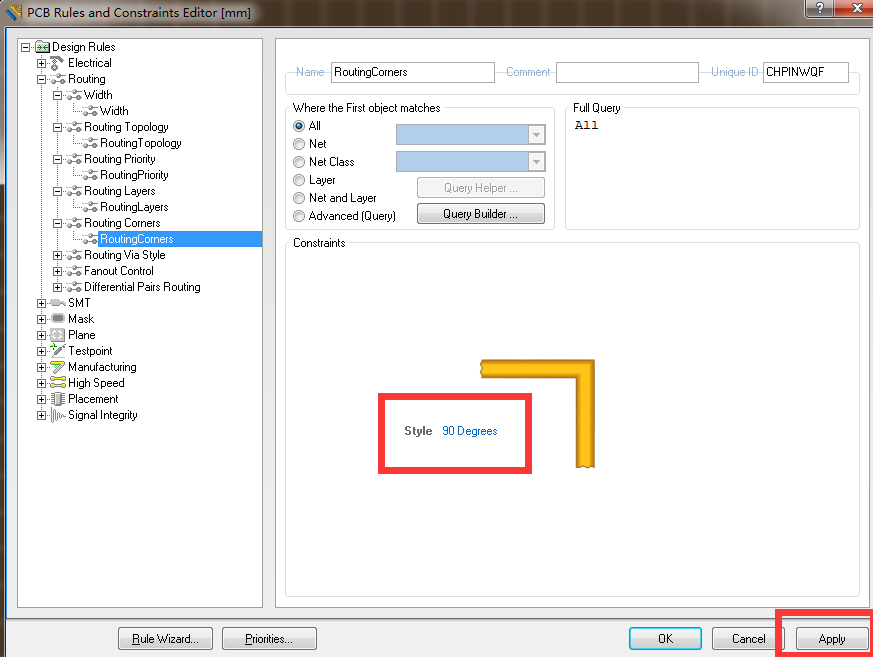
设置完了选择ok 给板子定一个大小,这里我选择的大小是40mm*40mm在下面的图层中选择keep-out layer图层画一个框 按原理图摆放元件在所画的框中,在最下面的图层中选择bottom layer,也就是蓝 {MOD}图层进行布线。布线要求横平竖直,美观好看。当元件之间看不到白线连接了,即布线完成。 注意:在PCB图层走线要选择

最后要给板子镀上一层铜(在bottomlayer镀铜)


镀铜的作用:镀铜主要是线太细了,在后面制版的过程中铜线被溶液腐蚀掉而出现断路,所以给PCB敷上了一层铜。 在这里,你还可以给自己的PCB添加上特殊的标记。

选中那个A,拖到图纸上面,双击拖到图纸上的那个符号,进行字符修改和大小修改即可
