前面已经建立好了我们自己的库,那么接下来是怎么画原理图和pcb封装了,其实大部分元件的封装网上都有很多,只不过有时有些项目需要用到的可能网上比较难找,或者对于网上找的不满意,那么没关系,学习学习怎么画也没什么大碍~
1、原理图
按建立自己的封装库(一)中方法新建一个元件的原理图
然后开始画需要用的元件,推荐看你要画的芯片的手册,推荐
http://www.alldatasheetcn.com/这个网址,里面绝大部分芯片的手册都能找到,手册里面的不会错,因为之前看过网上别人说的,有些有可能有些问题,所以对照datasheet就肯定不会错了。
下面我以我画过的一个LDC1000为例~
先画个芯片的框框

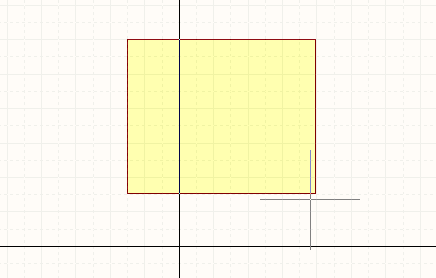
放置引脚


默认是从0开始的,因为我这个是在原来的基础上为示范加的,不过之后引脚序号也是可以修改的
单击拖住它的时候按空格键可以换方向
这里有一点很重要,就是有米字型的那一端才是电气连接的,之前看过师弟师妹画的说老是连不上那只脚就是因为这里弄反了

双击各个加上去的引脚
弹出对话框

第一个Display Name是黄 {MOD}框框里面的那个18,这里把它修改为SCLK
第二个Designer是外面的引脚的数字,这个要设置对,因为这个和pcb里面的要对应上的
第三个是引脚的电气类型,比如输入输出等等,我一般按默认没有选择其他的,接下来的其他用的都比较少(对于我这种不是专业的而言)
ok,接着按照我们找到的datasheet里面的引脚分布,把接下来的引脚都画上去~

有一个就是有些是低电平有效的引脚上面会有一条横线,比如:

只需要把他写成OE,即在后面加多一个就可以了

ok,保存好~基本上原理图就没什么大问题了 2、PCB封装
pcb封装就比较难画了,因为这个要和实际原件的大小尺寸相对应了,需要花点时间去弄一下了

对应datasheet里面的封装尺寸,按建立自己的封装库(一)中方法新建一个元件的原理图
先画个中间的敷铜,长4mm,宽2.6mm


双击,弹出对话框,

这里有几个快捷键可以方便我们:
(1)Q,大小写都一样,可以在mil和mm两种单位之间切换


(2)Ctrl + M,可以测量两点之间的距离,这个很有用,我们画这个就要一直测量–计算–测量
回到刚刚的话题~
先Ctrl + M 量一下长度

太短了点,然后双击它,我们可以先计算一下,corner 1 的x:7.62mm
加4mm就是11.62mm,那我们就直接把corner 2的x改为:11.62mm
再量一下,ok(这个3.988mm是因为栅格的问题,不能再小了,所以还有一点没有测上)

宽也一样~

接下来放置引脚焊盘


默认是圆的,而且比较大,双击它,弹出对话框


shape那里改成rectangular
大小X:0.25mm Y:0.6mm(对应datasheet里面的)

同样的道理,将其余的引脚也添加上去

这里需要的就是耐心了

还有刚刚说到的原理图里面的引脚的数字(Designator)要对应这里的Designator
然后再给他加个印丝层

在Top Overlay里,切换到,菜单栏place–Line


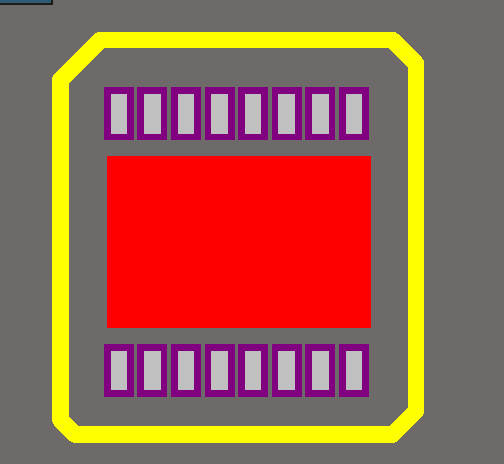
这个对应整个元件的大小了,参照datasheet。
接下来可以将你画的pcb封装打印出来,和实物对比一下,如果对不上就是某些地方可能量错了或者计算错了,再修改修改试试就行了,没问题就ok了。
接下来就可以按建立自己的封装库(一)中方法完善自己的库啦!
1、原理图
按建立自己的封装库(一)中方法新建一个元件的原理图
然后开始画需要用的元件,推荐看你要画的芯片的手册,推荐
http://www.alldatasheetcn.com/这个网址,里面绝大部分芯片的手册都能找到,手册里面的不会错,因为之前看过网上别人说的,有些有可能有些问题,所以对照datasheet就肯定不会错了。
下面我以我画过的一个LDC1000为例~
先画个芯片的框框

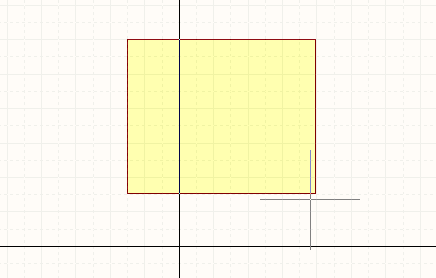
放置引脚


默认是从0开始的,因为我这个是在原来的基础上为示范加的,不过之后引脚序号也是可以修改的
单击拖住它的时候按空格键可以换方向
这里有一点很重要,就是有米字型的那一端才是电气连接的,之前看过师弟师妹画的说老是连不上那只脚就是因为这里弄反了

双击各个加上去的引脚
弹出对话框

第一个Display Name是黄 {MOD}框框里面的那个18,这里把它修改为SCLK
第二个Designer是外面的引脚的数字,这个要设置对,因为这个和pcb里面的要对应上的
第三个是引脚的电气类型,比如输入输出等等,我一般按默认没有选择其他的,接下来的其他用的都比较少(对于我这种不是专业的而言)

ok,接着按照我们找到的datasheet里面的引脚分布,把接下来的引脚都画上去~

有一个就是有些是低电平有效的引脚上面会有一条横线,比如:

只需要把他写成OE,即在后面加多一个就可以了

ok,保存好~基本上原理图就没什么大问题了 2、PCB封装
pcb封装就比较难画了,因为这个要和实际原件的大小尺寸相对应了,需要花点时间去弄一下了

对应datasheet里面的封装尺寸,按建立自己的封装库(一)中方法新建一个元件的原理图
先画个中间的敷铜,长4mm,宽2.6mm


双击,弹出对话框,

这里有几个快捷键可以方便我们:
(1)Q,大小写都一样,可以在mil和mm两种单位之间切换


(2)Ctrl + M,可以测量两点之间的距离,这个很有用,我们画这个就要一直测量–计算–测量
回到刚刚的话题~
先Ctrl + M 量一下长度

太短了点,然后双击它,我们可以先计算一下,corner 1 的x:7.62mm
加4mm就是11.62mm,那我们就直接把corner 2的x改为:11.62mm
再量一下,ok(这个3.988mm是因为栅格的问题,不能再小了,所以还有一点没有测上)

宽也一样~

接下来放置引脚焊盘


默认是圆的,而且比较大,双击它,弹出对话框


shape那里改成rectangular
大小X:0.25mm Y:0.6mm(对应datasheet里面的)

同样的道理,将其余的引脚也添加上去

这里需要的就是耐心了

还有刚刚说到的原理图里面的引脚的数字(Designator)要对应这里的Designator
然后再给他加个印丝层

在Top Overlay里,切换到,菜单栏place–Line


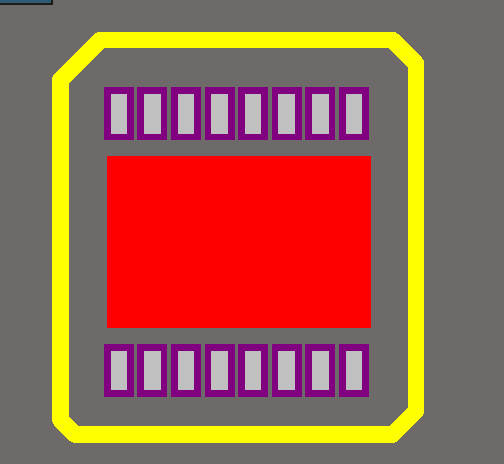
这个对应整个元件的大小了,参照datasheet。
接下来可以将你画的pcb封装打印出来,和实物对比一下,如果对不上就是某些地方可能量错了或者计算错了,再修改修改试试就行了,没问题就ok了。
接下来就可以按建立自己的封装库(一)中方法完善自己的库啦!