在明确了原理图库的设计之后,下面学习一下PCB库的设计,主要有以下几种方法。

首先以绘制一个简单的四脚按键为例(这里只是做一个示意)。
先放置4个焊盘。

然后我们可以根据情况把不需要的层隐藏掉。

下面需要绘制导线,我们需要选择Top Overlay这一层,绘制导线如下图。
※PCB库的绘制要注意层的选择

接下来,同样地我们可以对属性进行查看和设置

以上即为最简单的PCB库的绘制。 下面,再接着绘制TCN75温度传感器的PCB库,从数据手册中摘取下图:

同样地,首先根据数据手册放置焊盘

因为该元器件是表贴元器件,所以Layer直接选择是Top Layer 即可;这里设置焊盘的x方向为16mil,y方向为66.929mil(对应1.7mm)。
需要注意的是,这里焊盘的长度一般比数据手册中的大1~1.5mm,这会方便我们实际的焊接。
接下来可以手动的放置,得到下图所示的PCB库,但是这种方法比较麻烦。

所以,对于常见芯片的封装,我们可以用自带的元器件封装向导来做。

对于TCN75我们选择SOP模式

接下来就是设置具体的参数
※注:具体的参数不一定完全与数据手册上的相同,需要考虑我们手动焊接这一影响因素,视情况进行调整。


然后进行线宽和焊盘个数的设定等,最后就可以自动生成芯片的封装。

※注:在完成绘制之后,我们仍需进行相关地测算确保最终芯片能够焊接到焊盘上。
打开Tools—IPC Compliant Footprint Wizard

根据数据手册配置直接配置相关参数



后面的一些设定可以直接使用默认值即可。
下面即为得到的封装
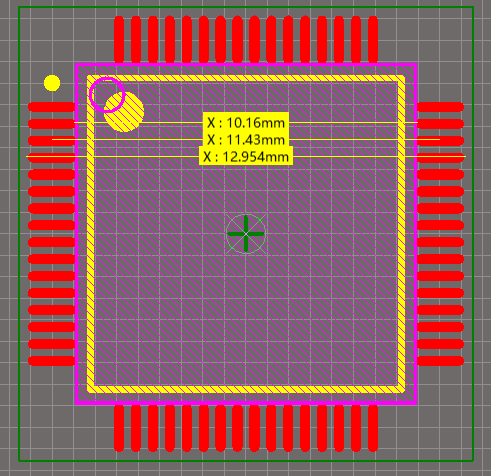
通过上述的操作可以看出,这种操作无需进行额外的调整,可以直接使用数据手册中的参数,得到较为可靠的封装。
该方法即使用文本的方式实现封装的设定
 以上即几种绘制PCB库的方法,可以根据需要进行选择。
以上即几种绘制PCB库的方法,可以根据需要进行选择。
※注:手动绘制好封装之后记得设置参考点!
- 直接手动绘制(四脚按键和TCN75温度传感器为例)
- 使用 Component Wizard封装向导(以TCN75温度传感器为例)
- 使用IPC Compliant Footprint Wizard(以MSP430F149为例)
- 使用IPC Compliant Footprints Batch Generator
1.直接手动绘制(四脚按键和TCN75温度传感器为例)
新建一个PCB Library
首先以绘制一个简单的四脚按键为例(这里只是做一个示意)。
先放置4个焊盘。

然后我们可以根据情况把不需要的层隐藏掉。

下面需要绘制导线,我们需要选择Top Overlay这一层,绘制导线如下图。
※PCB库的绘制要注意层的选择

接下来,同样地我们可以对属性进行查看和设置

以上即为最简单的PCB库的绘制。 下面,再接着绘制TCN75温度传感器的PCB库,从数据手册中摘取下图:

同样地,首先根据数据手册放置焊盘

因为该元器件是表贴元器件,所以Layer直接选择是Top Layer 即可;这里设置焊盘的x方向为16mil,y方向为66.929mil(对应1.7mm)。
需要注意的是,这里焊盘的长度一般比数据手册中的大1~1.5mm,这会方便我们实际的焊接。
接下来可以手动的放置,得到下图所示的PCB库,但是这种方法比较麻烦。

所以,对于常见芯片的封装,我们可以用自带的元器件封装向导来做。
2.使用 Component Wizard封装向导(以TCN75温度传感器为例)
打开Tools—Component Wizard
对于TCN75我们选择SOP模式

接下来就是设置具体的参数
※注:具体的参数不一定完全与数据手册上的相同,需要考虑我们手动焊接这一影响因素,视情况进行调整。


然后进行线宽和焊盘个数的设定等,最后就可以自动生成芯片的封装。

※注:在完成绘制之后,我们仍需进行相关地测算确保最终芯片能够焊接到焊盘上。
3. IPC Compliant Footprint Wizard(以MSP430F149为例)
符合IPC标准的芯片即可使用这种方法 MSP430F149数据手册打开Tools—IPC Compliant Footprint Wizard

根据数据手册配置直接配置相关参数



后面的一些设定可以直接使用默认值即可。
下面即为得到的封装
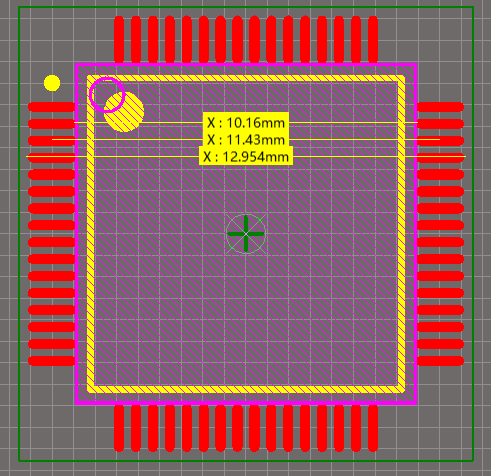
通过上述的操作可以看出,这种操作无需进行额外的调整,可以直接使用数据手册中的参数,得到较为可靠的封装。
4.IPC Compliant Footprints Batch Generator
Tools—IPC Compliant Footprints Batch Generator该方法即使用文本的方式实现封装的设定
 以上即几种绘制PCB库的方法,可以根据需要进行选择。
以上即几种绘制PCB库的方法,可以根据需要进行选择。※注:手动绘制好封装之后记得设置参考点!