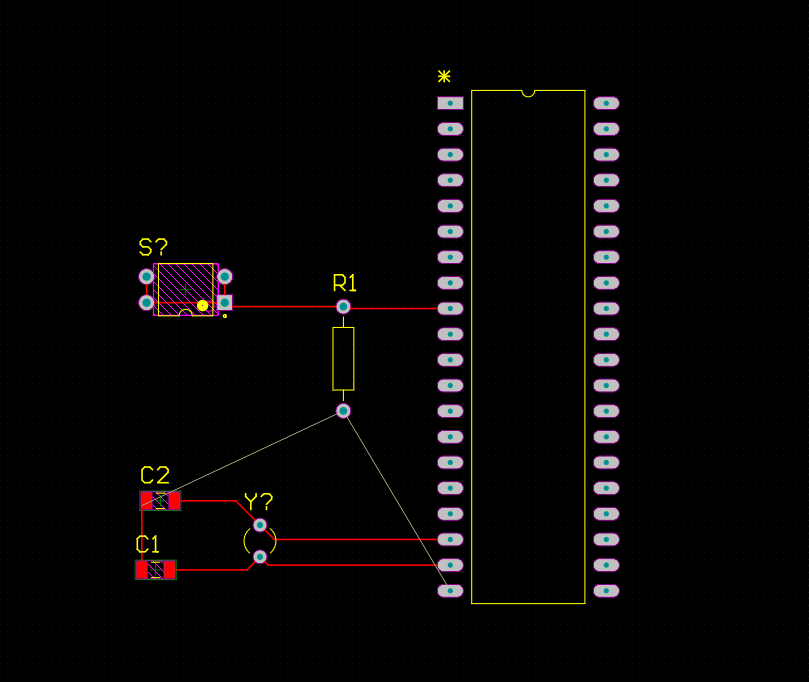由于Altium Designer发布最新的ad2018版本。虽然比以往简略不少,但是相比老版本有较大改变。于是在这里利用绘制51单片机最小系统pcb图的机会,来看看有哪些变化。 首先建立项目得知道,最小系统包含了晶振、电容、电阻、输入、输出、和芯片插座。其中除了芯片插座,其余均有系统自带的pcb封装和原理图样板。所以这个任务主要以绘制芯片插座为主。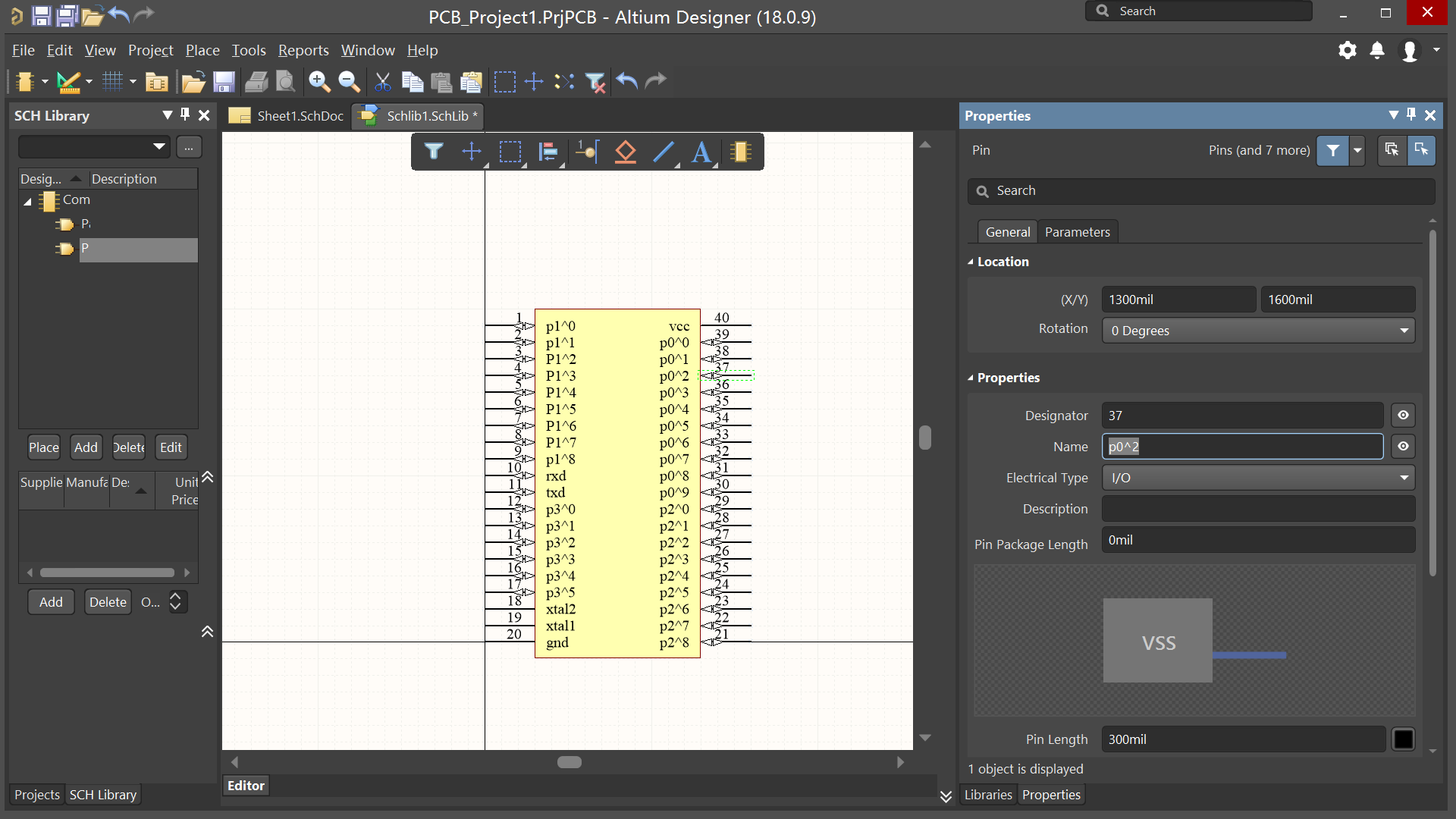 第一步,建立自己的库file-new-library-schematic-library。通常51单片机以40个引脚为主。绘制主体是单击右键,选择part-rectangle(绘制长方形),选择合适大小。绘制引脚时,屏幕正中央有工具栏,选择PIN,右边可以清楚的看到properties中type选择合适的输入输出型。绘制完成后保存至自己熟悉的位置。
第一步,建立自己的库file-new-library-schematic-library。通常51单片机以40个引脚为主。绘制主体是单击右键,选择part-rectangle(绘制长方形),选择合适大小。绘制引脚时,屏幕正中央有工具栏,选择PIN,右边可以清楚的看到properties中type选择合适的输入输出型。绘制完成后保存至自己熟悉的位置。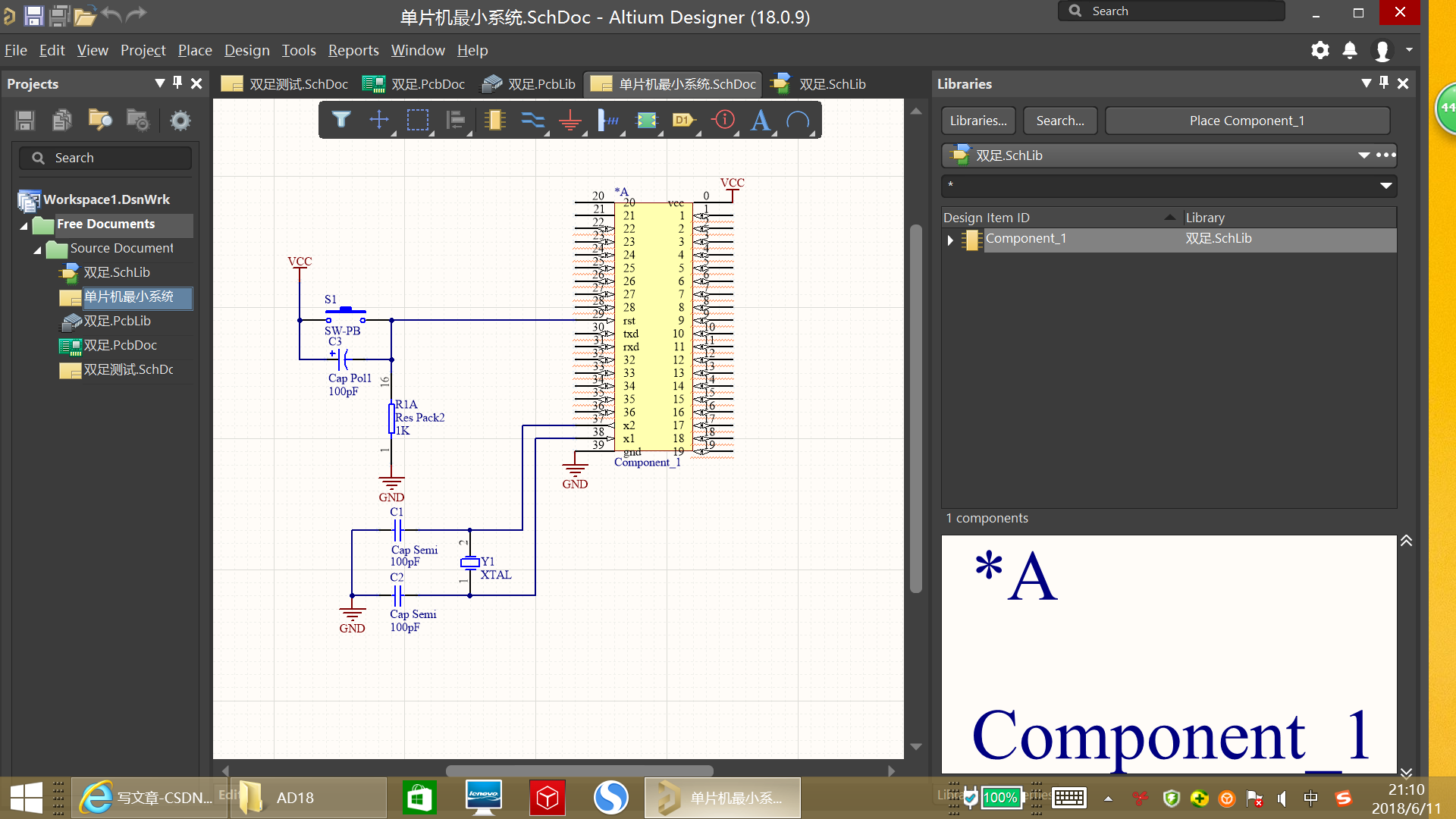 随后再次建立新项目file-new-schematic右上角可以看到libraries,里面自带有系统的两个库包含多种电子元件。现在教大家将自己的库添加进去,单击
随后再次建立新项目file-new-schematic右上角可以看到libraries,里面自带有系统的两个库包含多种电子元件。现在教大家将自己的库添加进去,单击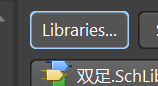 可以看到
可以看到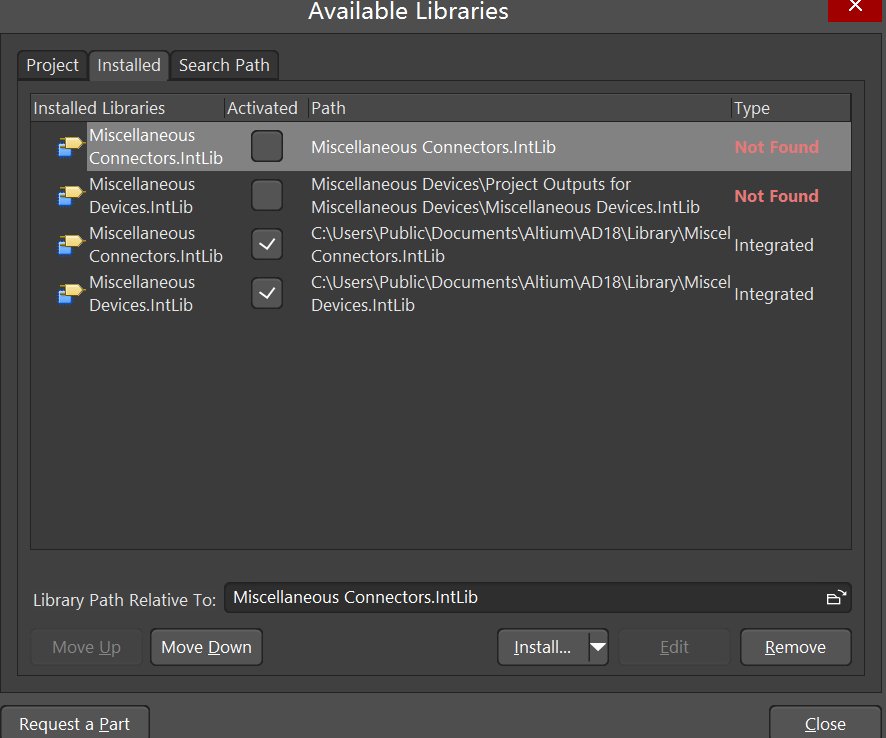 最下边install里选择自己保存的库。将自己所需找出即可。随后建立封装,首先建立pcb库,file-new-library-pcb library,单击tool-footprint wizard
最下边install里选择自己保存的库。将自己所需找出即可。随后建立封装,首先建立pcb库,file-new-library-pcb library,单击tool-footprint wizard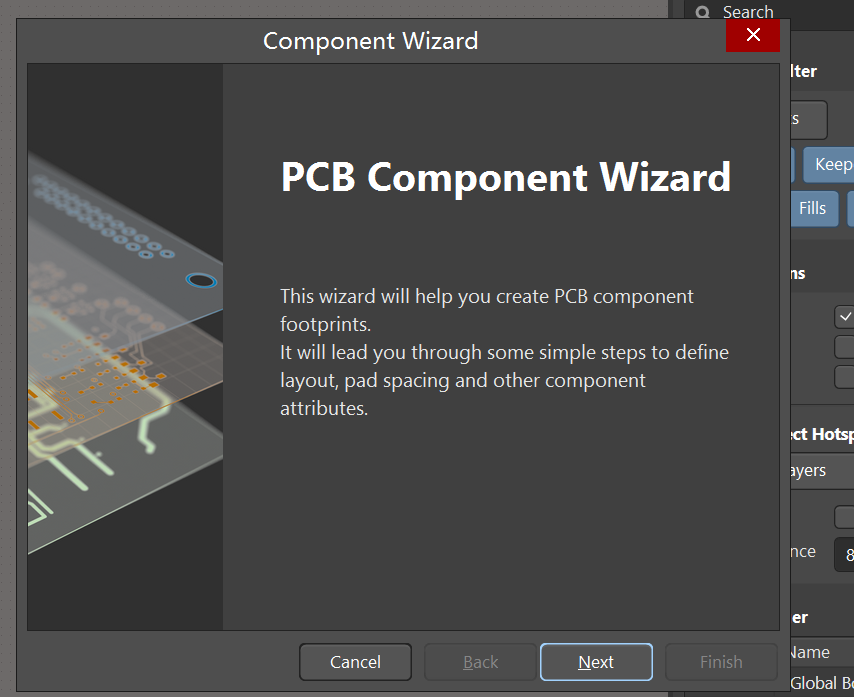 点击next选择dip
点击next选择dip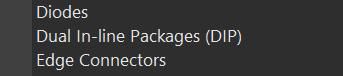 后面选择合适的大小即可。建立好后保存到自己熟悉的位置。然后引用封装,这里是更新后差别最大的一点,但是更方便,左键双击需要建立封装的元件,右边可以看到第二个选项footprint-add
后面选择合适的大小即可。建立好后保存到自己熟悉的位置。然后引用封装,这里是更新后差别最大的一点,但是更方便,左键双击需要建立封装的元件,右边可以看到第二个选项footprint-add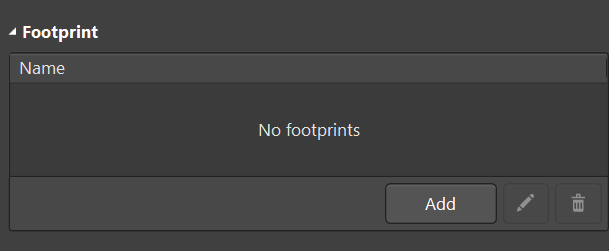 打开后选择browse找到自己的pcb库。
打开后选择browse找到自己的pcb库。 最后一步,将原理图更新为pcb图,进入原理图单击design-update pcb 后便会自动编译,检测错误,若无误则自动生成pcb图剩下的将元件排位连线即可。(不怎么好看)
最后一步,将原理图更新为pcb图,进入原理图单击design-update pcb 后便会自动编译,检测错误,若无误则自动生成pcb图剩下的将元件排位连线即可。(不怎么好看)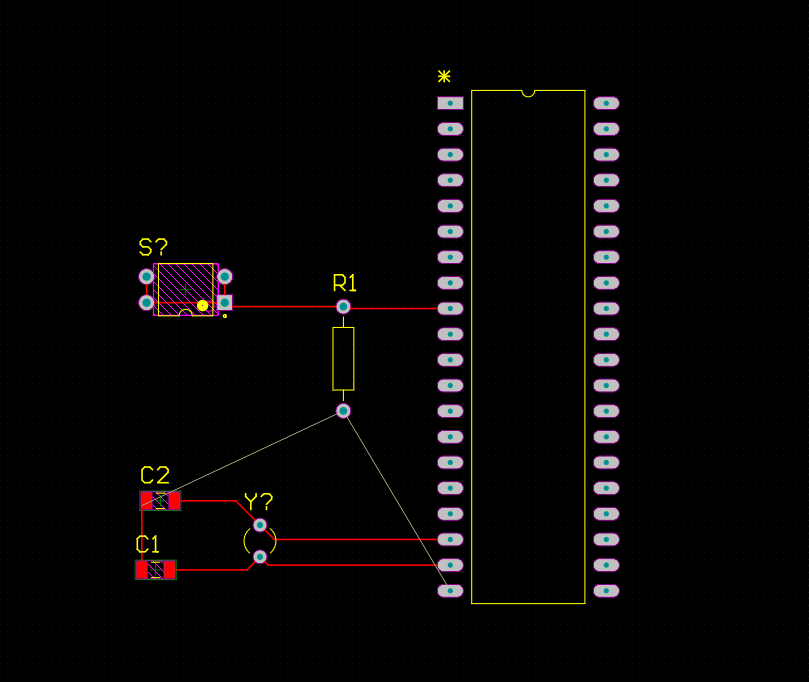
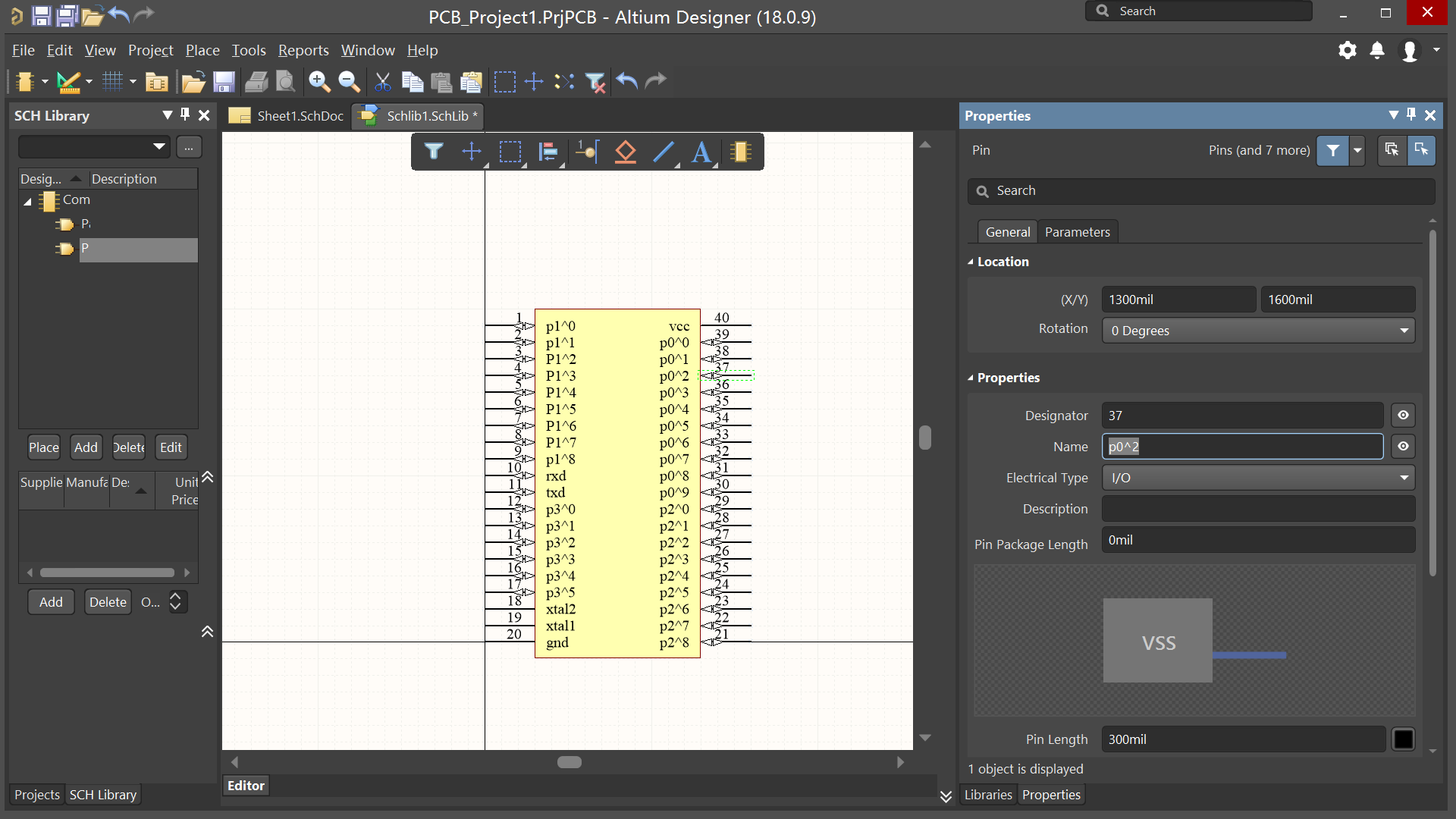 第一步,建立自己的库file-new-library-schematic-library。通常51单片机以40个引脚为主。绘制主体是单击右键,选择part-rectangle(绘制长方形),选择合适大小。绘制引脚时,屏幕正中央有工具栏,选择PIN,右边可以清楚的看到properties中type选择合适的输入输出型。绘制完成后保存至自己熟悉的位置。
第一步,建立自己的库file-new-library-schematic-library。通常51单片机以40个引脚为主。绘制主体是单击右键,选择part-rectangle(绘制长方形),选择合适大小。绘制引脚时,屏幕正中央有工具栏,选择PIN,右边可以清楚的看到properties中type选择合适的输入输出型。绘制完成后保存至自己熟悉的位置。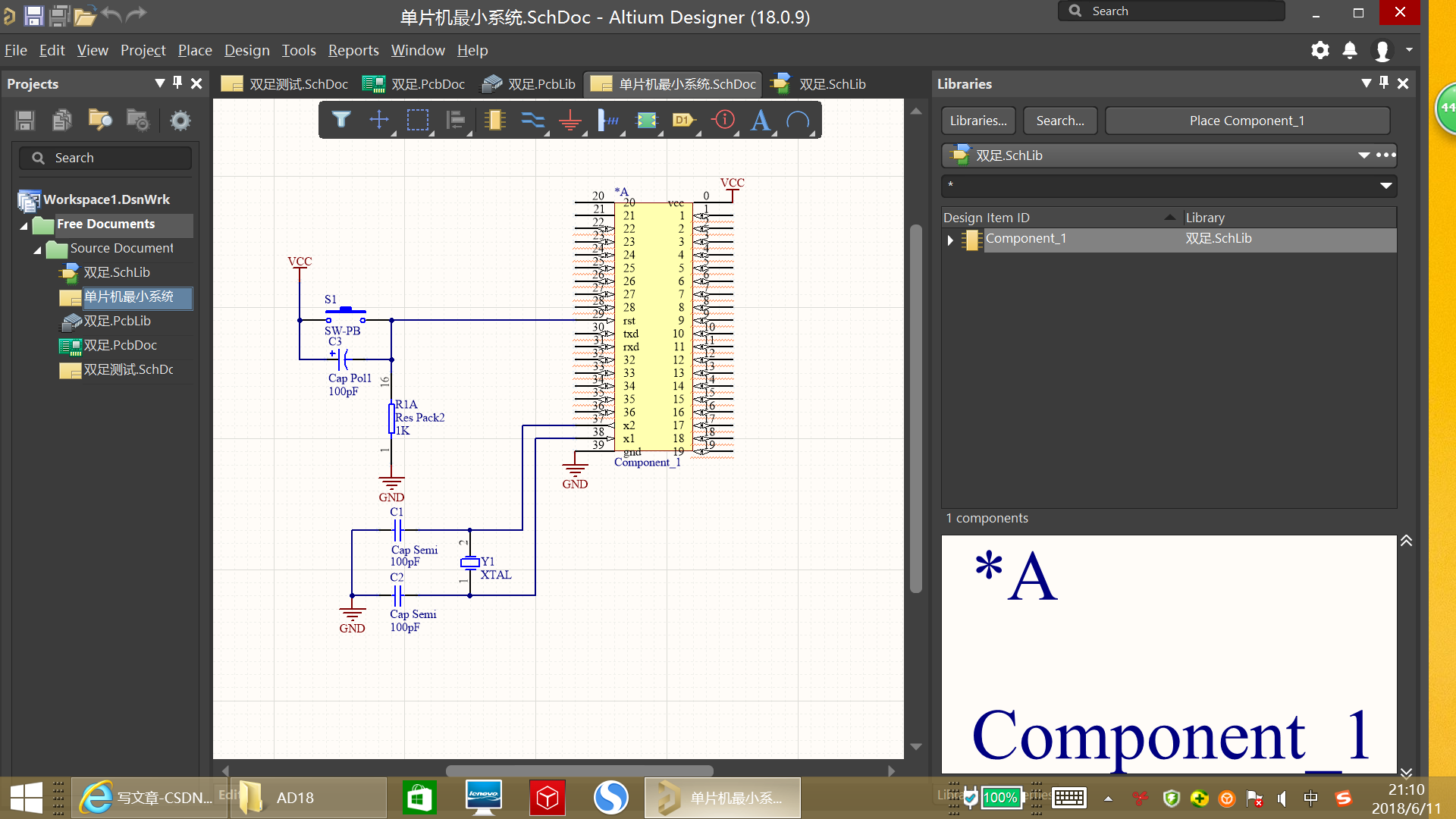 随后再次建立新项目file-new-schematic右上角可以看到libraries,里面自带有系统的两个库包含多种电子元件。现在教大家将自己的库添加进去,单击
随后再次建立新项目file-new-schematic右上角可以看到libraries,里面自带有系统的两个库包含多种电子元件。现在教大家将自己的库添加进去,单击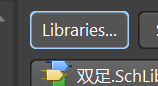 可以看到
可以看到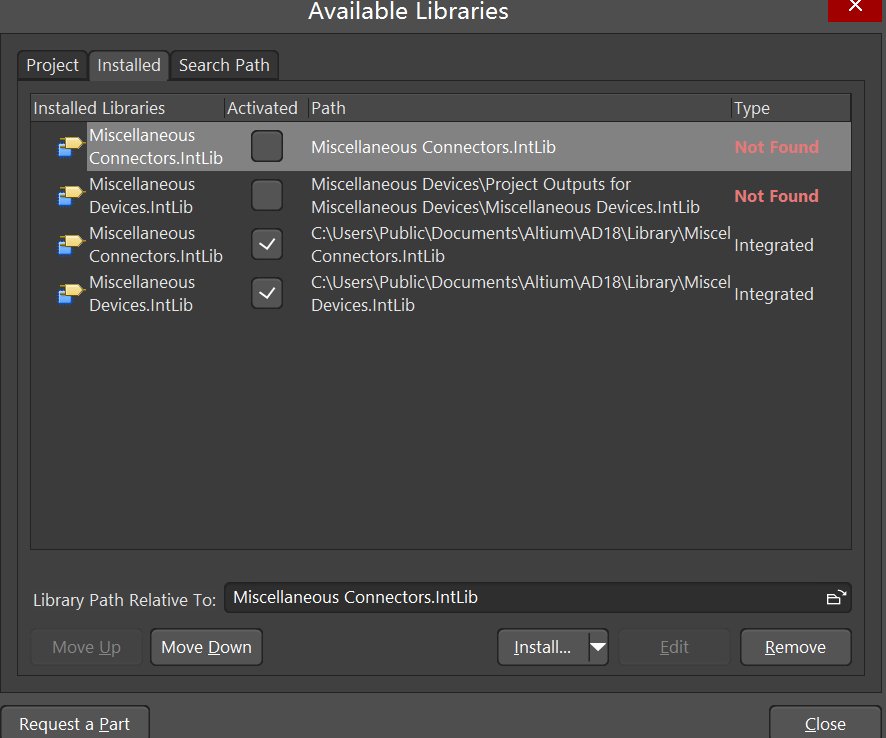 最下边install里选择自己保存的库。将自己所需找出即可。随后建立封装,首先建立pcb库,file-new-library-pcb library,单击tool-footprint wizard
最下边install里选择自己保存的库。将自己所需找出即可。随后建立封装,首先建立pcb库,file-new-library-pcb library,单击tool-footprint wizard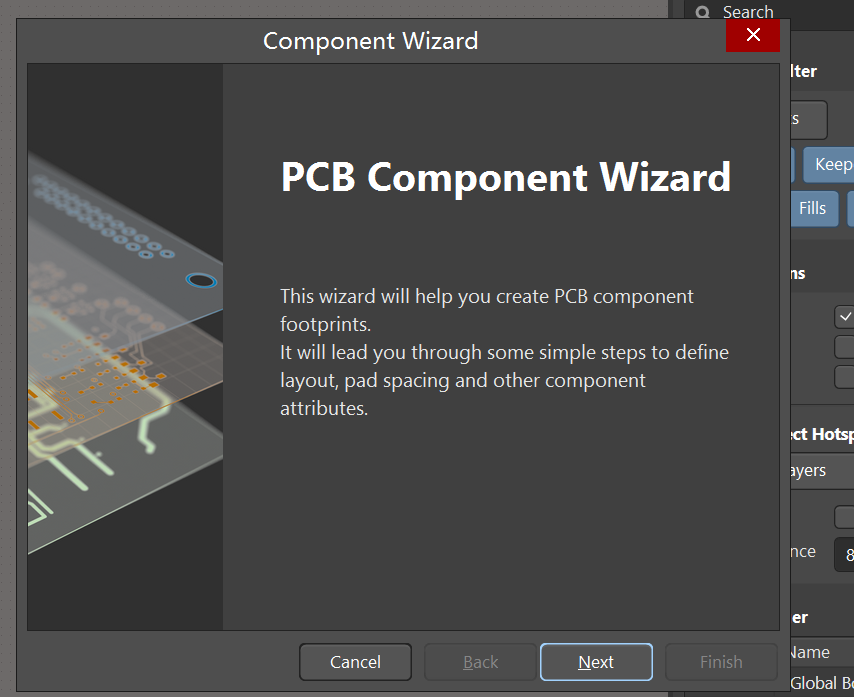 点击next选择dip
点击next选择dip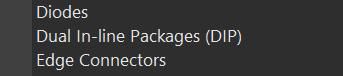 后面选择合适的大小即可。建立好后保存到自己熟悉的位置。然后引用封装,这里是更新后差别最大的一点,但是更方便,左键双击需要建立封装的元件,右边可以看到第二个选项footprint-add
后面选择合适的大小即可。建立好后保存到自己熟悉的位置。然后引用封装,这里是更新后差别最大的一点,但是更方便,左键双击需要建立封装的元件,右边可以看到第二个选项footprint-add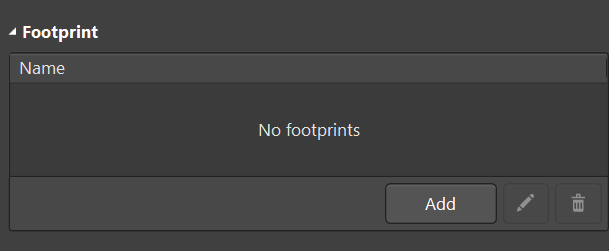 打开后选择browse找到自己的pcb库。
打开后选择browse找到自己的pcb库。 最后一步,将原理图更新为pcb图,进入原理图单击design-update pcb 后便会自动编译,检测错误,若无误则自动生成pcb图剩下的将元件排位连线即可。(不怎么好看)
最后一步,将原理图更新为pcb图,进入原理图单击design-update pcb 后便会自动编译,检测错误,若无误则自动生成pcb图剩下的将元件排位连线即可。(不怎么好看)