在使用PADS Layout进行PCB设计时,为了便于查看,都会给每个层设置不同的颜 {MOD}。在PADS中顶层(top)默认为蓝 {MOD},底层(bottom)默认为红 {MOD},这个和Altium Designer中的默认颜 {MOD}是相反的。每层都包含许多器件、走线、铜箔等等,也可以分别为这些元素设置颜 {MOD},这样容易区分。
点击“设置”-->“显示颜 {MOD}”,或者使用快捷键Ctrl+Alt+C,就会弹出颜 {MOD}设置窗口,如下图所示:

 可以在左上角“选定的颜 {MOD}”中选择各种颜 {MOD},如果没有自己想要的颜 {MOD},可以点击“调 {MOD}板...”,也可以在调 {MOD}板中自定义颜 {MOD},如下图所示:
可以在左上角“选定的颜 {MOD}”中选择各种颜 {MOD},如果没有自己想要的颜 {MOD},可以点击“调 {MOD}板...”,也可以在调 {MOD}板中自定义颜 {MOD},如下图所示:
 使用“调 {MOD}板...”修改过颜 {MOD}之后,如果需要恢复到原来默认的颜 {MOD},可以点击“默认调 {MOD}板”,如下图所示:
使用“调 {MOD}板...”修改过颜 {MOD}之后,如果需要恢复到原来默认的颜 {MOD},可以点击“默认调 {MOD}板”,如下图所示:
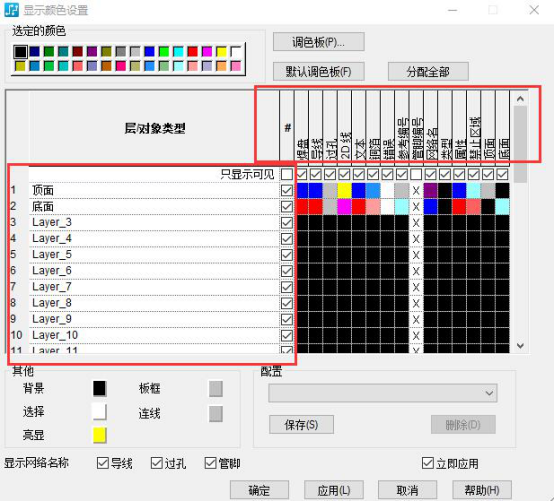 点击“分配全部”可以自动为每一层或每个类型分配不同的颜 {MOD},我们一般不会使用这个功能,如下图所示:
点击“分配全部”可以自动为每一层或每个类型分配不同的颜 {MOD},我们一般不会使用这个功能,如下图所示:
 中间就是颜 {MOD}分配矩阵,行表示哪一层,列表示每层中的对象类型,如下图所示:
中间就是颜 {MOD}分配矩阵,行表示哪一层,列表示每层中的对象类型,如下图所示:
 分配颜 {MOD}的方式为点击“选定的颜 {MOD}”中的某个颜 {MOD},然后在颜 {MOD}分配矩阵中对应的地方点击一下即可,比如我们设置顶面的焊盘颜 {MOD}为红 {MOD},如下图所示:
分配颜 {MOD}的方式为点击“选定的颜 {MOD}”中的某个颜 {MOD},然后在颜 {MOD}分配矩阵中对应的地方点击一下即可,比如我们设置顶面的焊盘颜 {MOD}为红 {MOD},如下图所示:
 左下角的其他选项中,分别为背景的颜 {MOD}(默认黑 {MOD}),选中时的颜 {MOD}(默认白 {MOD}),亮显时的颜 {MOD}(默认黄 {MOD}),板框的颜 {MOD}(默认灰 {MOD}),飞线的颜 {MOD}(默认灰 {MOD}),如下图所示:
左下角的其他选项中,分别为背景的颜 {MOD}(默认黑 {MOD}),选中时的颜 {MOD}(默认白 {MOD}),亮显时的颜 {MOD}(默认黄 {MOD}),板框的颜 {MOD}(默认灰 {MOD}),飞线的颜 {MOD}(默认灰 {MOD}),如下图所示:
 “显示网络名称”选项是否在类型上显示网络名,这些类型有导线、过孔、管脚,如下图所示:
“显示网络名称”选项是否在类型上显示网络名,这些类型有导线、过孔、管脚,如下图所示:
 “配置”选项中,可以选择已经报错的颜 {MOD}设置,如果想把自己设置的颜 {MOD}保存起来,可以点击保存,下次就可以直接导入使用。“立即应用”选项如果勾选上,则前面做的修改可以立即在PCB板中看到效果,如下图所示:
“配置”选项中,可以选择已经报错的颜 {MOD}设置,如果想把自己设置的颜 {MOD}保存起来,可以点击保存,下次就可以直接导入使用。“立即应用”选项如果勾选上,则前面做的修改可以立即在PCB板中看到效果,如下图所示:

 以上就是设置颜 {MOD}的方法,只需要设置自己使用到的层就可以了,比如两层板为顶层、底层、丝印顶层、丝印底层,一般这四个层设置一下即可。由于我以前使用的是Altium Designer,所以还是习惯顶层为红 {MOD},底层为蓝 {MOD},丝印顶层为黄 {MOD},丝印底层为暗黄 {MOD},如下图所示:
以上就是设置颜 {MOD}的方法,只需要设置自己使用到的层就可以了,比如两层板为顶层、底层、丝印顶层、丝印底层,一般这四个层设置一下即可。由于我以前使用的是Altium Designer,所以还是习惯顶层为红 {MOD},底层为蓝 {MOD},丝印顶层为黄 {MOD},丝印底层为暗黄 {MOD},如下图所示:
 导入以前自己保存的颜 {MOD}配置文件,需要将颜 {MOD}配置文件拷贝到PADS软件默认的路径中,拷贝进去之后,在“配置”中即可看到自己的配置文件,如下图所示:
导入以前自己保存的颜 {MOD}配置文件,需要将颜 {MOD}配置文件拷贝到PADS软件默认的路径中,拷贝进去之后,在“配置”中即可看到自己的配置文件,如下图所示:
 需要注意的是,如果导入以前自己设计的颜 {MOD}配置文件,那么层的名称要对应(中文对应中文,英文对应英文)。对于PADS Layout颜 {MOD}设置有任何疑问可以在下方给我留言。
以上是2层板的颜 {MOD}设置步骤,对于多层板的颜 {MOD}设置也是类似的,常用的2层板和4层板的颜 {MOD}设置可以点击这里获取;也可以关注微信公众号,回复“PADS颜 {MOD}设置”获取配置文件。
对应的视频教程以及更多文章请关注微信公众号:ubug404
需要注意的是,如果导入以前自己设计的颜 {MOD}配置文件,那么层的名称要对应(中文对应中文,英文对应英文)。对于PADS Layout颜 {MOD}设置有任何疑问可以在下方给我留言。
以上是2层板的颜 {MOD}设置步骤,对于多层板的颜 {MOD}设置也是类似的,常用的2层板和4层板的颜 {MOD}设置可以点击这里获取;也可以关注微信公众号,回复“PADS颜 {MOD}设置”获取配置文件。
对应的视频教程以及更多文章请关注微信公众号:ubug404


 可以在左上角“选定的颜 {MOD}”中选择各种颜 {MOD},如果没有自己想要的颜 {MOD},可以点击“调 {MOD}板...”,也可以在调 {MOD}板中自定义颜 {MOD},如下图所示:
可以在左上角“选定的颜 {MOD}”中选择各种颜 {MOD},如果没有自己想要的颜 {MOD},可以点击“调 {MOD}板...”,也可以在调 {MOD}板中自定义颜 {MOD},如下图所示:
 使用“调 {MOD}板...”修改过颜 {MOD}之后,如果需要恢复到原来默认的颜 {MOD},可以点击“默认调 {MOD}板”,如下图所示:
使用“调 {MOD}板...”修改过颜 {MOD}之后,如果需要恢复到原来默认的颜 {MOD},可以点击“默认调 {MOD}板”,如下图所示:
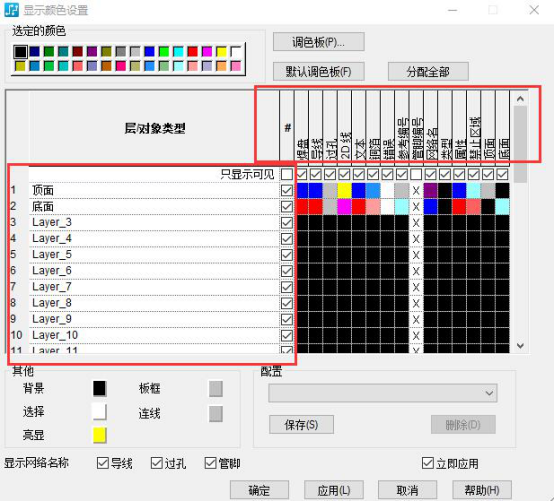 点击“分配全部”可以自动为每一层或每个类型分配不同的颜 {MOD},我们一般不会使用这个功能,如下图所示:
点击“分配全部”可以自动为每一层或每个类型分配不同的颜 {MOD},我们一般不会使用这个功能,如下图所示:
 中间就是颜 {MOD}分配矩阵,行表示哪一层,列表示每层中的对象类型,如下图所示:
中间就是颜 {MOD}分配矩阵,行表示哪一层,列表示每层中的对象类型,如下图所示:
 分配颜 {MOD}的方式为点击“选定的颜 {MOD}”中的某个颜 {MOD},然后在颜 {MOD}分配矩阵中对应的地方点击一下即可,比如我们设置顶面的焊盘颜 {MOD}为红 {MOD},如下图所示:
分配颜 {MOD}的方式为点击“选定的颜 {MOD}”中的某个颜 {MOD},然后在颜 {MOD}分配矩阵中对应的地方点击一下即可,比如我们设置顶面的焊盘颜 {MOD}为红 {MOD},如下图所示:
 左下角的其他选项中,分别为背景的颜 {MOD}(默认黑 {MOD}),选中时的颜 {MOD}(默认白 {MOD}),亮显时的颜 {MOD}(默认黄 {MOD}),板框的颜 {MOD}(默认灰 {MOD}),飞线的颜 {MOD}(默认灰 {MOD}),如下图所示:
左下角的其他选项中,分别为背景的颜 {MOD}(默认黑 {MOD}),选中时的颜 {MOD}(默认白 {MOD}),亮显时的颜 {MOD}(默认黄 {MOD}),板框的颜 {MOD}(默认灰 {MOD}),飞线的颜 {MOD}(默认灰 {MOD}),如下图所示:
 “显示网络名称”选项是否在类型上显示网络名,这些类型有导线、过孔、管脚,如下图所示:
“显示网络名称”选项是否在类型上显示网络名,这些类型有导线、过孔、管脚,如下图所示:

 以上就是设置颜 {MOD}的方法,只需要设置自己使用到的层就可以了,比如两层板为顶层、底层、丝印顶层、丝印底层,一般这四个层设置一下即可。由于我以前使用的是Altium Designer,所以还是习惯顶层为红 {MOD},底层为蓝 {MOD},丝印顶层为黄 {MOD},丝印底层为暗黄 {MOD},如下图所示:
以上就是设置颜 {MOD}的方法,只需要设置自己使用到的层就可以了,比如两层板为顶层、底层、丝印顶层、丝印底层,一般这四个层设置一下即可。由于我以前使用的是Altium Designer,所以还是习惯顶层为红 {MOD},底层为蓝 {MOD},丝印顶层为黄 {MOD},丝印底层为暗黄 {MOD},如下图所示:
 导入以前自己保存的颜 {MOD}配置文件,需要将颜 {MOD}配置文件拷贝到PADS软件默认的路径中,拷贝进去之后,在“配置”中即可看到自己的配置文件,如下图所示:
导入以前自己保存的颜 {MOD}配置文件,需要将颜 {MOD}配置文件拷贝到PADS软件默认的路径中,拷贝进去之后,在“配置”中即可看到自己的配置文件,如下图所示:
 需要注意的是,如果导入以前自己设计的颜 {MOD}配置文件,那么层的名称要对应(中文对应中文,英文对应英文)。对于PADS Layout颜 {MOD}设置有任何疑问可以在下方给我留言。
以上是2层板的颜 {MOD}设置步骤,对于多层板的颜 {MOD}设置也是类似的,常用的2层板和4层板的颜 {MOD}设置可以点击这里获取;也可以关注微信公众号,回复“PADS颜 {MOD}设置”获取配置文件。
对应的视频教程以及更多文章请关注微信公众号:ubug404
需要注意的是,如果导入以前自己设计的颜 {MOD}配置文件,那么层的名称要对应(中文对应中文,英文对应英文)。对于PADS Layout颜 {MOD}设置有任何疑问可以在下方给我留言。
以上是2层板的颜 {MOD}设置步骤,对于多层板的颜 {MOD}设置也是类似的,常用的2层板和4层板的颜 {MOD}设置可以点击这里获取;也可以关注微信公众号,回复“PADS颜 {MOD}设置”获取配置文件。
对应的视频教程以及更多文章请关注微信公众号:ubug404
