7 创建电路板和前期设置
7.1 使用向导创建电路板
打开PCB Editor


选择使用向导来创建电路板。

忽略导入的一些操作,直接下一步。




使用mm单位,这里使用A4纸,设置原点的位置在图纸的左下角。

设置格点的间距为0.1mm,这在PCB绘制的时候可以随时修改。根据电路板的复杂程度选择板子的层数。由于示例非常简单,这里2层足够。

设置电路板各层的用途,这里顶层和底层都用于走线。

设置一些默认的全局约束,间距为6mil,设置默认的过孔。这需要在前期焊盘设计的时候做一个相应的焊盘。

选择矩形电路板。

设置电路板的宽高。布线区域向内缩进2mm。

点击Finish完成设置。

7.2 板框圆弧倒角
将板框的四个角处理为圆角,以免划伤。选择下面的菜单进行。

选择要倒角的两条边。

7.3 重新设置原点
将电路板的左下角设为原点,首先查看左下角的坐标,间下图红框部分。

在后在Design Parameter Editor中的Design标签的Move origin中分别填入刚才的横坐标和纵坐标。

再次查看电路板的右下角,原点已经设置好。

7.4 放置安装机械孔
首先设置好机械孔的库路径,见下图。

接下来手动放置机械孔。

在弹出的对话框中首先切换到Advanced Settings中,勾选Library。

接下来在Placement List中选择Mechanical symbols,在列表中选择要放置的机械孔。

在下面的命令行中输入坐标及回车就可以手动放好安装孔,按照统样的方法放置其他3个安装孔。

7.5 设置显示的颜 {MOD}
Allegro的PCB有很多的层,为了方便区分每层,最好给每层设好不同的颜 {MOD}。
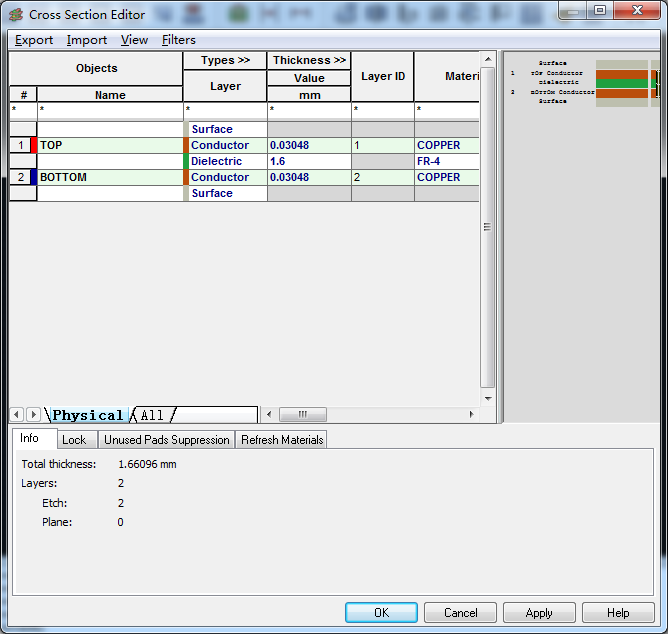
选好颜 {MOD}后,点击相应对象在该层后的小方块,那么颜 {MOD}将会设为对应的颜 {MOD}。

以下是将管脚Pin设为红 {MOD}的效果。

每次设置颜 {MOD}非常麻烦,可以从别的电路板导出颜 {MOD}设置,然后导入该设置。

选择导出的参数文件,点击Import导入即可。

7.6 设置叠层
叠层设置主要是为了增加或删除层,比如发现2层板不能完成布线,那么将叠层增加到4层。这里仅仅是修改了厚度。


7.7 导入网表
这是最重要的步骤,在这个步骤之后就可以放置器件,然后进行约束设置和布线了。

选择导入网表的类型和路径,路径要选到allegro这个目录,点击Import导入,如果导入成功没有任何警告或错误,则没有对话框弹出。

这里再强调一下,在导入网表前要设好库的路径。


 选择使用向导来创建电路板。
选择使用向导来创建电路板。
 忽略导入的一些操作,直接下一步。
忽略导入的一些操作,直接下一步。



 使用mm单位,这里使用A4纸,设置原点的位置在图纸的左下角。
使用mm单位,这里使用A4纸,设置原点的位置在图纸的左下角。
 设置格点的间距为0.1mm,这在PCB绘制的时候可以随时修改。根据电路板的复杂程度选择板子的层数。由于示例非常简单,这里2层足够。
设置格点的间距为0.1mm,这在PCB绘制的时候可以随时修改。根据电路板的复杂程度选择板子的层数。由于示例非常简单,这里2层足够。
 设置电路板各层的用途,这里顶层和底层都用于走线。
设置电路板各层的用途,这里顶层和底层都用于走线。
 设置一些默认的全局约束,间距为6mil,设置默认的过孔。这需要在前期焊盘设计的时候做一个相应的焊盘。
设置一些默认的全局约束,间距为6mil,设置默认的过孔。这需要在前期焊盘设计的时候做一个相应的焊盘。
 选择矩形电路板。
选择矩形电路板。
 设置电路板的宽高。布线区域向内缩进2mm。
设置电路板的宽高。布线区域向内缩进2mm。
 点击Finish完成设置。
点击Finish完成设置。

 选择要倒角的两条边。
选择要倒角的两条边。

 在后在Design Parameter Editor中的Design标签的Move origin中分别填入刚才的横坐标和纵坐标。
在后在Design Parameter Editor中的Design标签的Move origin中分别填入刚才的横坐标和纵坐标。
 再次查看电路板的右下角,原点已经设置好。
再次查看电路板的右下角,原点已经设置好。

 接下来手动放置机械孔。
接下来手动放置机械孔。
 在弹出的对话框中首先切换到Advanced Settings中,勾选Library。
在弹出的对话框中首先切换到Advanced Settings中,勾选Library。
 接下来在Placement List中选择Mechanical symbols,在列表中选择要放置的机械孔。
接下来在Placement List中选择Mechanical symbols,在列表中选择要放置的机械孔。
 在下面的命令行中输入坐标及回车就可以手动放好安装孔,按照统样的方法放置其他3个安装孔。
在下面的命令行中输入坐标及回车就可以手动放好安装孔,按照统样的方法放置其他3个安装孔。

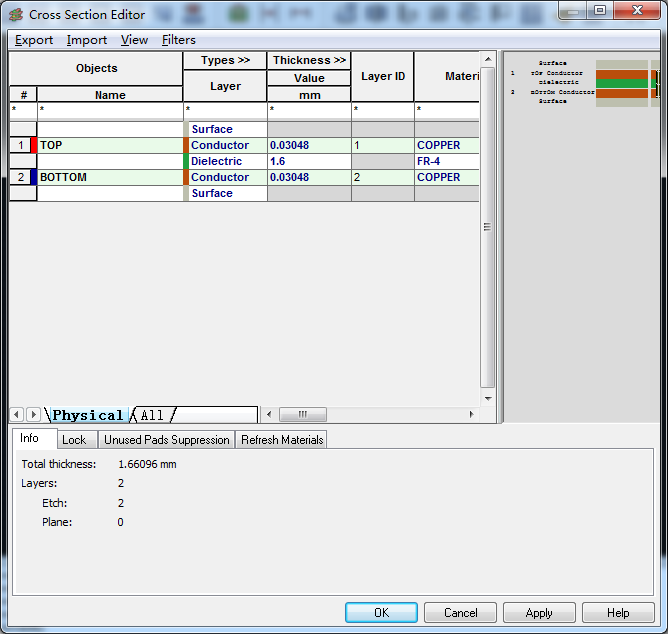 选好颜 {MOD}后,点击相应对象在该层后的小方块,那么颜 {MOD}将会设为对应的颜 {MOD}。
选好颜 {MOD}后,点击相应对象在该层后的小方块,那么颜 {MOD}将会设为对应的颜 {MOD}。
 以下是将管脚Pin设为红 {MOD}的效果。
以下是将管脚Pin设为红 {MOD}的效果。
 每次设置颜 {MOD}非常麻烦,可以从别的电路板导出颜 {MOD}设置,然后导入该设置。
每次设置颜 {MOD}非常麻烦,可以从别的电路板导出颜 {MOD}设置,然后导入该设置。
 选择导出的参数文件,点击Import导入即可。
选择导出的参数文件,点击Import导入即可。



 选择导入网表的类型和路径,路径要选到allegro这个目录,点击Import导入,如果导入成功没有任何警告或错误,则没有对话框弹出。
选择导入网表的类型和路径,路径要选到allegro这个目录,点击Import导入,如果导入成功没有任何警告或错误,则没有对话框弹出。
 这里再强调一下,在导入网表前要设好库的路径。
这里再强调一下,在导入网表前要设好库的路径。
