Altium Designer LOGO(图片)的导入方法以及调整尺寸大小和改变LOGO所在层
雨花石 制作-----2015.04.08
Altium Designer技术交流群 242675134
第一步:单 {MOD}位图bmp格式的图片生成
第二步:运行脚本(我用的是AD10软件自带的脚本)
第三步:导入bmp图片
第四步:任意调整LOGO的大小
第五步:可以改变LOGO所在的层 (第四和第五步不分先后顺序)
第一:单 {MOD}位图bmp格式的图片生成
 图 ①
图 ①
 图 ②
图 ②
 图 ③
图 ③
 图 ④
图 ④
 图 ⑤ 图片变成黑白的了(单 {MOD}位图)
第二:运行脚本(一般版本的软件都自带的运行脚本,若没有,可以去网上下载一个对应的)
图 ⑤ 图片变成黑白的了(单 {MOD}位图)
第二:运行脚本(一般版本的软件都自带的运行脚本,若没有,可以去网上下载一个对应的)
 图 ⑥
如果点击Run Script后是空白的,那就找到PCB Logo Creator.PRJSCR这个运行程序,如下
图 ⑥
如果点击Run Script后是空白的,那就找到PCB Logo Creator.PRJSCR这个运行程序,如下
 图 ⑦
图 ⑦
 图 ⑧
图 ⑧
 图 ⑨
第三:导入bmp图片
图 ⑨
第三:导入bmp图片
 图 10
注意:1、导入的图片一定是单 {MOD}位图,否则导入失败
2、若是Board Layer 层没有选择合适,可以在后面改变LOGO所在层
图 10
注意:1、导入的图片一定是单 {MOD}位图,否则导入失败
2、若是Board Layer 层没有选择合适,可以在后面改变LOGO所在层
 图 11
图 11
 图 12
导入后的效果图
注意:生成的LOGO都是用线条组成的,每个线条都是独立,即移动某一部分线条不影响剩余部分,为了使LOGO成为一个整体(即移动任意一部分,剩余的部分都要跟着移动),可以联合命令做到。
图 12
导入后的效果图
注意:生成的LOGO都是用线条组成的,每个线条都是独立,即移动某一部分线条不影响剩余部分,为了使LOGO成为一个整体(即移动任意一部分,剩余的部分都要跟着移动),可以联合命令做到。
 图 13
图 13
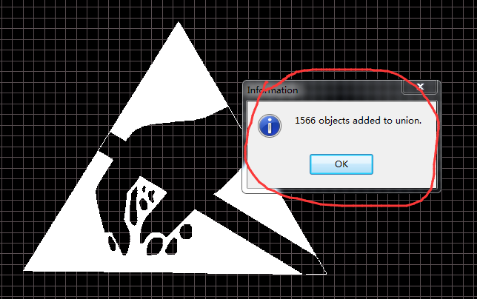 图 14
图 14
 图 15
点击OK即可。
第四:任意调整LOGO的大小
下面可以随意调节LOGO的大小
图 15
点击OK即可。
第四:任意调整LOGO的大小
下面可以随意调节LOGO的大小
 图 16
执行命令后,单击LOGO,单击后4个角出现4个白点点,可以拖动白点可以改变大小
图 16
执行命令后,单击LOGO,单击后4个角出现4个白点点,可以拖动白点可以改变大小
 图 17
第五:可以改变LOGO所在的层
图 17
第五:可以改变LOGO所在的层
 图 18
左键框选LOGO,全部选中后为白 {MOD},然后单击界面右下角的PCB,如下图
图 18
左键框选LOGO,全部选中后为白 {MOD},然后单击界面右下角的PCB,如下图
 图 19
选择PCB Inspector
图 19
选择PCB Inspector
 图 20
在Layer 选项中,点击后面的黑三角号,下拉弹出很多层可供选择,选择你想把LOGO改变到的层(单击这一层即可实现),这里以Top Layer层为例。单击某一层后,关闭PCB Inspector对话框。
图 20
在Layer 选项中,点击后面的黑三角号,下拉弹出很多层可供选择,选择你想把LOGO改变到的层(单击这一层即可实现),这里以Top Layer层为例。单击某一层后,关闭PCB Inspector对话框。
 图 21
这时你会发现LOGO变为绿 {MOD}(因为在TOP层,违反了规则才会变绿 {MOD}),一般情况下LOGO是不放置在电气层的(TOP或是BOTTOM),你若是想消除绿 {MOD},可以设置规则来消除(本人不建议把LOGO放置在TOP或是BOTTOM层,高手除外)。
规则设置如下:
图 21
这时你会发现LOGO变为绿 {MOD}(因为在TOP层,违反了规则才会变绿 {MOD}),一般情况下LOGO是不放置在电气层的(TOP或是BOTTOM),你若是想消除绿 {MOD},可以设置规则来消除(本人不建议把LOGO放置在TOP或是BOTTOM层,高手除外)。
规则设置如下:
 图 22
设置规则后的 LOGO图样为
图 22
设置规则后的 LOGO图样为
 图 23
由于本人语言表达能力有限,文中有表述不妥之处,还请各位见谅,欢迎朋友们给予指点,以使文章更加流畅和完美,在此谢谢各位。
软件使用中遇到什么问题,欢迎加群交流:
Altium QQ群:242675134
微信交流群:Altium Designer学习交流
微信公众号(名称:雨花石Altium学习交流平台):Altium_C2002-YHS
图 23
由于本人语言表达能力有限,文中有表述不妥之处,还请各位见谅,欢迎朋友们给予指点,以使文章更加流畅和完美,在此谢谢各位。
软件使用中遇到什么问题,欢迎加群交流:
Altium QQ群:242675134
微信交流群:Altium Designer学习交流
微信公众号(名称:雨花石Altium学习交流平台):Altium_C2002-YHS
 更多资料可以登录本人的百度 {MOD}分享主页下载
雨花石 写于
2015.04.08
更多资料可以登录本人的百度 {MOD}分享主页下载
雨花石 写于
2015.04.08
 图 ①
图 ①
 图 ②
图 ②
 图 ③
图 ③
 图 ④
图 ④
 图 ⑤ 图片变成黑白的了(单 {MOD}位图)
第二:运行脚本(一般版本的软件都自带的运行脚本,若没有,可以去网上下载一个对应的)
图 ⑤ 图片变成黑白的了(单 {MOD}位图)
第二:运行脚本(一般版本的软件都自带的运行脚本,若没有,可以去网上下载一个对应的)
 图 ⑥
如果点击Run Script后是空白的,那就找到PCB Logo Creator.PRJSCR这个运行程序,如下
图 ⑥
如果点击Run Script后是空白的,那就找到PCB Logo Creator.PRJSCR这个运行程序,如下
 图 ⑦
图 ⑦
 图 ⑧
图 ⑧
 图 ⑨
第三:导入bmp图片
图 ⑨
第三:导入bmp图片
 图 10
注意:1、导入的图片一定是单 {MOD}位图,否则导入失败
2、若是Board Layer 层没有选择合适,可以在后面改变LOGO所在层
图 10
注意:1、导入的图片一定是单 {MOD}位图,否则导入失败
2、若是Board Layer 层没有选择合适,可以在后面改变LOGO所在层
 图 11
图 11
 图 12
导入后的效果图
注意:生成的LOGO都是用线条组成的,每个线条都是独立,即移动某一部分线条不影响剩余部分,为了使LOGO成为一个整体(即移动任意一部分,剩余的部分都要跟着移动),可以联合命令做到。
图 12
导入后的效果图
注意:生成的LOGO都是用线条组成的,每个线条都是独立,即移动某一部分线条不影响剩余部分,为了使LOGO成为一个整体(即移动任意一部分,剩余的部分都要跟着移动),可以联合命令做到。
 图 13
图 13
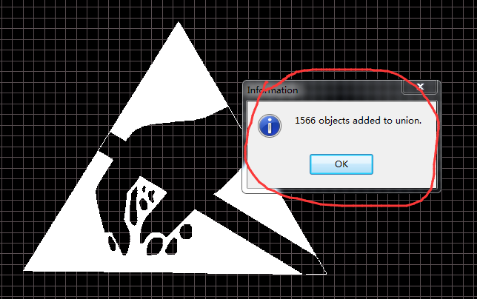 图 14
图 14
 图 15
点击OK即可。
第四:任意调整LOGO的大小
下面可以随意调节LOGO的大小
图 15
点击OK即可。
第四:任意调整LOGO的大小
下面可以随意调节LOGO的大小
 图 16
执行命令后,单击LOGO,单击后4个角出现4个白点点,可以拖动白点可以改变大小
图 16
执行命令后,单击LOGO,单击后4个角出现4个白点点,可以拖动白点可以改变大小
 图 17
第五:可以改变LOGO所在的层
图 17
第五:可以改变LOGO所在的层
 图 18
左键框选LOGO,全部选中后为白 {MOD},然后单击界面右下角的PCB,如下图
图 18
左键框选LOGO,全部选中后为白 {MOD},然后单击界面右下角的PCB,如下图
 图 19
选择PCB Inspector
图 19
选择PCB Inspector
 图 20
在Layer 选项中,点击后面的黑三角号,下拉弹出很多层可供选择,选择你想把LOGO改变到的层(单击这一层即可实现),这里以Top Layer层为例。单击某一层后,关闭PCB Inspector对话框。
图 20
在Layer 选项中,点击后面的黑三角号,下拉弹出很多层可供选择,选择你想把LOGO改变到的层(单击这一层即可实现),这里以Top Layer层为例。单击某一层后,关闭PCB Inspector对话框。
 图 21
这时你会发现LOGO变为绿 {MOD}(因为在TOP层,违反了规则才会变绿 {MOD}),一般情况下LOGO是不放置在电气层的(TOP或是BOTTOM),你若是想消除绿 {MOD},可以设置规则来消除(本人不建议把LOGO放置在TOP或是BOTTOM层,高手除外)。
规则设置如下:
图 21
这时你会发现LOGO变为绿 {MOD}(因为在TOP层,违反了规则才会变绿 {MOD}),一般情况下LOGO是不放置在电气层的(TOP或是BOTTOM),你若是想消除绿 {MOD},可以设置规则来消除(本人不建议把LOGO放置在TOP或是BOTTOM层,高手除外)。
规则设置如下:
 图 22
设置规则后的 LOGO图样为
图 22
设置规则后的 LOGO图样为
 图 23
由于本人语言表达能力有限,文中有表述不妥之处,还请各位见谅,欢迎朋友们给予指点,以使文章更加流畅和完美,在此谢谢各位。
软件使用中遇到什么问题,欢迎加群交流:
Altium QQ群:242675134
微信交流群:Altium Designer学习交流
微信公众号(名称:雨花石Altium学习交流平台):Altium_C2002-YHS
图 23
由于本人语言表达能力有限,文中有表述不妥之处,还请各位见谅,欢迎朋友们给予指点,以使文章更加流畅和完美,在此谢谢各位。
软件使用中遇到什么问题,欢迎加群交流:
Altium QQ群:242675134
微信交流群:Altium Designer学习交流
微信公众号(名称:雨花石Altium学习交流平台):Altium_C2002-YHS
 更多资料可以登录本人的百度 {MOD}分享主页下载
雨花石 写于
2015.04.08
更多资料可以登录本人的百度 {MOD}分享主页下载
雨花石 写于
2015.04.08