PCB的3D视图可以让设计者直接看到实物的效果,不仅可以减少空间上犯错的可能,而且3D视图渲染的独特效果在写文档和宣传中效果都不错,所以就记录一下PADS的3D视图功能以及如何给PCB中的元器件添加3D模型。
首先是如何查看PCB的3D视图,可以点击“查看”-->“3D视图”-->“动态视图”,就会弹出一个3D视图的窗口,如下图所示:

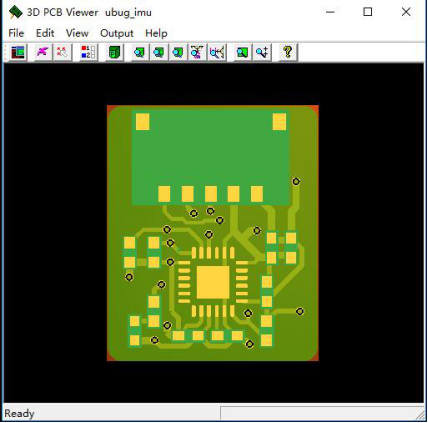 3D视图窗口的工具栏介绍如下图所示:
3D视图窗口的工具栏介绍如下图所示:
 上图可以看出只是PCB板有3D,元器件都没有立体的模型,这是因为元器件的3D需要自己手动设置,有两种方法:简单的立体模型和实物3D模型。
简单的立体模型就是在元器件的高度属性,右击元器件选择属性,在属性窗口的“组”中选择Geometry,然后在右侧点击“添加”按钮,选择Height属性,值为器件的高度,比如1mm。点击关闭退出属性窗口,即可在3D视图中看到元器件J1的立体块。如下图所示:
上图可以看出只是PCB板有3D,元器件都没有立体的模型,这是因为元器件的3D需要自己手动设置,有两种方法:简单的立体模型和实物3D模型。
简单的立体模型就是在元器件的高度属性,右击元器件选择属性,在属性窗口的“组”中选择Geometry,然后在右侧点击“添加”按钮,选择Height属性,值为器件的高度,比如1mm。点击关闭退出属性窗口,即可在3D视图中看到元器件J1的立体块。如下图所示:


 以上就是简单的立体模型,长宽是根据丝印来确定,高度在元器件属性中进行设置,可以满足要求不高的3D视图。
实物3D模型是通过导入元器件的模型来实现,这个导入的模型可以从网上下载,如果自己会3D设计,也可以自己设计。点击“File”会有三种导入的方式,“Auxiliary File Import”是导入外壳模型,如果最终PCB是要放在一个外壳里面的,可以导入这个外壳的模型,可以看出我们的PCB是否和这个外壳契合,这里我们就不过多讲解了。“3D Cell Import”是给某个元器件导入3D模型,这个是我们需要使用的。“Batch Import 3D Cells”是批量导入3D模型,这个我们一般不使用。如下图所示:
以上就是简单的立体模型,长宽是根据丝印来确定,高度在元器件属性中进行设置,可以满足要求不高的3D视图。
实物3D模型是通过导入元器件的模型来实现,这个导入的模型可以从网上下载,如果自己会3D设计,也可以自己设计。点击“File”会有三种导入的方式,“Auxiliary File Import”是导入外壳模型,如果最终PCB是要放在一个外壳里面的,可以导入这个外壳的模型,可以看出我们的PCB是否和这个外壳契合,这里我们就不过多讲解了。“3D Cell Import”是给某个元器件导入3D模型,这个是我们需要使用的。“Batch Import 3D Cells”是批量导入3D模型,这个我们一般不使用。如下图所示:
 我们选择“3D Cell Import”弹出元器件模型导入窗口,Cell Name是选择需要设置的元器件,3D File选择需要导入的模型,Scale是缩放比例,Rotate可以旋转模型,Offset可以设置原点的偏移,中间有视图调整,右侧为预览视图。如下图所示:
我们选择“3D Cell Import”弹出元器件模型导入窗口,Cell Name是选择需要设置的元器件,3D File选择需要导入的模型,Scale是缩放比例,Rotate可以旋转模型,Offset可以设置原点的偏移,中间有视图调整,右侧为预览视图。如下图所示:
 在Cell Name中选好元器件(电阻RES)之后,点击3D File右侧的浏览按键选择对应的3D模型文件。3D模型文件支持的后缀有e3d、wrl、obj、stl,这里只测试过wrl和stl格式的,stl格式的模型颜 {MOD}不能正常显示,而wrl格式的可以正常显示颜 {MOD},建议大家使用wrl格式的,如下图所示:
在Cell Name中选好元器件(电阻RES)之后,点击3D File右侧的浏览按键选择对应的3D模型文件。3D模型文件支持的后缀有e3d、wrl、obj、stl,这里只测试过wrl和stl格式的,stl格式的模型颜 {MOD}不能正常显示,而wrl格式的可以正常显示颜 {MOD},建议大家使用wrl格式的,如下图所示:

 我们发现上图模型的原点和元器件的原点不一样,可以通过Offset进行调整,调整好之后如下图所示:
我们发现上图模型的原点和元器件的原点不一样,可以通过Offset进行调整,调整好之后如下图所示:
 点击Apply之后就可以在3D视图中看到对应元器件的3D模型,这里我们分别导入stl格式和wrl格式的文件,可以看到stl格式的颜 {MOD}显示不了,而wrl格式的可以显示。在导入wrl格式文件的时候,发现模型视角和元器件不统一,可以通过Rotate进行调整。如下图所示:
点击Apply之后就可以在3D视图中看到对应元器件的3D模型,这里我们分别导入stl格式和wrl格式的文件,可以看到stl格式的颜 {MOD}显示不了,而wrl格式的可以显示。在导入wrl格式文件的时候,发现模型视角和元器件不统一,可以通过Rotate进行调整。如下图所示:
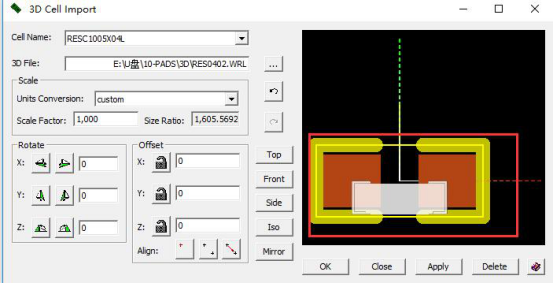
 stl和wrl格式文件的效果图如下图所示:
stl和wrl格式文件的效果图如下图所示:

 其他元器件的3D模型导入的操作一样,如果有视图和原点不一致的可以通过Rotate和Offset进行调整。对于元器件J1没有找到对应的3D模型所以就用简单的立体模型代替了,最后的效果如下图所示:
其他元器件的3D模型导入的操作一样,如果有视图和原点不一致的可以通过Rotate和Offset进行调整。对于元器件J1没有找到对应的3D模型所以就用简单的立体模型代替了,最后的效果如下图所示:

 以上就是PADS查看PCD的3D视图以及导入元器件模型的方法。
对应的视频及更多文章请关注微信公众号:ubug404
以上就是PADS查看PCD的3D视图以及导入元器件模型的方法。
对应的视频及更多文章请关注微信公众号:ubug404


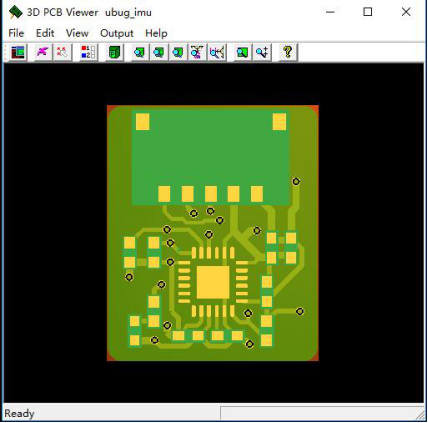 3D视图窗口的工具栏介绍如下图所示:
3D视图窗口的工具栏介绍如下图所示:
 上图可以看出只是PCB板有3D,元器件都没有立体的模型,这是因为元器件的3D需要自己手动设置,有两种方法:简单的立体模型和实物3D模型。
简单的立体模型就是在元器件的高度属性,右击元器件选择属性,在属性窗口的“组”中选择Geometry,然后在右侧点击“添加”按钮,选择Height属性,值为器件的高度,比如1mm。点击关闭退出属性窗口,即可在3D视图中看到元器件J1的立体块。如下图所示:
上图可以看出只是PCB板有3D,元器件都没有立体的模型,这是因为元器件的3D需要自己手动设置,有两种方法:简单的立体模型和实物3D模型。
简单的立体模型就是在元器件的高度属性,右击元器件选择属性,在属性窗口的“组”中选择Geometry,然后在右侧点击“添加”按钮,选择Height属性,值为器件的高度,比如1mm。点击关闭退出属性窗口,即可在3D视图中看到元器件J1的立体块。如下图所示:


 以上就是简单的立体模型,长宽是根据丝印来确定,高度在元器件属性中进行设置,可以满足要求不高的3D视图。
实物3D模型是通过导入元器件的模型来实现,这个导入的模型可以从网上下载,如果自己会3D设计,也可以自己设计。点击“File”会有三种导入的方式,“Auxiliary File Import”是导入外壳模型,如果最终PCB是要放在一个外壳里面的,可以导入这个外壳的模型,可以看出我们的PCB是否和这个外壳契合,这里我们就不过多讲解了。“3D Cell Import”是给某个元器件导入3D模型,这个是我们需要使用的。“Batch Import 3D Cells”是批量导入3D模型,这个我们一般不使用。如下图所示:
以上就是简单的立体模型,长宽是根据丝印来确定,高度在元器件属性中进行设置,可以满足要求不高的3D视图。
实物3D模型是通过导入元器件的模型来实现,这个导入的模型可以从网上下载,如果自己会3D设计,也可以自己设计。点击“File”会有三种导入的方式,“Auxiliary File Import”是导入外壳模型,如果最终PCB是要放在一个外壳里面的,可以导入这个外壳的模型,可以看出我们的PCB是否和这个外壳契合,这里我们就不过多讲解了。“3D Cell Import”是给某个元器件导入3D模型,这个是我们需要使用的。“Batch Import 3D Cells”是批量导入3D模型,这个我们一般不使用。如下图所示:
 我们选择“3D Cell Import”弹出元器件模型导入窗口,Cell Name是选择需要设置的元器件,3D File选择需要导入的模型,Scale是缩放比例,Rotate可以旋转模型,Offset可以设置原点的偏移,中间有视图调整,右侧为预览视图。如下图所示:
我们选择“3D Cell Import”弹出元器件模型导入窗口,Cell Name是选择需要设置的元器件,3D File选择需要导入的模型,Scale是缩放比例,Rotate可以旋转模型,Offset可以设置原点的偏移,中间有视图调整,右侧为预览视图。如下图所示:
 在Cell Name中选好元器件(电阻RES)之后,点击3D File右侧的浏览按键选择对应的3D模型文件。3D模型文件支持的后缀有e3d、wrl、obj、stl,这里只测试过wrl和stl格式的,stl格式的模型颜 {MOD}不能正常显示,而wrl格式的可以正常显示颜 {MOD},建议大家使用wrl格式的,如下图所示:
在Cell Name中选好元器件(电阻RES)之后,点击3D File右侧的浏览按键选择对应的3D模型文件。3D模型文件支持的后缀有e3d、wrl、obj、stl,这里只测试过wrl和stl格式的,stl格式的模型颜 {MOD}不能正常显示,而wrl格式的可以正常显示颜 {MOD},建议大家使用wrl格式的,如下图所示:

 我们发现上图模型的原点和元器件的原点不一样,可以通过Offset进行调整,调整好之后如下图所示:
我们发现上图模型的原点和元器件的原点不一样,可以通过Offset进行调整,调整好之后如下图所示:
 点击Apply之后就可以在3D视图中看到对应元器件的3D模型,这里我们分别导入stl格式和wrl格式的文件,可以看到stl格式的颜 {MOD}显示不了,而wrl格式的可以显示。在导入wrl格式文件的时候,发现模型视角和元器件不统一,可以通过Rotate进行调整。如下图所示:
点击Apply之后就可以在3D视图中看到对应元器件的3D模型,这里我们分别导入stl格式和wrl格式的文件,可以看到stl格式的颜 {MOD}显示不了,而wrl格式的可以显示。在导入wrl格式文件的时候,发现模型视角和元器件不统一,可以通过Rotate进行调整。如下图所示:
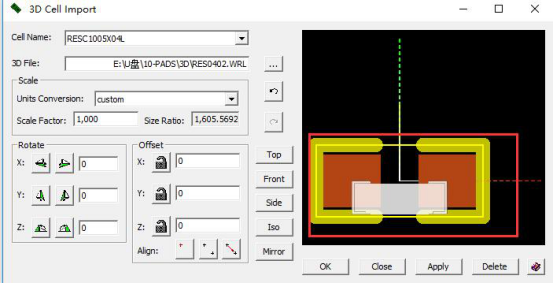
 stl和wrl格式文件的效果图如下图所示:
stl和wrl格式文件的效果图如下图所示:

 其他元器件的3D模型导入的操作一样,如果有视图和原点不一致的可以通过Rotate和Offset进行调整。对于元器件J1没有找到对应的3D模型所以就用简单的立体模型代替了,最后的效果如下图所示:
其他元器件的3D模型导入的操作一样,如果有视图和原点不一致的可以通过Rotate和Offset进行调整。对于元器件J1没有找到对应的3D模型所以就用简单的立体模型代替了,最后的效果如下图所示:

 以上就是PADS查看PCD的3D视图以及导入元器件模型的方法。
对应的视频及更多文章请关注微信公众号:ubug404
以上就是PADS查看PCD的3D视图以及导入元器件模型的方法。
对应的视频及更多文章请关注微信公众号:ubug404
