如果您觉得这篇文章有用,欢迎转载,欢迎支持。
4.3.3 一步一步带着大家画一个小电路板
下面将通过AltiumDesigner向大家介绍如何不通过原理图文件直接设计PCB文件。
例1 简单差分放大电路的PCB设计
下图是一个简单的差分放大电路。
 步骤1:新建PCB文件。
首先我们打开Altium Designer。打开后界面如下图:(界面的中英文可以通过DXP菜单下的Preference选项卡中System——General——Localization进行转换,勾选Use Localized Resource,确定后重启AD就是中文了,等以后用熟了以后还是建议大家使用英文,一方面显得高端大气上档次,另外中文翻译过来的不一定准确,这里使用中文来讲只是为了描述方便)
步骤1:新建PCB文件。
首先我们打开Altium Designer。打开后界面如下图:(界面的中英文可以通过DXP菜单下的Preference选项卡中System——General——Localization进行转换,勾选Use Localized Resource,确定后重启AD就是中文了,等以后用熟了以后还是建议大家使用英文,一方面显得高端大气上档次,另外中文翻译过来的不一定准确,这里使用中文来讲只是为了描述方便)
 接着我们点击菜单栏中的“文件——新建——PCB”,新建一个PCB文件,并保存到一个自己新建的文件夹中。请大家注意观察文件的保存类型,对照前面的教程看一下。
接着我们点击菜单栏中的“文件——新建——PCB”,新建一个PCB文件,并保存到一个自己新建的文件夹中。请大家注意观察文件的保存类型,对照前面的教程看一下。
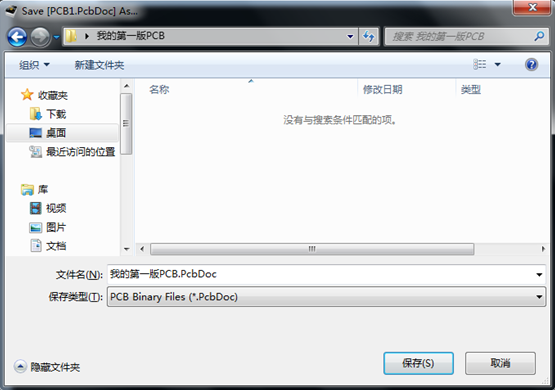
步骤2:画“框框”。 我们要为PCB版元器件做一个框框,把所有的元器件框在里面。鼠标的操作是右键按住可以拖动PCB,鼠标滚轮可以控制PCB上下移动,放大缩小PCB要利用Ctrl键和鼠标滚轮或按下鼠标中间左右拖动。 点击工具栏中的“适合文件”按钮可以快速将PCB放到合适位置。
选择PCB下方的Keep-OutLayer。 知识点:Altium Designer层概念。 AltiumDesigner在一个PCB文件上提供了很多个提供布线、做标记等功能的图层,每个图层上都有自己的主要功能。 1 Signal layer(信号层) 信号层主要用于布置电路板上的导线。包括Toplayer(顶层),Bottom layer(底层)和多个MidLayer(中间层)。 2 Internal plane layer(内部电源/接地层) 该类型的层仅用于多层板,主要用于布置电源线和接地线.我们称双层板,四层板,六层板,一般指信号层和内部电源/接地层的数目。 3 Mechanical layer(机械层) 它一般用于设置电路板的外形尺寸,数据标记,对齐标记,装配说明以及其它的机械信息。这些信息因设计公司或PCB制造厂家的要求而有所不同。执行菜单命令Design|MechanicalLayer能为电路板设置更多的机械层。另外,机械层可以附加在其它层上一起输出显示。 4 Solder mask layer(阻焊层) 在焊盘以外的各部位涂覆一层涂料,如防焊漆,用于阻止这些部位上锡。阻焊层用于在设计过程中匹配焊盘,是自动产生的。软件提供了Top Solder(顶层)和BottomSolder(底层)两个阻焊层。 5 Paste mask layer(锡膏防护层,SMD贴片层) 它和阻焊层的作用相似,不同的是在机器焊接时对应的表面粘贴式元件的焊盘。软件提供了Top Paste(顶层)和BottomPaste(底层)两个锡膏防护层。 6 Keep out layer(禁止布线层) 用于定义在电路板上能够有效放置元件和布线的区域。在该层绘制一个封闭区域作为布线有效区,在该区域外是不能自动布局和布线的。 7 Silkscreen layer(丝印层) 丝印层主要用于放置印制信息,如元件的轮廓和标注,各种注释字符等。软件提供了Top Overlay和Bottom Overlay两个丝印层。一般,各种标注字符都在顶层丝印层,底层丝印层可关闭。 8 Multi layer(多层) 电路板上焊盘和穿透式过孔要穿透整个电路板,与不同的导电图形层建立电气连接关系,因此系统专门设置了一个抽象的层—多层。一般,焊盘与过孔都要设置在多层上,如果关闭此层,焊盘与过孔就无法显示出来。 9 Drill layer(钻孔层) 钻孔层提供电路板制造过程中的钻孔信息(如焊盘,过孔就需要钻孔)。软件提供了Drill gride(钻孔指示图)和Drill drawing(钻孔图)两个钻孔层。
接着点击工具栏中的放置走线按钮,在黑 {MOD}区域中画一个矩形。注意一定要将矩形的直角处修理好。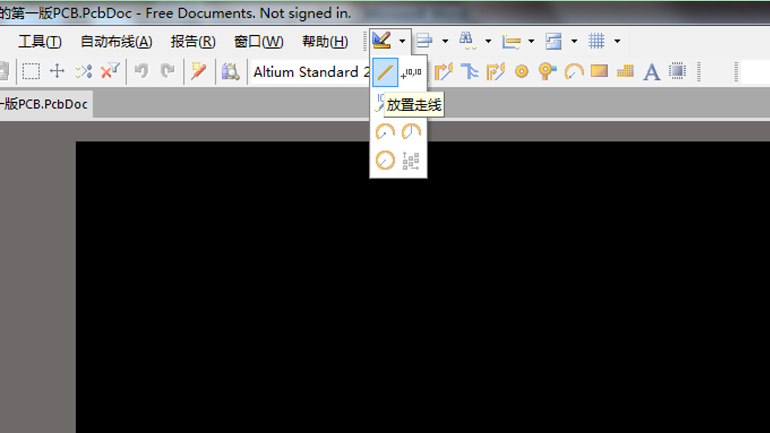

单击键盘上的Q键,将单位换算到mm(毫米制),双击您画的其中一条线,弹出针对这条线的尺寸属性对话框,可以通过改变其中的数值来调整其尺寸。 调整完参数后单击确定,点击“适合文件”按钮调整大小,再按下Q键又可调回mil制,好多高手人家就是习惯用mil,肯定高端。
步骤3:放置所有的器件。
电路中用到了3个电阻,2个三极管,6个单孔排针孔,1个电源和地的接口。点击窗口右侧的“库……”按钮,在下拉菜单中找到Miscellaneous Devices.IntLib。
调整完参数后单击确定,点击“适合文件”按钮调整大小,再按下Q键又可调回mil制,好多高手人家就是习惯用mil,肯定高端。
步骤3:放置所有的器件。
电路中用到了3个电阻,2个三极管,6个单孔排针孔,1个电源和地的接口。点击窗口右侧的“库……”按钮,在下拉菜单中找到Miscellaneous Devices.IntLib。
 在查找框中输入Res1,封装为AXIAL-0.3。
在查找框中输入Res1,封装为AXIAL-0.3。
 点击Place AXIAL-0.3,出现如下对话框,在“位号”处输入R1,然后在框框中连续放置3个电阻。在电阻跟着鼠标移动时,按下空格键可以将元件的封装旋转90度,按下X键水平翻转,按下Y键竖直翻转,放置完后按鼠标右键,再次弹出放置元件对话框,单击取消。
点击Place AXIAL-0.3,出现如下对话框,在“位号”处输入R1,然后在框框中连续放置3个电阻。在电阻跟着鼠标移动时,按下空格键可以将元件的封装旋转90度,按下X键水平翻转,按下Y键竖直翻转,放置完后按鼠标右键,再次弹出放置元件对话框,单击取消。

 当然,放置电阻也可以直接在“库”对话框中左键按住“Res1”不松开,直接拖动到PCB的框框中。
同样我们将其他器件放置到框框中。三极管也在同样的集成库中,查找2N3904即可。排针孔和电源接口在另一个集成库中(Miscellaneous Connectors . IntLib),名称分别为Header2(封装类型为HDR1X2)和Header3(封装类型为HDR1X3)。放置后如图所示。
当然,放置电阻也可以直接在“库”对话框中左键按住“Res1”不松开,直接拖动到PCB的框框中。
同样我们将其他器件放置到框框中。三极管也在同样的集成库中,查找2N3904即可。排针孔和电源接口在另一个集成库中(Miscellaneous Connectors . IntLib),名称分别为Header2(封装类型为HDR1X2)和Header3(封装类型为HDR1X3)。放置后如图所示。
 注意:AltiumDesigner还为我们提供了单孔封装类型Socket,它和标准双孔排针封装Header2(封装类型为HDR1X2)的区别就是使用单孔我们便可以随意调整孔的位置,使用标准双孔的话,两个孔的距离是标准集成电路引脚间距2.54mm。
每一个器件的名称可以通过双击来修改,而且也是可以移动的,同样可以用空格键来旋转。另外每个元器件封装的位置也可以通过双击并改变位置参数来设置。我们可以将框框改成适当大小,来符合元器件的位置安排,工具栏中还有 “排列工具”按钮用来对封装元件进行自动排列,大家可以试一试。
另外,我们可以通过工具栏中的“A”(字符串)工具放置一些说明性的字符。
注意:AltiumDesigner还为我们提供了单孔封装类型Socket,它和标准双孔排针封装Header2(封装类型为HDR1X2)的区别就是使用单孔我们便可以随意调整孔的位置,使用标准双孔的话,两个孔的距离是标准集成电路引脚间距2.54mm。
每一个器件的名称可以通过双击来修改,而且也是可以移动的,同样可以用空格键来旋转。另外每个元器件封装的位置也可以通过双击并改变位置参数来设置。我们可以将框框改成适当大小,来符合元器件的位置安排,工具栏中还有 “排列工具”按钮用来对封装元件进行自动排列,大家可以试一试。
另外,我们可以通过工具栏中的“A”(字符串)工具放置一些说明性的字符。

步骤4:编辑网络。选择菜单栏中的设计——网络表——编辑网络。 单击类中网络下的“添加”按键,弹出编辑网络对话框,我们将图中器件的引脚号(在任意引脚处单击即可看到,例如R1-1,R1-2等)利用网络管理起来,添加的网络有VCC、-VCC、GND和一些导线,注意连接到一起的短路点才被称为一个网络。单击添加,把相应的引脚添加到网络,直至与原理图相符。注意右下角中的所有宽度,我们改为25mil(对应0.635mm)。
单击类中网络下的“添加”按键,弹出编辑网络对话框,我们将图中器件的引脚号(在任意引脚处单击即可看到,例如R1-1,R1-2等)利用网络管理起来,添加的网络有VCC、-VCC、GND和一些导线,注意连接到一起的短路点才被称为一个网络。单击添加,把相应的引脚添加到网络,直至与原理图相符。注意右下角中的所有宽度,我们改为25mil(对应0.635mm)。
 添加网络后,软件会自动将相同网络编号的点用飞线连接起来,所谓飞线就是一条虚拟连接线而已,方便自动布线或者我们手动布线的时候观察各种连接关系并检查是否接错,布线完成后,飞线会自动消失,编辑好后如下图所示:
添加网络后,软件会自动将相同网络编号的点用飞线连接起来,所谓飞线就是一条虚拟连接线而已,方便自动布线或者我们手动布线的时候观察各种连接关系并检查是否接错,布线完成后,飞线会自动消失,编辑好后如下图所示:
 编辑完成后,单击自动布线——全部,在对话框中选择有边沿的双层板,单击Route All命令。
编辑完成后,单击自动布线——全部,在对话框中选择有边沿的双层板,单击Route All命令。
 最后我们的PCB就做好了,如图所示。
最后我们的PCB就做好了,如图所示。
 步骤5 手动布线
实际上画电路板的时候高手都会手动布线,因为自动布线的话步出来的线着实没法看,手动布线一方面可以控制各种走线方式,让布线尽可能漂亮,也可以自己按照习惯定制自己的独特的布线规则,比如电源线单独占一层,信号线单独占一层,电源线尽量宽,信号线尽量短等等,都由着您自己来,单击工具栏上的
步骤5 手动布线
实际上画电路板的时候高手都会手动布线,因为自动布线的话步出来的线着实没法看,手动布线一方面可以控制各种走线方式,让布线尽可能漂亮,也可以自己按照习惯定制自己的独特的布线规则,比如电源线单独占一层,信号线单独占一层,电源线尽量宽,信号线尽量短等等,都由着您自己来,单击工具栏上的 按钮就能进行手动布线了。
下图为手动布线后的结果,Top layer层上面画电源线和信号线。地线还没画,后文中提到敷铜后地线会自动连接。
按钮就能进行手动布线了。
下图为手动布线后的结果,Top layer层上面画电源线和信号线。地线还没画,后文中提到敷铜后地线会自动连接。
 步骤 6 敷铜与补泪点
敷铜,就是将PCB上闲置的空间作为基准面,然后用固体铜填充,通常情况下,敷的铜面会连接地信号或电源,这样可以减小地线阻抗、提高抗干扰能力、降低压降、提高电源效率、减小环路面积等。选择“放置”——“多边形敷铜”(或按键盘上P、G键),弹出多边形敷铜对话框,选择一个“层”(如Bottom Layer),“连接到网络”选择“GND”单击确定,圈出敷铜区域,单击右键确定。敷铜成功。
步骤 6 敷铜与补泪点
敷铜,就是将PCB上闲置的空间作为基准面,然后用固体铜填充,通常情况下,敷的铜面会连接地信号或电源,这样可以减小地线阻抗、提高抗干扰能力、降低压降、提高电源效率、减小环路面积等。选择“放置”——“多边形敷铜”(或按键盘上P、G键),弹出多边形敷铜对话框,选择一个“层”(如Bottom Layer),“连接到网络”选择“GND”单击确定,圈出敷铜区域,单击右键确定。敷铜成功。
 下图为敷铜后的效果,看起来是不是显得很高端大气上档次。
下图为敷铜后的效果,看起来是不是显得很高端大气上档次。
 我们放大其中一个接地的节点,发现它和地已经自动连接了。如下图所示。
我们放大其中一个接地的节点,发现它和地已经自动连接了。如下图所示。
 为使焊盘和导线之间的连接更为牢固,可以对焊盘补泪滴,增加其机械强度,下图分别为未补泪滴和补泪滴之后的效果。选择“工具(Tools)”——“滴泪(TearDrops)”默认单击确定即可。
为使焊盘和导线之间的连接更为牢固,可以对焊盘补泪滴,增加其机械强度,下图分别为未补泪滴和补泪滴之后的效果。选择“工具(Tools)”——“滴泪(TearDrops)”默认单击确定即可。
 步骤 7 DCR检测
选择“工具(Tools)”——“设计规则检测(Design Rule Check)”可以对PCB进行检查,看看有没有违反布线规则,有没有未连接的管脚等等。
知识点:按动大键盘区的“3”,就可以从软件上看到印刷出来的板子的3维图形的样子,如下图所示,特别逼真,按“2”返回到原始2维图。
步骤 7 DCR检测
选择“工具(Tools)”——“设计规则检测(Design Rule Check)”可以对PCB进行检查,看看有没有违反布线规则,有没有未连接的管脚等等。
知识点:按动大键盘区的“3”,就可以从软件上看到印刷出来的板子的3维图形的样子,如下图所示,特别逼真,按“2”返回到原始2维图。
 最后,保存一下,画好的电路板就可以把源文件送给PCB生产厂家印刷电路板了。
以上就是直接由PCB文件画电路板的过程。
下面给大家解释如何通过原理图、配合库文件生成PCB。
最后,保存一下,画好的电路板就可以把源文件送给PCB生产厂家印刷电路板了。
以上就是直接由PCB文件画电路板的过程。
下面给大家解释如何通过原理图、配合库文件生成PCB。
未完待续。。。
 步骤1:新建PCB文件。
首先我们打开Altium Designer。打开后界面如下图:(界面的中英文可以通过DXP菜单下的Preference选项卡中System——General——Localization进行转换,勾选Use Localized Resource,确定后重启AD就是中文了,等以后用熟了以后还是建议大家使用英文,一方面显得高端大气上档次,另外中文翻译过来的不一定准确,这里使用中文来讲只是为了描述方便)
步骤1:新建PCB文件。
首先我们打开Altium Designer。打开后界面如下图:(界面的中英文可以通过DXP菜单下的Preference选项卡中System——General——Localization进行转换,勾选Use Localized Resource,确定后重启AD就是中文了,等以后用熟了以后还是建议大家使用英文,一方面显得高端大气上档次,另外中文翻译过来的不一定准确,这里使用中文来讲只是为了描述方便)
 接着我们点击菜单栏中的“文件——新建——PCB”,新建一个PCB文件,并保存到一个自己新建的文件夹中。请大家注意观察文件的保存类型,对照前面的教程看一下。
接着我们点击菜单栏中的“文件——新建——PCB”,新建一个PCB文件,并保存到一个自己新建的文件夹中。请大家注意观察文件的保存类型,对照前面的教程看一下。
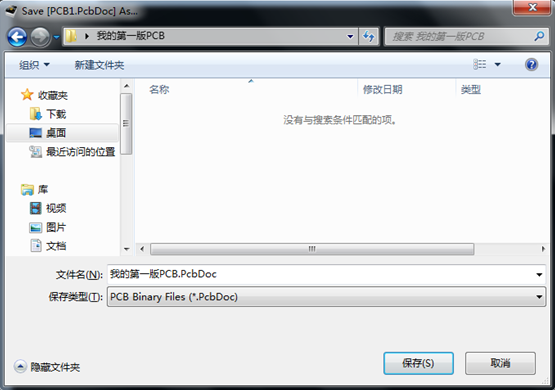
步骤2:画“框框”。 我们要为PCB版元器件做一个框框,把所有的元器件框在里面。鼠标的操作是右键按住可以拖动PCB,鼠标滚轮可以控制PCB上下移动,放大缩小PCB要利用Ctrl键和鼠标滚轮或按下鼠标中间左右拖动。 点击工具栏中的“适合文件”按钮可以快速将PCB放到合适位置。

选择PCB下方的Keep-OutLayer。 知识点:Altium Designer层概念。 AltiumDesigner在一个PCB文件上提供了很多个提供布线、做标记等功能的图层,每个图层上都有自己的主要功能。 1 Signal layer(信号层) 信号层主要用于布置电路板上的导线。包括Toplayer(顶层),Bottom layer(底层)和多个MidLayer(中间层)。 2 Internal plane layer(内部电源/接地层) 该类型的层仅用于多层板,主要用于布置电源线和接地线.我们称双层板,四层板,六层板,一般指信号层和内部电源/接地层的数目。 3 Mechanical layer(机械层) 它一般用于设置电路板的外形尺寸,数据标记,对齐标记,装配说明以及其它的机械信息。这些信息因设计公司或PCB制造厂家的要求而有所不同。执行菜单命令Design|MechanicalLayer能为电路板设置更多的机械层。另外,机械层可以附加在其它层上一起输出显示。 4 Solder mask layer(阻焊层) 在焊盘以外的各部位涂覆一层涂料,如防焊漆,用于阻止这些部位上锡。阻焊层用于在设计过程中匹配焊盘,是自动产生的。软件提供了Top Solder(顶层)和BottomSolder(底层)两个阻焊层。 5 Paste mask layer(锡膏防护层,SMD贴片层) 它和阻焊层的作用相似,不同的是在机器焊接时对应的表面粘贴式元件的焊盘。软件提供了Top Paste(顶层)和BottomPaste(底层)两个锡膏防护层。 6 Keep out layer(禁止布线层) 用于定义在电路板上能够有效放置元件和布线的区域。在该层绘制一个封闭区域作为布线有效区,在该区域外是不能自动布局和布线的。 7 Silkscreen layer(丝印层) 丝印层主要用于放置印制信息,如元件的轮廓和标注,各种注释字符等。软件提供了Top Overlay和Bottom Overlay两个丝印层。一般,各种标注字符都在顶层丝印层,底层丝印层可关闭。 8 Multi layer(多层) 电路板上焊盘和穿透式过孔要穿透整个电路板,与不同的导电图形层建立电气连接关系,因此系统专门设置了一个抽象的层—多层。一般,焊盘与过孔都要设置在多层上,如果关闭此层,焊盘与过孔就无法显示出来。 9 Drill layer(钻孔层) 钻孔层提供电路板制造过程中的钻孔信息(如焊盘,过孔就需要钻孔)。软件提供了Drill gride(钻孔指示图)和Drill drawing(钻孔图)两个钻孔层。

接着点击工具栏中的放置走线按钮,在黑 {MOD}区域中画一个矩形。注意一定要将矩形的直角处修理好。
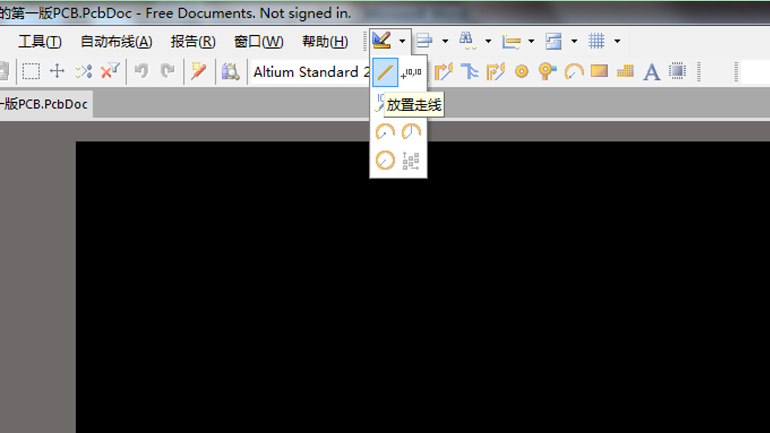

单击键盘上的Q键,将单位换算到mm(毫米制),双击您画的其中一条线,弹出针对这条线的尺寸属性对话框,可以通过改变其中的数值来调整其尺寸。
 调整完参数后单击确定,点击“适合文件”按钮调整大小,再按下Q键又可调回mil制,好多高手人家就是习惯用mil,肯定高端。
步骤3:放置所有的器件。
电路中用到了3个电阻,2个三极管,6个单孔排针孔,1个电源和地的接口。点击窗口右侧的“库……”按钮,在下拉菜单中找到Miscellaneous Devices.IntLib。
调整完参数后单击确定,点击“适合文件”按钮调整大小,再按下Q键又可调回mil制,好多高手人家就是习惯用mil,肯定高端。
步骤3:放置所有的器件。
电路中用到了3个电阻,2个三极管,6个单孔排针孔,1个电源和地的接口。点击窗口右侧的“库……”按钮,在下拉菜单中找到Miscellaneous Devices.IntLib。
 在查找框中输入Res1,封装为AXIAL-0.3。
在查找框中输入Res1,封装为AXIAL-0.3。
 点击Place AXIAL-0.3,出现如下对话框,在“位号”处输入R1,然后在框框中连续放置3个电阻。在电阻跟着鼠标移动时,按下空格键可以将元件的封装旋转90度,按下X键水平翻转,按下Y键竖直翻转,放置完后按鼠标右键,再次弹出放置元件对话框,单击取消。
点击Place AXIAL-0.3,出现如下对话框,在“位号”处输入R1,然后在框框中连续放置3个电阻。在电阻跟着鼠标移动时,按下空格键可以将元件的封装旋转90度,按下X键水平翻转,按下Y键竖直翻转,放置完后按鼠标右键,再次弹出放置元件对话框,单击取消。

 当然,放置电阻也可以直接在“库”对话框中左键按住“Res1”不松开,直接拖动到PCB的框框中。
同样我们将其他器件放置到框框中。三极管也在同样的集成库中,查找2N3904即可。排针孔和电源接口在另一个集成库中(Miscellaneous Connectors . IntLib),名称分别为Header2(封装类型为HDR1X2)和Header3(封装类型为HDR1X3)。放置后如图所示。
当然,放置电阻也可以直接在“库”对话框中左键按住“Res1”不松开,直接拖动到PCB的框框中。
同样我们将其他器件放置到框框中。三极管也在同样的集成库中,查找2N3904即可。排针孔和电源接口在另一个集成库中(Miscellaneous Connectors . IntLib),名称分别为Header2(封装类型为HDR1X2)和Header3(封装类型为HDR1X3)。放置后如图所示。
 注意:AltiumDesigner还为我们提供了单孔封装类型Socket,它和标准双孔排针封装Header2(封装类型为HDR1X2)的区别就是使用单孔我们便可以随意调整孔的位置,使用标准双孔的话,两个孔的距离是标准集成电路引脚间距2.54mm。
每一个器件的名称可以通过双击来修改,而且也是可以移动的,同样可以用空格键来旋转。另外每个元器件封装的位置也可以通过双击并改变位置参数来设置。我们可以将框框改成适当大小,来符合元器件的位置安排,工具栏中还有 “排列工具”按钮用来对封装元件进行自动排列,大家可以试一试。
另外,我们可以通过工具栏中的“A”(字符串)工具放置一些说明性的字符。
注意:AltiumDesigner还为我们提供了单孔封装类型Socket,它和标准双孔排针封装Header2(封装类型为HDR1X2)的区别就是使用单孔我们便可以随意调整孔的位置,使用标准双孔的话,两个孔的距离是标准集成电路引脚间距2.54mm。
每一个器件的名称可以通过双击来修改,而且也是可以移动的,同样可以用空格键来旋转。另外每个元器件封装的位置也可以通过双击并改变位置参数来设置。我们可以将框框改成适当大小,来符合元器件的位置安排,工具栏中还有 “排列工具”按钮用来对封装元件进行自动排列,大家可以试一试。
另外,我们可以通过工具栏中的“A”(字符串)工具放置一些说明性的字符。

步骤4:编辑网络。选择菜单栏中的设计——网络表——编辑网络。
 单击类中网络下的“添加”按键,弹出编辑网络对话框,我们将图中器件的引脚号(在任意引脚处单击即可看到,例如R1-1,R1-2等)利用网络管理起来,添加的网络有VCC、-VCC、GND和一些导线,注意连接到一起的短路点才被称为一个网络。单击添加,把相应的引脚添加到网络,直至与原理图相符。注意右下角中的所有宽度,我们改为25mil(对应0.635mm)。
单击类中网络下的“添加”按键,弹出编辑网络对话框,我们将图中器件的引脚号(在任意引脚处单击即可看到,例如R1-1,R1-2等)利用网络管理起来,添加的网络有VCC、-VCC、GND和一些导线,注意连接到一起的短路点才被称为一个网络。单击添加,把相应的引脚添加到网络,直至与原理图相符。注意右下角中的所有宽度,我们改为25mil(对应0.635mm)。
 添加网络后,软件会自动将相同网络编号的点用飞线连接起来,所谓飞线就是一条虚拟连接线而已,方便自动布线或者我们手动布线的时候观察各种连接关系并检查是否接错,布线完成后,飞线会自动消失,编辑好后如下图所示:
添加网络后,软件会自动将相同网络编号的点用飞线连接起来,所谓飞线就是一条虚拟连接线而已,方便自动布线或者我们手动布线的时候观察各种连接关系并检查是否接错,布线完成后,飞线会自动消失,编辑好后如下图所示:
 编辑完成后,单击自动布线——全部,在对话框中选择有边沿的双层板,单击Route All命令。
编辑完成后,单击自动布线——全部,在对话框中选择有边沿的双层板,单击Route All命令。
 最后我们的PCB就做好了,如图所示。
最后我们的PCB就做好了,如图所示。
 步骤5 手动布线
实际上画电路板的时候高手都会手动布线,因为自动布线的话步出来的线着实没法看,手动布线一方面可以控制各种走线方式,让布线尽可能漂亮,也可以自己按照习惯定制自己的独特的布线规则,比如电源线单独占一层,信号线单独占一层,电源线尽量宽,信号线尽量短等等,都由着您自己来,单击工具栏上的
步骤5 手动布线
实际上画电路板的时候高手都会手动布线,因为自动布线的话步出来的线着实没法看,手动布线一方面可以控制各种走线方式,让布线尽可能漂亮,也可以自己按照习惯定制自己的独特的布线规则,比如电源线单独占一层,信号线单独占一层,电源线尽量宽,信号线尽量短等等,都由着您自己来,单击工具栏上的 按钮就能进行手动布线了。
下图为手动布线后的结果,Top layer层上面画电源线和信号线。地线还没画,后文中提到敷铜后地线会自动连接。
按钮就能进行手动布线了。
下图为手动布线后的结果,Top layer层上面画电源线和信号线。地线还没画,后文中提到敷铜后地线会自动连接。
 步骤 6 敷铜与补泪点
敷铜,就是将PCB上闲置的空间作为基准面,然后用固体铜填充,通常情况下,敷的铜面会连接地信号或电源,这样可以减小地线阻抗、提高抗干扰能力、降低压降、提高电源效率、减小环路面积等。选择“放置”——“多边形敷铜”(或按键盘上P、G键),弹出多边形敷铜对话框,选择一个“层”(如Bottom Layer),“连接到网络”选择“GND”单击确定,圈出敷铜区域,单击右键确定。敷铜成功。
步骤 6 敷铜与补泪点
敷铜,就是将PCB上闲置的空间作为基准面,然后用固体铜填充,通常情况下,敷的铜面会连接地信号或电源,这样可以减小地线阻抗、提高抗干扰能力、降低压降、提高电源效率、减小环路面积等。选择“放置”——“多边形敷铜”(或按键盘上P、G键),弹出多边形敷铜对话框,选择一个“层”(如Bottom Layer),“连接到网络”选择“GND”单击确定,圈出敷铜区域,单击右键确定。敷铜成功。
 下图为敷铜后的效果,看起来是不是显得很高端大气上档次。
下图为敷铜后的效果,看起来是不是显得很高端大气上档次。
 我们放大其中一个接地的节点,发现它和地已经自动连接了。如下图所示。
我们放大其中一个接地的节点,发现它和地已经自动连接了。如下图所示。
 为使焊盘和导线之间的连接更为牢固,可以对焊盘补泪滴,增加其机械强度,下图分别为未补泪滴和补泪滴之后的效果。选择“工具(Tools)”——“滴泪(TearDrops)”默认单击确定即可。
为使焊盘和导线之间的连接更为牢固,可以对焊盘补泪滴,增加其机械强度,下图分别为未补泪滴和补泪滴之后的效果。选择“工具(Tools)”——“滴泪(TearDrops)”默认单击确定即可。
 步骤 7 DCR检测
选择“工具(Tools)”——“设计规则检测(Design Rule Check)”可以对PCB进行检查,看看有没有违反布线规则,有没有未连接的管脚等等。
知识点:按动大键盘区的“3”,就可以从软件上看到印刷出来的板子的3维图形的样子,如下图所示,特别逼真,按“2”返回到原始2维图。
步骤 7 DCR检测
选择“工具(Tools)”——“设计规则检测(Design Rule Check)”可以对PCB进行检查,看看有没有违反布线规则,有没有未连接的管脚等等。
知识点:按动大键盘区的“3”,就可以从软件上看到印刷出来的板子的3维图形的样子,如下图所示,特别逼真,按“2”返回到原始2维图。
 最后,保存一下,画好的电路板就可以把源文件送给PCB生产厂家印刷电路板了。
以上就是直接由PCB文件画电路板的过程。
下面给大家解释如何通过原理图、配合库文件生成PCB。
最后,保存一下,画好的电路板就可以把源文件送给PCB生产厂家印刷电路板了。
以上就是直接由PCB文件画电路板的过程。
下面给大家解释如何通过原理图、配合库文件生成PCB。
未完待续。。。