自己接触PCB的制作挺早,大二科研训练便开始搞了,但断断续续没有搞出太大成就。整体流程都走过,但放下一段时间,还需要花些时间再拾起来。这里将个人经验进行慢慢汇总,方便自己查阅。
首先制板建议红油(或者黑 {MOD}、蓝 {MOD}),这样板子的效果会更好一些,反正绿 {MOD}是最差的。
电路如果很简单的话,可以直接绘制PCB图,跳过原理图的绘制,只需要将规则检测中的短路和间距之类的关掉即可正常绘制;
绘制,一般先设置好网格和移动大小,然后设置原点,这样绘制线段的时候,方便进行长度设置;
倒圆角是用圆弧来进行绘制;
绘制原理图时一般先设置纸张大小,如果画的很多,可以将纸张设置为A2纸,也可以在同一工程中创建多个原理图,这样模块化也清晰一些,在生成PCB时,会将所有的原理图都进行关联(原理图编译也要进行工程编译)。原理图编译完成后,如有错误,会弹出Message对话框,如果全是警告,则不会弹出,自己可以在右下角System中勾选Message,查看编译情况。
原理图编译没有错误后,将工程再次保存下,便可以生成PCB文件(各个元器件需要有对应的PCB封装,并在工程中新建一个PCB文件),生成PCB的方法是点击设计,然后点击Update PCB Document,元器件的封装便出现在了PCB图中,各个原理图的PCB元器件都会在不同红 {MOD}方框中,将红 {MOD}方框删掉便可以(注意不要删掉元器件)。
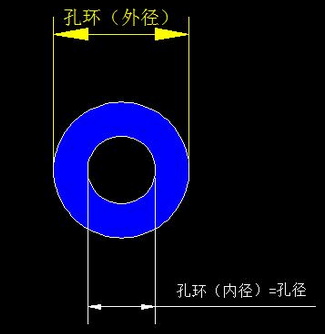 如果在绘制PCB时,需要对原理图进行修改从而方便布线,可将原理图修改编译保存后再执行一次上面的生成PCB的操作,之前布置的PCB图还会保存,只是将修改部分局部调整;
绘制PCB时先设置栅格大小,鼠标移动的单位(最小距离)(快捷键 G 可调出对应的对话框),然后设置一个坐标原点(编辑->原点->设置),这样方便外圈的尺寸测量与绘制,PCB连线要先难后易,这样重复工作会少很多,否则遇到难得走不通之前画好的容易走的线就要重新布一遍。
外圈是机械层,并辅助一层keepoutlayer,选中外边框的Keepoutlayer,点击设计->板子形状->按照选择对象定义,这样外边框便会出现虚线,同时与背景会有分割效果;
简单总结下常用的快捷键及操作技巧(注意在大写状态下):
1、Shift + S可以只显示单层(再按可以切换回全部显示);
2、按键盘字母上方的 2 可显示2D视图,按 3 可显示3D视图;
3、选中元器件,按空格可进行翻转,按 X 可进行横向镜像,按 Y 可进行纵向镜像;
4、选中元器件,拖动时按 Tab 可弹出对应元器件的属性;
5、按 V 然后按 B 可进行板子的翻转,可以查看背面;
6、原理图中选中一部分的元器件,在PCB图中对应的元器件也会呈选中状态,这样方便模块化布置PCB图;
7、按 Q 可进行 mm 和 mil 直间的切换;
8、按Ctrl + M 可测量距离;
9、鼠标放在某一属性的焊盘上,对应属性的焊盘都会高亮显示(在单层显示状态下,这样便于提示连线);
10、D+R进入布线规则设置。其中 Clearance 是设置最小安全线间距,覆铜时候间距的。比较常用
11、CTRL+鼠标单击某个线,整个线的NET 网络 呈现高亮状态(可再次按,然后取消)
如果在绘制PCB时,需要对原理图进行修改从而方便布线,可将原理图修改编译保存后再执行一次上面的生成PCB的操作,之前布置的PCB图还会保存,只是将修改部分局部调整;
绘制PCB时先设置栅格大小,鼠标移动的单位(最小距离)(快捷键 G 可调出对应的对话框),然后设置一个坐标原点(编辑->原点->设置),这样方便外圈的尺寸测量与绘制,PCB连线要先难后易,这样重复工作会少很多,否则遇到难得走不通之前画好的容易走的线就要重新布一遍。
外圈是机械层,并辅助一层keepoutlayer,选中外边框的Keepoutlayer,点击设计->板子形状->按照选择对象定义,这样外边框便会出现虚线,同时与背景会有分割效果;
简单总结下常用的快捷键及操作技巧(注意在大写状态下):
1、Shift + S可以只显示单层(再按可以切换回全部显示);
2、按键盘字母上方的 2 可显示2D视图,按 3 可显示3D视图;
3、选中元器件,按空格可进行翻转,按 X 可进行横向镜像,按 Y 可进行纵向镜像;
4、选中元器件,拖动时按 Tab 可弹出对应元器件的属性;
5、按 V 然后按 B 可进行板子的翻转,可以查看背面;
6、原理图中选中一部分的元器件,在PCB图中对应的元器件也会呈选中状态,这样方便模块化布置PCB图;
7、按 Q 可进行 mm 和 mil 直间的切换;
8、按Ctrl + M 可测量距离;
9、鼠标放在某一属性的焊盘上,对应属性的焊盘都会高亮显示(在单层显示状态下,这样便于提示连线);
10、D+R进入布线规则设置。其中 Clearance 是设置最小安全线间距,覆铜时候间距的。比较常用
11、CTRL+鼠标单击某个线,整个线的NET 网络 呈现高亮状态(可再次按,然后取消)
12、小键盘上的 * (星号键)可以在top、bottom layer 切换,达到快速切换上下层。另外 + - 可以把所有显示的层轮流切换。13、CTRL+SHIFT+ T 、B、L、R 可以快速对齐所选中的元件 上 下 左 右。
14、M+I 可以把选中所有的元件,翻转过来。这样可以在上下层切换,方便布线,调整印丝层。 很实用的一个操作。 15、如上所述,还可以 查看板子底部,就点击 查看 翻转板子 板子就反过来,但是属性还是 一样。只是从板子底部看了。
16、器件联合 选中两个器件 然后右击 选择 联合-从选中的器件生成联合 这样可以操作两个位置在一起的器件
当要去掉时候 选中器件 右击 联合-从联合打散器件 那么连接在一起的就能够单独操作了。
当选中联合的器件,右击选择联合,有个 选择所有的联合 这样一下子选择所有联合的器件。固定的外框就可以联合起来移动操作。
17、多根线同时画的时候,每个先画个短的线,按SHIFT 选中所有一起画的线,选好,松开SHIFT. 鼠标移动到线头 白点处,然后拖动,那么所有线就一起拖动。 转弯一次,松开, 在拖,又可以转弯。
18、按 E 然后按D可连续进行删线操作,直接点选就可以删除,不需要每次都按Delete按键了,太方便了。 19、F1:帮助,可以调出所有的快捷键说明,以及当前的帮助文件(pdf)
20、Backspace:移除上次放置的布线
21、Shift+R:切换布线模式,有遇到障碍停止、推挤障碍、忽略障碍等三种模式可以选择
22、Shift+W:选择常用线宽
23、Shift+V:选择常用过孔大小 24、绘制PCB三维显示时,需要将板子的外沿切割一下,否则边框即使绘制成机械层,在3D视图状态下也会与背景连在一起,体现不出板子的形状,操作:按1,然后按 D + R 画笔呈现十字状态,可绘制板子边框,绘制完之后按 3 可切换至3D视图查看效果,按Shift + Space 可以更换走线角度; 25、板子内部可机械层绘制切割形状,绘制完之后可按 T + V + B 可将内部切割,在3D状态下显示个洞 26、E + D 可删除单根走线 27、U + N 可删除同一电气属性的所有线(两者巧妙结合,删除走线的时候会高效很多) 28、快捷键 L 可调出显示层的对话框,可选择性显示不同的层,这对于绘制PCB走线以及调整丝印层文本会清晰方便很多 29、调整旋转45度,可右击、选项鼠标参数配置、PCB_Editor、General旋转步骤改为45度,这样每次按空格就会旋转45度 30、对于选中的很多元器件的PCB放置到另外一面,可点击右下角PCB ->Inspector选择对应的层,即可调整到另外一面 31、对于绘制4层板,中间添加电源层和地层,点设计->层叠管理(Laywer Stack Manager)点add plane,然后重命名Power (再添加GND) 32、对于电源层进行分割,如既有5V又有3.3V,可按住Ctrl然后点击绘制的5V电气网络,然后该网络就高亮了,然后切换到只显示Power层,就可以根据高亮显示将5V进行分割,可按 P + L(或放置-> 走线)将5V网络通过绘制走线封闭起来,然后双击封闭的区域可选择电气网络5V,同样没有封闭的可以选择电气网络3.3V,同样地层也可以选择GND网络; 33、对于取消高亮的显示,可按住Ctrl 然后点击之前高亮的电气网络,即可恢复正常 34、对于没有开启焊盘中心捕捉,快捷键‘Shift’+‘E’ 可开启。 35、关于阵列粘贴:首先需要选中需要复制的元器件,Ctrl +C,出现十字架,再选择你要复制的元器件,按E在按A就会出现对话框,选择Paste Array,确定即可完成! 36、关于已经有的PCB封装,但是在preview图中无法显示其长相(或者添加封装后,但是显示找不到),但是可以可以在库中进行edit,,可将该元器件的高度修改一下,不要是0mm,就可以显示了。 37、Shift + M可开启关闭放大镜模式。 PCB封装 关于添加PCB封装3D模型可参考https://www.cnblogs.com/mr-bike/p/3523683.html 可以直接从网上下载封装的.step三维图,然后在AD中进行设置。 PCB 3D图导出 可以直接将Pcb.Doc文件另存为.step文件,然后在三维软件中打开,最好元器件都有.step的封装图,这样导出之后对应的器件才会显示。(也可以文件菜单中选择导出,选择.step,,不过我的AD14软件中没有导出选项,就只能另存了) PCB绘制的设计规则(1 mil =0.0254 mm,6mil=0.1524mm; 5mil=0.127mm) 线宽最小4mil,间距最小4mil;过孔内径(孔径)最小0.25mm(孔环外半径0.13mm以上)。 (最好按照以下常规工艺要求进行设置)
常规工艺要求是:最小线宽、线距0.15mm、过孔内径0.3mm、文字高度0.8mm以上,最小槽0.8mm以上,
孔与孔的间距要0.4mm以上,孔到线要0.26mm以上
(如果非常规,那价钱相对会贵一些,另外即使画4层板,最好也不要有盲、埋孔,一是价格贵,还有就是有些厂家不能加工)
PCB布线完成后,进行滴泪、铺铜(一般与地线相连)、电器的设计规则检查(绘制过程中如有错误也会绿 {MOD}显示);
对于电气检查的丝印层和组焊层的间距可设置为0
绘制好PCB后,在文件->页面设置中选择Scaled Print 缩放比例为1,然后点击高级,可删除和插入不同的layer,对于PCB背面的打印可以将Top的相关layer删除,然后点选Mirror(镜像),然后就可以以从背面看的视角显示出PDF图,然后在页面设计的对话框中点击打印(其他位置的打印貌似设置的不是当前的样子)然后对比绘制的封装和自己的元器件是否正好匹配
关于电路原理图及PCB的相关整理的视频教程在我知识星球中有链接(欣飞鸽,ID:4003539)
对于PCB的投板加工
自己接触到的叫捷配的加工PCB的官网,可以计算价钱(最少可以加工5片,不过5片和10片的价格相差不大,所以看自己情况~),相关网址:https://www.jiepei.com/pcbonline.html
其中,对于有铅喷锡、无铅喷锡,沉金,镀金等工艺的优缺点,可在淘宝详情中查看相关的讲解:
https://item.taobao.com/item.htm?id=552455481966&tracelogww=ltckbburl&tracelogww=ltckbburl
后面,慢续~
更多无人机知识分享,请关注微信公众号:欣飞鸽
(最好按照以下常规工艺要求进行设置)
常规工艺要求是:最小线宽、线距0.15mm、过孔内径0.3mm、文字高度0.8mm以上,最小槽0.8mm以上,
孔与孔的间距要0.4mm以上,孔到线要0.26mm以上
(如果非常规,那价钱相对会贵一些,另外即使画4层板,最好也不要有盲、埋孔,一是价格贵,还有就是有些厂家不能加工)
PCB布线完成后,进行滴泪、铺铜(一般与地线相连)、电器的设计规则检查(绘制过程中如有错误也会绿 {MOD}显示);
对于电气检查的丝印层和组焊层的间距可设置为0
绘制好PCB后,在文件->页面设置中选择Scaled Print 缩放比例为1,然后点击高级,可删除和插入不同的layer,对于PCB背面的打印可以将Top的相关layer删除,然后点选Mirror(镜像),然后就可以以从背面看的视角显示出PDF图,然后在页面设计的对话框中点击打印(其他位置的打印貌似设置的不是当前的样子)然后对比绘制的封装和自己的元器件是否正好匹配
关于电路原理图及PCB的相关整理的视频教程在我知识星球中有链接(欣飞鸽,ID:4003539)
对于PCB的投板加工
自己接触到的叫捷配的加工PCB的官网,可以计算价钱(最少可以加工5片,不过5片和10片的价格相差不大,所以看自己情况~),相关网址:https://www.jiepei.com/pcbonline.html
其中,对于有铅喷锡、无铅喷锡,沉金,镀金等工艺的优缺点,可在淘宝详情中查看相关的讲解:
https://item.taobao.com/item.htm?id=552455481966&tracelogww=ltckbburl&tracelogww=ltckbburl
后面,慢续~
更多无人机知识分享,请关注微信公众号:欣飞鸽
开心飞翔,灵动如鸽。愿与无人机爱好者,共创一片蓝天梦!
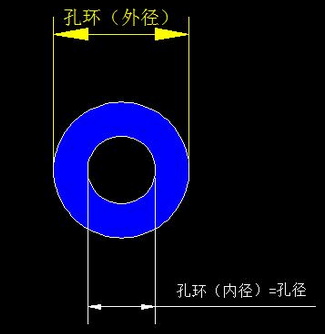 如果在绘制PCB时,需要对原理图进行修改从而方便布线,可将原理图修改编译保存后再执行一次上面的生成PCB的操作,之前布置的PCB图还会保存,只是将修改部分局部调整;
绘制PCB时先设置栅格大小,鼠标移动的单位(最小距离)(快捷键 G 可调出对应的对话框),然后设置一个坐标原点(编辑->原点->设置),这样方便外圈的尺寸测量与绘制,PCB连线要先难后易,这样重复工作会少很多,否则遇到难得走不通之前画好的容易走的线就要重新布一遍。
外圈是机械层,并辅助一层keepoutlayer,选中外边框的Keepoutlayer,点击设计->板子形状->按照选择对象定义,这样外边框便会出现虚线,同时与背景会有分割效果;
简单总结下常用的快捷键及操作技巧(注意在大写状态下):
1、Shift + S可以只显示单层(再按可以切换回全部显示);
2、按键盘字母上方的 2 可显示2D视图,按 3 可显示3D视图;
3、选中元器件,按空格可进行翻转,按 X 可进行横向镜像,按 Y 可进行纵向镜像;
4、选中元器件,拖动时按 Tab 可弹出对应元器件的属性;
5、按 V 然后按 B 可进行板子的翻转,可以查看背面;
6、原理图中选中一部分的元器件,在PCB图中对应的元器件也会呈选中状态,这样方便模块化布置PCB图;
7、按 Q 可进行 mm 和 mil 直间的切换;
8、按Ctrl + M 可测量距离;
9、鼠标放在某一属性的焊盘上,对应属性的焊盘都会高亮显示(在单层显示状态下,这样便于提示连线);
10、D+R进入布线规则设置。其中 Clearance 是设置最小安全线间距,覆铜时候间距的。比较常用
11、CTRL+鼠标单击某个线,整个线的NET 网络 呈现高亮状态(可再次按,然后取消)
如果在绘制PCB时,需要对原理图进行修改从而方便布线,可将原理图修改编译保存后再执行一次上面的生成PCB的操作,之前布置的PCB图还会保存,只是将修改部分局部调整;
绘制PCB时先设置栅格大小,鼠标移动的单位(最小距离)(快捷键 G 可调出对应的对话框),然后设置一个坐标原点(编辑->原点->设置),这样方便外圈的尺寸测量与绘制,PCB连线要先难后易,这样重复工作会少很多,否则遇到难得走不通之前画好的容易走的线就要重新布一遍。
外圈是机械层,并辅助一层keepoutlayer,选中外边框的Keepoutlayer,点击设计->板子形状->按照选择对象定义,这样外边框便会出现虚线,同时与背景会有分割效果;
简单总结下常用的快捷键及操作技巧(注意在大写状态下):
1、Shift + S可以只显示单层(再按可以切换回全部显示);
2、按键盘字母上方的 2 可显示2D视图,按 3 可显示3D视图;
3、选中元器件,按空格可进行翻转,按 X 可进行横向镜像,按 Y 可进行纵向镜像;
4、选中元器件,拖动时按 Tab 可弹出对应元器件的属性;
5、按 V 然后按 B 可进行板子的翻转,可以查看背面;
6、原理图中选中一部分的元器件,在PCB图中对应的元器件也会呈选中状态,这样方便模块化布置PCB图;
7、按 Q 可进行 mm 和 mil 直间的切换;
8、按Ctrl + M 可测量距离;
9、鼠标放在某一属性的焊盘上,对应属性的焊盘都会高亮显示(在单层显示状态下,这样便于提示连线);
10、D+R进入布线规则设置。其中 Clearance 是设置最小安全线间距,覆铜时候间距的。比较常用
11、CTRL+鼠标单击某个线,整个线的NET 网络 呈现高亮状态(可再次按,然后取消)12、小键盘上的 * (星号键)可以在top、bottom layer 切换,达到快速切换上下层。另外 + - 可以把所有显示的层轮流切换。13、CTRL+SHIFT+ T 、B、L、R 可以快速对齐所选中的元件 上 下 左 右。
14、M+I 可以把选中所有的元件,翻转过来。这样可以在上下层切换,方便布线,调整印丝层。 很实用的一个操作。 15、如上所述,还可以 查看板子底部,就点击 查看 翻转板子 板子就反过来,但是属性还是 一样。只是从板子底部看了。
16、器件联合 选中两个器件 然后右击 选择 联合-从选中的器件生成联合 这样可以操作两个位置在一起的器件
当要去掉时候 选中器件 右击 联合-从联合打散器件 那么连接在一起的就能够单独操作了。
当选中联合的器件,右击选择联合,有个 选择所有的联合 这样一下子选择所有联合的器件。固定的外框就可以联合起来移动操作。
17、多根线同时画的时候,每个先画个短的线,按SHIFT 选中所有一起画的线,选好,松开SHIFT. 鼠标移动到线头 白点处,然后拖动,那么所有线就一起拖动。 转弯一次,松开, 在拖,又可以转弯。
18、按 E 然后按D可连续进行删线操作,直接点选就可以删除,不需要每次都按Delete按键了,太方便了。 19、F1:帮助,可以调出所有的快捷键说明,以及当前的帮助文件(pdf)
20、Backspace:移除上次放置的布线
21、Shift+R:切换布线模式,有遇到障碍停止、推挤障碍、忽略障碍等三种模式可以选择
22、Shift+W:选择常用线宽
23、Shift+V:选择常用过孔大小 24、绘制PCB三维显示时,需要将板子的外沿切割一下,否则边框即使绘制成机械层,在3D视图状态下也会与背景连在一起,体现不出板子的形状,操作:按1,然后按 D + R 画笔呈现十字状态,可绘制板子边框,绘制完之后按 3 可切换至3D视图查看效果,按Shift + Space 可以更换走线角度; 25、板子内部可机械层绘制切割形状,绘制完之后可按 T + V + B 可将内部切割,在3D状态下显示个洞 26、E + D 可删除单根走线 27、U + N 可删除同一电气属性的所有线(两者巧妙结合,删除走线的时候会高效很多) 28、快捷键 L 可调出显示层的对话框,可选择性显示不同的层,这对于绘制PCB走线以及调整丝印层文本会清晰方便很多 29、调整旋转45度,可右击、选项鼠标参数配置、PCB_Editor、General旋转步骤改为45度,这样每次按空格就会旋转45度 30、对于选中的很多元器件的PCB放置到另外一面,可点击右下角PCB ->Inspector选择对应的层,即可调整到另外一面 31、对于绘制4层板,中间添加电源层和地层,点设计->层叠管理(Laywer Stack Manager)点add plane,然后重命名Power (再添加GND) 32、对于电源层进行分割,如既有5V又有3.3V,可按住Ctrl然后点击绘制的5V电气网络,然后该网络就高亮了,然后切换到只显示Power层,就可以根据高亮显示将5V进行分割,可按 P + L(或放置-> 走线)将5V网络通过绘制走线封闭起来,然后双击封闭的区域可选择电气网络5V,同样没有封闭的可以选择电气网络3.3V,同样地层也可以选择GND网络; 33、对于取消高亮的显示,可按住Ctrl 然后点击之前高亮的电气网络,即可恢复正常 34、对于没有开启焊盘中心捕捉,快捷键‘Shift’+‘E’ 可开启。 35、关于阵列粘贴:首先需要选中需要复制的元器件,Ctrl +C,出现十字架,再选择你要复制的元器件,按E在按A就会出现对话框,选择Paste Array,确定即可完成! 36、关于已经有的PCB封装,但是在preview图中无法显示其长相(或者添加封装后,但是显示找不到),但是可以可以在库中进行edit,,可将该元器件的高度修改一下,不要是0mm,就可以显示了。 37、Shift + M可开启关闭放大镜模式。 PCB封装 关于添加PCB封装3D模型可参考https://www.cnblogs.com/mr-bike/p/3523683.html 可以直接从网上下载封装的.step三维图,然后在AD中进行设置。 PCB 3D图导出 可以直接将Pcb.Doc文件另存为.step文件,然后在三维软件中打开,最好元器件都有.step的封装图,这样导出之后对应的器件才会显示。(也可以文件菜单中选择导出,选择.step,,不过我的AD14软件中没有导出选项,就只能另存了) PCB绘制的设计规则(1 mil =0.0254 mm,6mil=0.1524mm; 5mil=0.127mm) 线宽最小4mil,间距最小4mil;过孔内径(孔径)最小0.25mm(孔环外半径0.13mm以上)。
 (最好按照以下常规工艺要求进行设置)
常规工艺要求是:最小线宽、线距0.15mm、过孔内径0.3mm、文字高度0.8mm以上,最小槽0.8mm以上,
孔与孔的间距要0.4mm以上,孔到线要0.26mm以上
(如果非常规,那价钱相对会贵一些,另外即使画4层板,最好也不要有盲、埋孔,一是价格贵,还有就是有些厂家不能加工)
PCB布线完成后,进行滴泪、铺铜(一般与地线相连)、电器的设计规则检查(绘制过程中如有错误也会绿 {MOD}显示);
对于电气检查的丝印层和组焊层的间距可设置为0
绘制好PCB后,在文件->页面设置中选择Scaled Print 缩放比例为1,然后点击高级,可删除和插入不同的layer,对于PCB背面的打印可以将Top的相关layer删除,然后点选Mirror(镜像),然后就可以以从背面看的视角显示出PDF图,然后在页面设计的对话框中点击打印(其他位置的打印貌似设置的不是当前的样子)然后对比绘制的封装和自己的元器件是否正好匹配
关于电路原理图及PCB的相关整理的视频教程在我知识星球中有链接(欣飞鸽,ID:4003539)
对于PCB的投板加工
自己接触到的叫捷配的加工PCB的官网,可以计算价钱(最少可以加工5片,不过5片和10片的价格相差不大,所以看自己情况~),相关网址:https://www.jiepei.com/pcbonline.html
其中,对于有铅喷锡、无铅喷锡,沉金,镀金等工艺的优缺点,可在淘宝详情中查看相关的讲解:
https://item.taobao.com/item.htm?id=552455481966&tracelogww=ltckbburl&tracelogww=ltckbburl
后面,慢续~
更多无人机知识分享,请关注微信公众号:欣飞鸽
(最好按照以下常规工艺要求进行设置)
常规工艺要求是:最小线宽、线距0.15mm、过孔内径0.3mm、文字高度0.8mm以上,最小槽0.8mm以上,
孔与孔的间距要0.4mm以上,孔到线要0.26mm以上
(如果非常规,那价钱相对会贵一些,另外即使画4层板,最好也不要有盲、埋孔,一是价格贵,还有就是有些厂家不能加工)
PCB布线完成后,进行滴泪、铺铜(一般与地线相连)、电器的设计规则检查(绘制过程中如有错误也会绿 {MOD}显示);
对于电气检查的丝印层和组焊层的间距可设置为0
绘制好PCB后,在文件->页面设置中选择Scaled Print 缩放比例为1,然后点击高级,可删除和插入不同的layer,对于PCB背面的打印可以将Top的相关layer删除,然后点选Mirror(镜像),然后就可以以从背面看的视角显示出PDF图,然后在页面设计的对话框中点击打印(其他位置的打印貌似设置的不是当前的样子)然后对比绘制的封装和自己的元器件是否正好匹配
关于电路原理图及PCB的相关整理的视频教程在我知识星球中有链接(欣飞鸽,ID:4003539)
对于PCB的投板加工
自己接触到的叫捷配的加工PCB的官网,可以计算价钱(最少可以加工5片,不过5片和10片的价格相差不大,所以看自己情况~),相关网址:https://www.jiepei.com/pcbonline.html
其中,对于有铅喷锡、无铅喷锡,沉金,镀金等工艺的优缺点,可在淘宝详情中查看相关的讲解:
https://item.taobao.com/item.htm?id=552455481966&tracelogww=ltckbburl&tracelogww=ltckbburl
后面,慢续~
更多无人机知识分享,请关注微信公众号:欣飞鸽开心飞翔,灵动如鸽。愿与无人机爱好者,共创一片蓝天梦!