Cadence 17.2 Pad Editor入门指南(2)
创建自定义焊盘及封装
Pad Editor与Allegro PCB Designer相互配合,可以做出各种类型的封装。当我们需要制作相对简单的封装时,可以用Pad
Editor图形库中现成的图形制作封装,但当我们接触到一个新的元器件时,封装的焊盘就需要自己动手进行制作。本章,我就带大家制作一个SOIC封装的自定义焊盘以及封装。
自定义焊盘的制作主要分为两步,第一步就是使用Allegro PCB Designer建立一个图形文件,第二步就是用Pad
Editor利用这个图形文件建立焊盘。
一、焊盘图形文件的制作
1.1、新建一个Shape Symbol符号:
打开PCB Dedigner-->File-->New-->shape symbol
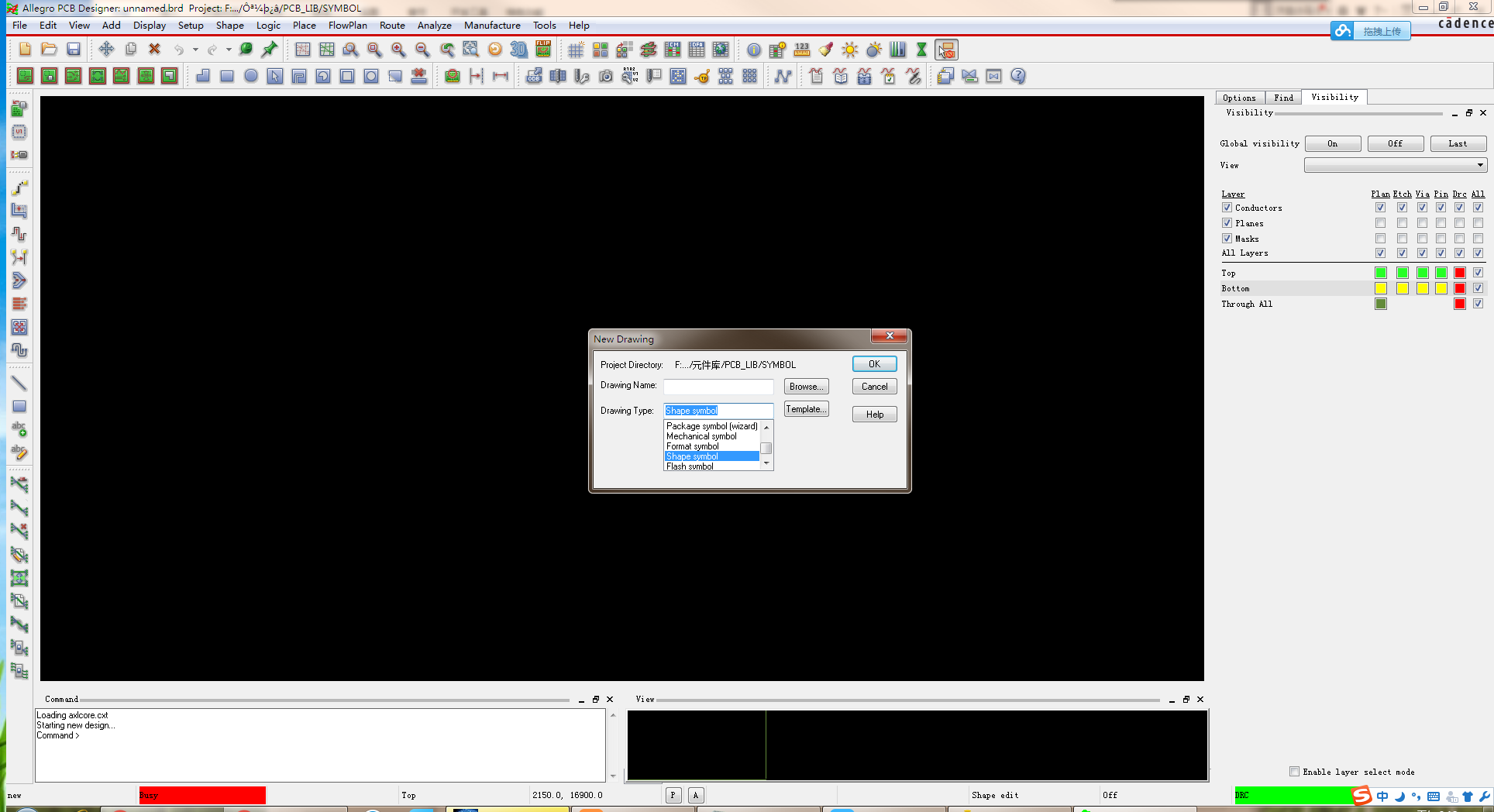 首先给自己的图形起一个名字,选择好路径,类型选择Shape Symbol,点击ok。
Allegro的symbol类型有一下几个:
Board symbol:板
Board(wizard):板向导
Module:模块符号
Package symbol:一般封装符号
Package symbol(wizard):一般封装符号向导
Mechanical symbol :机械符号
Shape symbol :形状符号
Flash symbol :导通符号
但我们常用的有一下五中,它们分别是Package Symbol、Mechanical
Symbol、 Format Symbol、Shape Symbol、Flash
Symbol。
每种Symbol均有一个Symbol
Drawing File(符号绘图文件),后缀名均为*.dra。此 绘图文件只供编辑用,不能给Allegro数据库调用。Allegro能调用的Symbol如下:
1.1.1、Package Symbol
一般元件的封装符号,后缀名为*.psm。PCB中所有元件像电阻、电容、电感、IC等的封装类型即为Package
Symbol。
1.1.2、Mechanical Symbol
由板外框及螺丝孔所组成的机械构图符号,后缀名为*.bsm。有时我们设计PCB的外框及螺丝孔位置都是一样的,比如显卡,电脑主板,
每次设计PCB时要画一次板外框及确定螺丝孔位置,显得较麻烦。这时我们可以将PCB的外框及螺丝孔建成一个Mechanical
Symbol,在设计PCB时,将此Mechanical Symbol调出即可。
1.1.3、Format Symbol
由图框和说明所组成的元件符号,后缀名为*.osm。比较少用。
1.1.4、Shape Symbol
供建立特殊形状的焊盘用,后缀为*.ssm。像显卡上金手指封装的焊盘即为一个不规则形状的焊盘,在建立此焊盘时要先将不规则形状焊盘的形状建成一个Shape
Symbol,然后在建立焊盘中调用此Shape Symbol。
1.1.5、Flash Symbol
焊盘连接铜皮导通符号,后缀名为*.fsm。在PCB设计中,焊盘与其周围的铜皮相连,可以全包含,也可以采用梅花辨的形式连接,我们可以将此梅花辨建成一个Flash
Symbol、在建立焊盘时调用此Flash Symbol。
1.2
设置图纸大小:
点击Setup--> Design Parameter --> Design
首先给自己的图形起一个名字,选择好路径,类型选择Shape Symbol,点击ok。
Allegro的symbol类型有一下几个:
Board symbol:板
Board(wizard):板向导
Module:模块符号
Package symbol:一般封装符号
Package symbol(wizard):一般封装符号向导
Mechanical symbol :机械符号
Shape symbol :形状符号
Flash symbol :导通符号
但我们常用的有一下五中,它们分别是Package Symbol、Mechanical
Symbol、 Format Symbol、Shape Symbol、Flash
Symbol。
每种Symbol均有一个Symbol
Drawing File(符号绘图文件),后缀名均为*.dra。此 绘图文件只供编辑用,不能给Allegro数据库调用。Allegro能调用的Symbol如下:
1.1.1、Package Symbol
一般元件的封装符号,后缀名为*.psm。PCB中所有元件像电阻、电容、电感、IC等的封装类型即为Package
Symbol。
1.1.2、Mechanical Symbol
由板外框及螺丝孔所组成的机械构图符号,后缀名为*.bsm。有时我们设计PCB的外框及螺丝孔位置都是一样的,比如显卡,电脑主板,
每次设计PCB时要画一次板外框及确定螺丝孔位置,显得较麻烦。这时我们可以将PCB的外框及螺丝孔建成一个Mechanical
Symbol,在设计PCB时,将此Mechanical Symbol调出即可。
1.1.3、Format Symbol
由图框和说明所组成的元件符号,后缀名为*.osm。比较少用。
1.1.4、Shape Symbol
供建立特殊形状的焊盘用,后缀为*.ssm。像显卡上金手指封装的焊盘即为一个不规则形状的焊盘,在建立此焊盘时要先将不规则形状焊盘的形状建成一个Shape
Symbol,然后在建立焊盘中调用此Shape Symbol。
1.1.5、Flash Symbol
焊盘连接铜皮导通符号,后缀名为*.fsm。在PCB设计中,焊盘与其周围的铜皮相连,可以全包含,也可以采用梅花辨的形式连接,我们可以将此梅花辨建成一个Flash
Symbol、在建立焊盘时调用此Flash Symbol。
1.2
设置图纸大小:
点击Setup--> Design Parameter --> Design

 设置标尺类型选择毫米、图纸尺寸选择其他、精度选择最高精度、图纸中心、图纸宽度和高度等参数。
1.3
设置栅格大小
点击Setup-->Grids
设置标尺类型选择毫米、图纸尺寸选择其他、精度选择最高精度、图纸中心、图纸宽度和高度等参数。
1.3
设置栅格大小
点击Setup-->Grids
 将所有的x、y栅格大小都设成0.0254mm,点击Grids
On 表示显示栅格。
1.4
制作Regular pad
选择层为电气类层。TOP层或者Bottom层都可以。
将所有的x、y栅格大小都设成0.0254mm,点击Grids
On 表示显示栅格。
1.4
制作Regular pad
选择层为电气类层。TOP层或者Bottom层都可以。
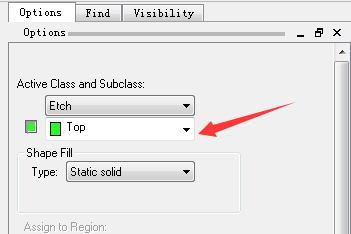
点击Shape添加方形或者圆形。为了画图精确,一般都是通过命令行直接输入坐标。 绘制矩形时输入三个数,分别是“x” “x坐标” “y坐标”;分别输入对角线两点坐标。 绘制圆形时输入三个数,“x” “圆心坐标” “圆上一点坐标”;
在这里如果出现DRC报错,表明两个图形重叠,这时要用到图形融合工具:shape--> merge shapes。 制作完以后如下图所示: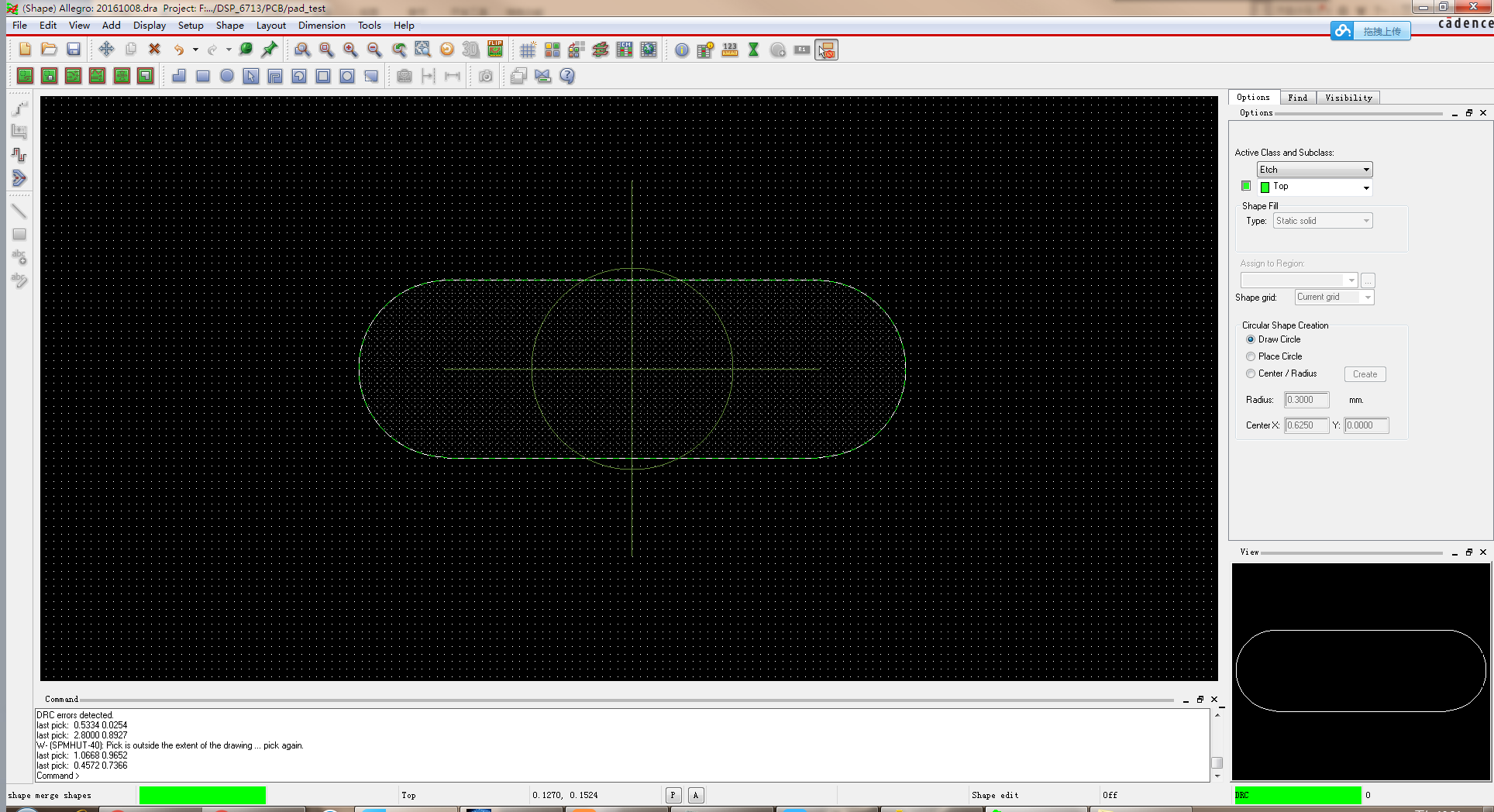 最后创建图形文件:File-->Create Symbol-->保存为*.ssm文件。
最后创建图形文件:File-->Create Symbol-->保存为*.ssm文件。
 1.5
制作soldmask pad
参考制作Regular pad的步骤,制作出阻焊层焊盘。soldmask
pad(阻焊层焊盘)一般都比实际焊盘要大0.1mm。
‚ 创建图形文件:File-->Create Symbol-->保存为*.ssm文件。注意这次根制作Regular
pad时保存的名字要不一样。不然新的会替代之前的图形。
1.5
制作soldmask pad
参考制作Regular pad的步骤,制作出阻焊层焊盘。soldmask
pad(阻焊层焊盘)一般都比实际焊盘要大0.1mm。
‚ 创建图形文件:File-->Create Symbol-->保存为*.ssm文件。注意这次根制作Regular
pad时保存的名字要不一样。不然新的会替代之前的图形。
 此时文件中保存了两个图形,分别是实际焊盘图形和阻焊盘图形。我们将在Pad Editor中利用这两个图形制作焊盘文件。
二、焊盘的制作
SOIC类型的焊盘制作主要操作BeginLayer(开始层)、Soldermask(阻焊层)和pastemask(助焊层)。要注意的是Soldermask层画的图形中没有绿油,不画的地方有绿油,pastemask为焊锡膏层,焊盘多大,它多大。
要想从pad editor中找到刚才我们绘制的图形文件,需要设置一下PCB designer的工作路径,分别设置padpath和psmpath。设置方法如下:
打开PCB designer-->点击Setup-->User Preferences-->分别搜索padpath和psmpath-->选择添加工作路径-->分别点击OK。
此时文件中保存了两个图形,分别是实际焊盘图形和阻焊盘图形。我们将在Pad Editor中利用这两个图形制作焊盘文件。
二、焊盘的制作
SOIC类型的焊盘制作主要操作BeginLayer(开始层)、Soldermask(阻焊层)和pastemask(助焊层)。要注意的是Soldermask层画的图形中没有绿油,不画的地方有绿油,pastemask为焊锡膏层,焊盘多大,它多大。
要想从pad editor中找到刚才我们绘制的图形文件,需要设置一下PCB designer的工作路径,分别设置padpath和psmpath。设置方法如下:
打开PCB designer-->点击Setup-->User Preferences-->分别搜索padpath和psmpath-->选择添加工作路径-->分别点击OK。
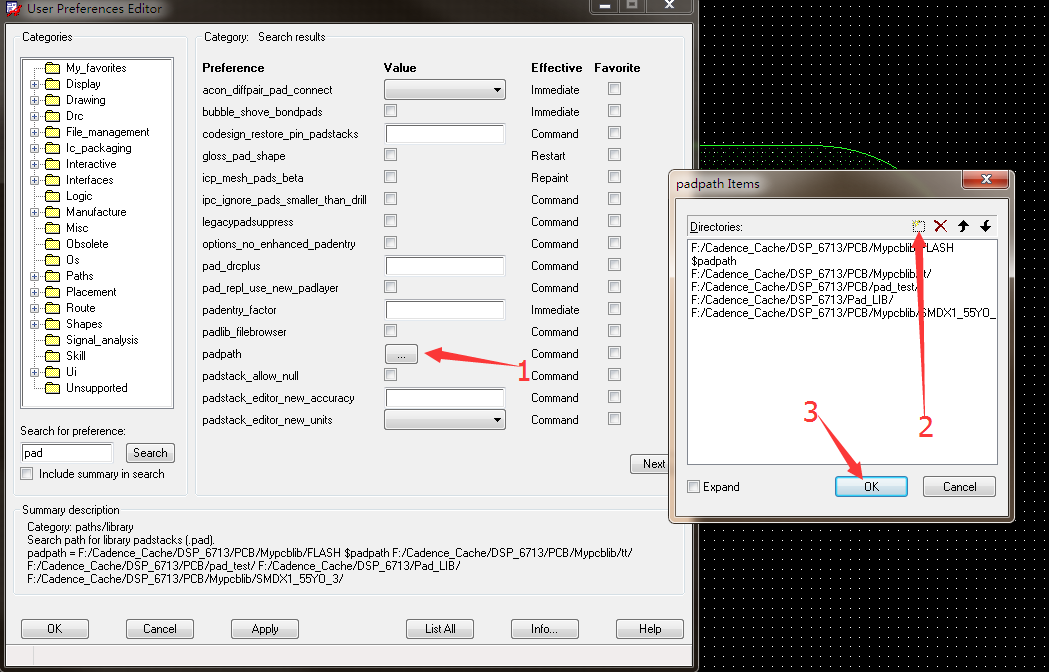 2.1
选择焊盘类型
2.1
选择焊盘类型
 因为要制作表贴类原件,所以选择SMD Pin,因为是自定义焊盘,所以焊盘图形样式不做选择。图形标尺选择毫米,精度选择最高。
2.2
设置Begin Layer
Begin Layer总共有四个选项需要设置,分别是Regular pad、Thermel pad、Anti
Pad、Keep out。我们在这里只设置Regular pad。
点击Begin layer一栏的Regular pad、Geometry选择Shape
symbol、Shape symbol点击右侧按钮选择刚才我们制作完的Regular pad图形。
因为要制作表贴类原件,所以选择SMD Pin,因为是自定义焊盘,所以焊盘图形样式不做选择。图形标尺选择毫米,精度选择最高。
2.2
设置Begin Layer
Begin Layer总共有四个选项需要设置,分别是Regular pad、Thermel pad、Anti
Pad、Keep out。我们在这里只设置Regular pad。
点击Begin layer一栏的Regular pad、Geometry选择Shape
symbol、Shape symbol点击右侧按钮选择刚才我们制作完的Regular pad图形。
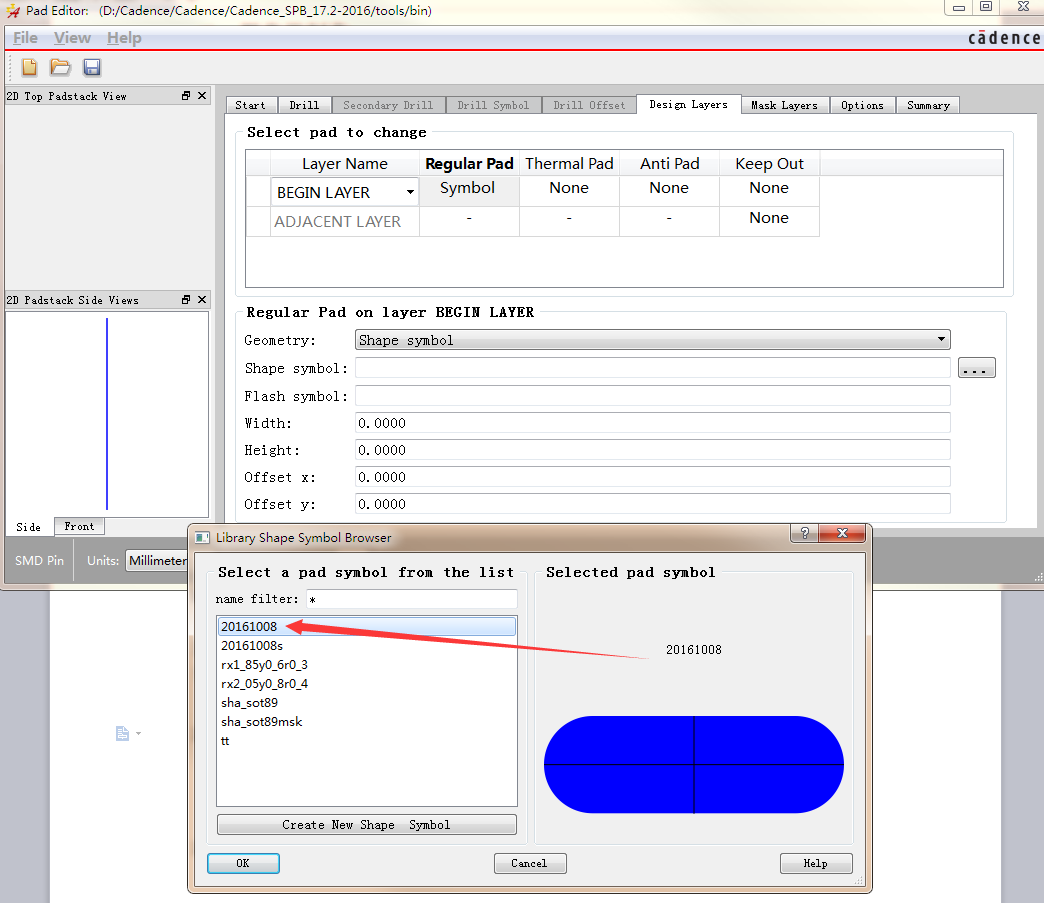

2.3 设置Soldermask和Pastemask 依照设置Begin layer方法,我们将Soldermask和Pastemask分别设置成阻焊层焊盘图形文件和助焊层焊盘图形文件。下图中20161008表示实际焊盘图形文件,20161008s表示阻焊层焊盘图形文件,一般阻焊层的大小要比助焊层大0.1mm。 2.4
保存为*.Pad文件
File-->Save As-->起个名字-->保存
2.4
保存为*.Pad文件
File-->Save As-->起个名字-->保存
至此,SOIC封装用的自定义焊盘已经制作完成。下面我们就将用刚刚制作完成的pad制作一个新的封装。 三、封装的制作 3.1 新建Package Symbol工程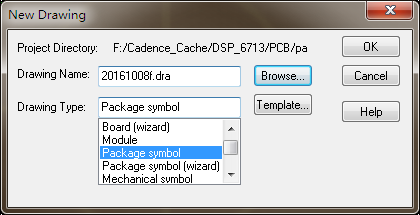 3.2
设置图纸大小
3.2
设置图纸大小
 3.3
设置栅格点大小
3.3
设置栅格点大小
 3.4
放置焊盘
放置焊盘之前要确定焊盘放在Assenbly层(装配层)。
3.4
放置焊盘
放置焊盘之前要确定焊盘放在Assenbly层(装配层)。
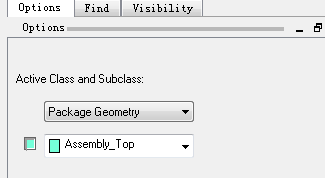 Layout-->Pin
Layout-->Pin
 选择我们之前制作好的焊盘。因为是有电气属性的焊盘,所以勾选Connect。
选择我们之前制作好的焊盘。因为是有电气属性的焊盘,所以勾选Connect。

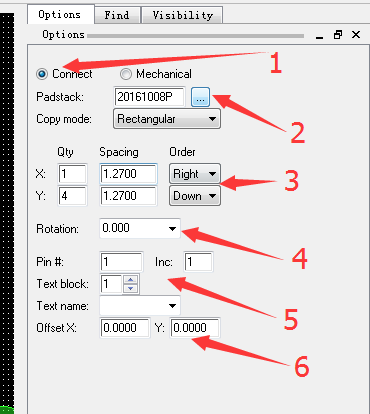
1、确定是有电气属性的焊盘。 2、确定好要添加的焊盘。 3、依据元器件封装样式,x、y轴选择选择好行数、列数、间隔、走向。 4、翻转选择0度。 5、焊盘从1开始计数,计数间隔为1。 6、与中心偏移距离选择0。 放置焊盘 放置焊盘的时候一般选择命令行输出坐标的方式。
3.5
放置保护层封装
选择层为Place_Bound_Top层。
点击Add-->Rectangle添加保护层封装。
放置焊盘的时候一般选择命令行输出坐标的方式。
3.5
放置保护层封装
选择层为Place_Bound_Top层。
点击Add-->Rectangle添加保护层封装。


放置好以后如下所示。层的颜 {MOD}从Display--> color Visibility中设置。 3.6
放置丝印层封装
选择层为Silkscreen_Top层。
点击Add-->Line添加丝印层封装。
3.6
放置丝印层封装
选择层为Silkscreen_Top层。
点击Add-->Line添加丝印层封装。
 设置线的颜 {MOD}、宽度。
设置线的颜 {MOD}、宽度。
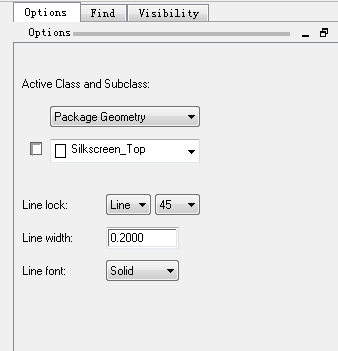

3.7 放置装配层方框 选择层为Assembly_Top层。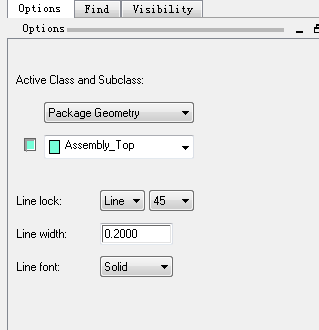 点击Add-->Line添加装配层封装。
点击Add-->Line添加装配层封装。
 3.8
放置索引编号
索引编号分别在装配层和丝印层放置。
Layout-->labels-->RefDes-->放在Assembly_Top层
3.8
放置索引编号
索引编号分别在装配层和丝印层放置。
Layout-->labels-->RefDes-->放在Assembly_Top层


 Layout-->labels-->RefDes-->放在Silkscreen_Top层
Layout-->labels-->RefDes-->放在Silkscreen_Top层



最后,点击保存。至此,我们自定义的SOIC的封装就做完了。
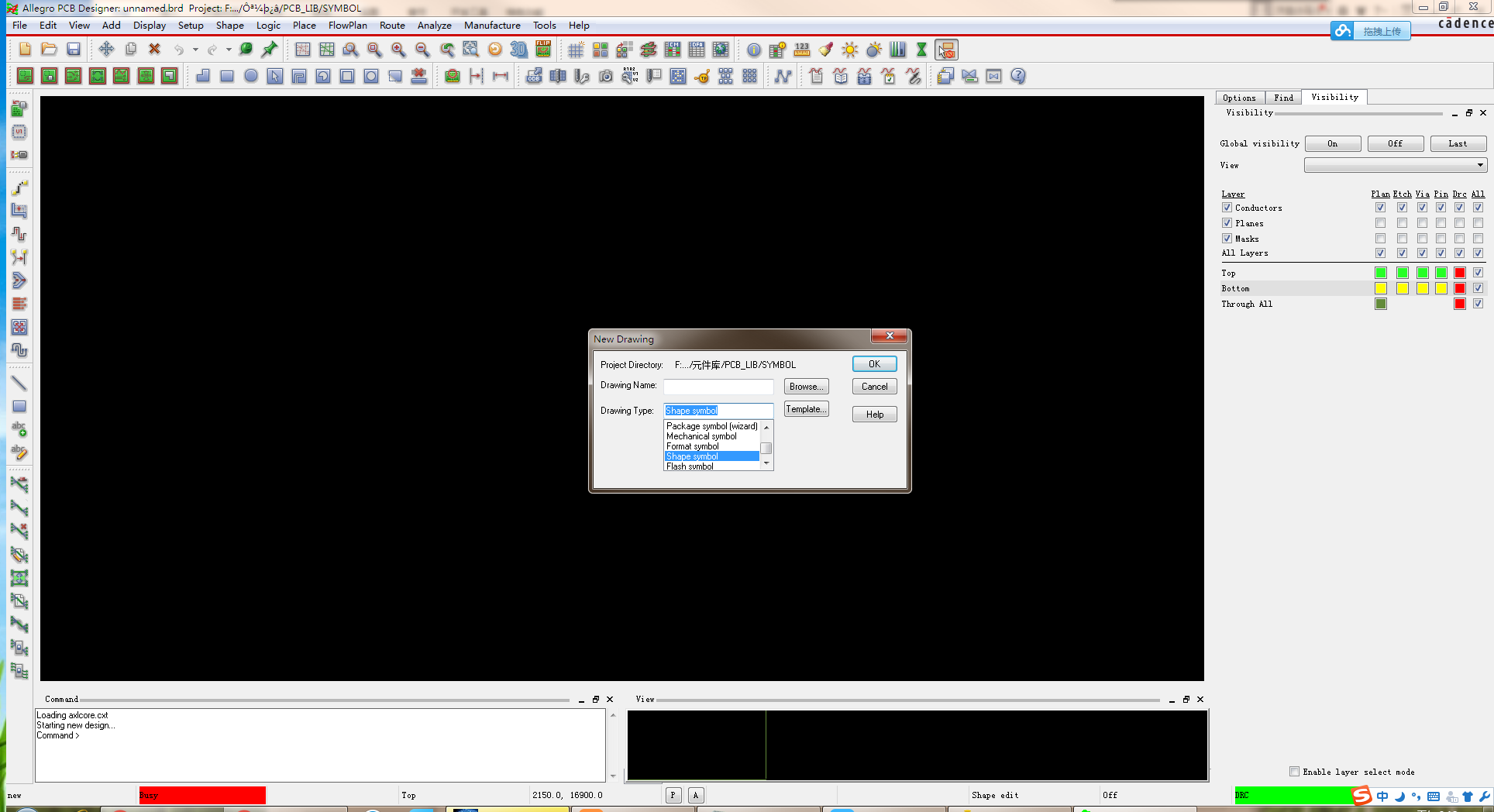 首先给自己的图形起一个名字,选择好路径,类型选择Shape Symbol,点击ok。
Allegro的symbol类型有一下几个:
Board symbol:板
Board(wizard):板向导
Module:模块符号
Package symbol:一般封装符号
Package symbol(wizard):一般封装符号向导
Mechanical symbol :机械符号
Shape symbol :形状符号
Flash symbol :导通符号
但我们常用的有一下五中,它们分别是Package Symbol、Mechanical
Symbol、 Format Symbol、Shape Symbol、Flash
Symbol。
每种Symbol均有一个Symbol
Drawing File(符号绘图文件),后缀名均为*.dra。此 绘图文件只供编辑用,不能给Allegro数据库调用。Allegro能调用的Symbol如下:
1.1.1、Package Symbol
一般元件的封装符号,后缀名为*.psm。PCB中所有元件像电阻、电容、电感、IC等的封装类型即为Package
Symbol。
1.1.2、Mechanical Symbol
由板外框及螺丝孔所组成的机械构图符号,后缀名为*.bsm。有时我们设计PCB的外框及螺丝孔位置都是一样的,比如显卡,电脑主板,
每次设计PCB时要画一次板外框及确定螺丝孔位置,显得较麻烦。这时我们可以将PCB的外框及螺丝孔建成一个Mechanical
Symbol,在设计PCB时,将此Mechanical Symbol调出即可。
1.1.3、Format Symbol
由图框和说明所组成的元件符号,后缀名为*.osm。比较少用。
1.1.4、Shape Symbol
供建立特殊形状的焊盘用,后缀为*.ssm。像显卡上金手指封装的焊盘即为一个不规则形状的焊盘,在建立此焊盘时要先将不规则形状焊盘的形状建成一个Shape
Symbol,然后在建立焊盘中调用此Shape Symbol。
1.1.5、Flash Symbol
焊盘连接铜皮导通符号,后缀名为*.fsm。在PCB设计中,焊盘与其周围的铜皮相连,可以全包含,也可以采用梅花辨的形式连接,我们可以将此梅花辨建成一个Flash
Symbol、在建立焊盘时调用此Flash Symbol。
1.2
设置图纸大小:
点击Setup--> Design Parameter --> Design
首先给自己的图形起一个名字,选择好路径,类型选择Shape Symbol,点击ok。
Allegro的symbol类型有一下几个:
Board symbol:板
Board(wizard):板向导
Module:模块符号
Package symbol:一般封装符号
Package symbol(wizard):一般封装符号向导
Mechanical symbol :机械符号
Shape symbol :形状符号
Flash symbol :导通符号
但我们常用的有一下五中,它们分别是Package Symbol、Mechanical
Symbol、 Format Symbol、Shape Symbol、Flash
Symbol。
每种Symbol均有一个Symbol
Drawing File(符号绘图文件),后缀名均为*.dra。此 绘图文件只供编辑用,不能给Allegro数据库调用。Allegro能调用的Symbol如下:
1.1.1、Package Symbol
一般元件的封装符号,后缀名为*.psm。PCB中所有元件像电阻、电容、电感、IC等的封装类型即为Package
Symbol。
1.1.2、Mechanical Symbol
由板外框及螺丝孔所组成的机械构图符号,后缀名为*.bsm。有时我们设计PCB的外框及螺丝孔位置都是一样的,比如显卡,电脑主板,
每次设计PCB时要画一次板外框及确定螺丝孔位置,显得较麻烦。这时我们可以将PCB的外框及螺丝孔建成一个Mechanical
Symbol,在设计PCB时,将此Mechanical Symbol调出即可。
1.1.3、Format Symbol
由图框和说明所组成的元件符号,后缀名为*.osm。比较少用。
1.1.4、Shape Symbol
供建立特殊形状的焊盘用,后缀为*.ssm。像显卡上金手指封装的焊盘即为一个不规则形状的焊盘,在建立此焊盘时要先将不规则形状焊盘的形状建成一个Shape
Symbol,然后在建立焊盘中调用此Shape Symbol。
1.1.5、Flash Symbol
焊盘连接铜皮导通符号,后缀名为*.fsm。在PCB设计中,焊盘与其周围的铜皮相连,可以全包含,也可以采用梅花辨的形式连接,我们可以将此梅花辨建成一个Flash
Symbol、在建立焊盘时调用此Flash Symbol。
1.2
设置图纸大小:
点击Setup--> Design Parameter --> Design

 设置标尺类型选择毫米、图纸尺寸选择其他、精度选择最高精度、图纸中心、图纸宽度和高度等参数。
1.3
设置栅格大小
点击Setup-->Grids
设置标尺类型选择毫米、图纸尺寸选择其他、精度选择最高精度、图纸中心、图纸宽度和高度等参数。
1.3
设置栅格大小
点击Setup-->Grids
 将所有的x、y栅格大小都设成0.0254mm,点击Grids
On 表示显示栅格。
1.4
制作Regular pad
选择层为电气类层。TOP层或者Bottom层都可以。
将所有的x、y栅格大小都设成0.0254mm,点击Grids
On 表示显示栅格。
1.4
制作Regular pad
选择层为电气类层。TOP层或者Bottom层都可以。
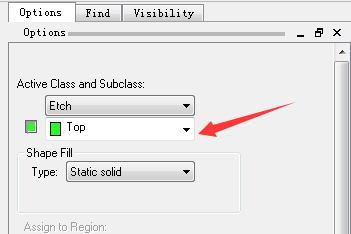
点击Shape添加方形或者圆形。为了画图精确,一般都是通过命令行直接输入坐标。 绘制矩形时输入三个数,分别是“x” “x坐标” “y坐标”;分别输入对角线两点坐标。 绘制圆形时输入三个数,“x” “圆心坐标” “圆上一点坐标”;

在这里如果出现DRC报错,表明两个图形重叠,这时要用到图形融合工具:shape--> merge shapes。 制作完以后如下图所示:
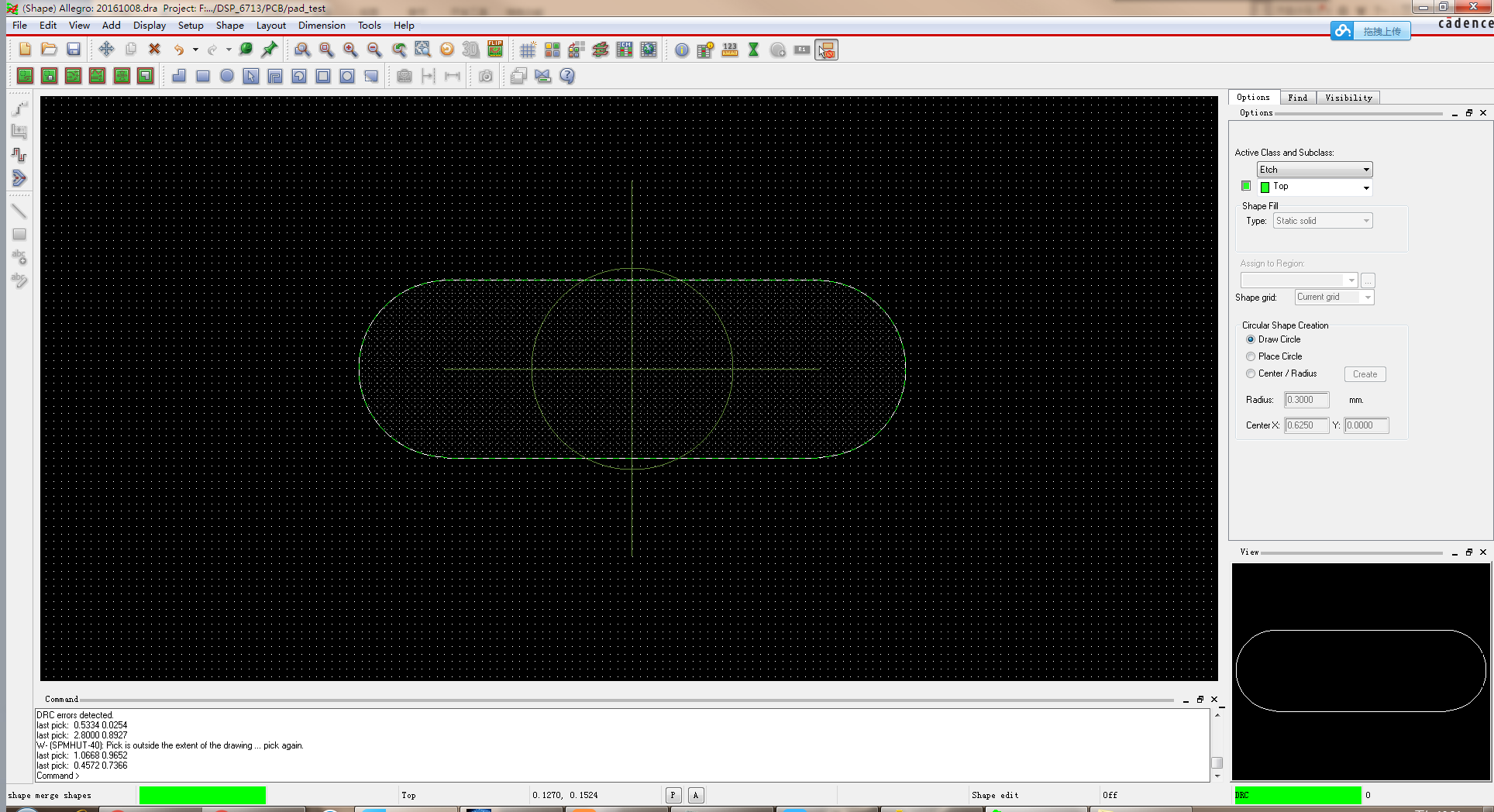 最后创建图形文件:File-->Create Symbol-->保存为*.ssm文件。
最后创建图形文件:File-->Create Symbol-->保存为*.ssm文件。
 1.5
制作soldmask pad
参考制作Regular pad的步骤,制作出阻焊层焊盘。soldmask
pad(阻焊层焊盘)一般都比实际焊盘要大0.1mm。
‚ 创建图形文件:File-->Create Symbol-->保存为*.ssm文件。注意这次根制作Regular
pad时保存的名字要不一样。不然新的会替代之前的图形。
1.5
制作soldmask pad
参考制作Regular pad的步骤,制作出阻焊层焊盘。soldmask
pad(阻焊层焊盘)一般都比实际焊盘要大0.1mm。
‚ 创建图形文件:File-->Create Symbol-->保存为*.ssm文件。注意这次根制作Regular
pad时保存的名字要不一样。不然新的会替代之前的图形。
 此时文件中保存了两个图形,分别是实际焊盘图形和阻焊盘图形。我们将在Pad Editor中利用这两个图形制作焊盘文件。
二、焊盘的制作
SOIC类型的焊盘制作主要操作BeginLayer(开始层)、Soldermask(阻焊层)和pastemask(助焊层)。要注意的是Soldermask层画的图形中没有绿油,不画的地方有绿油,pastemask为焊锡膏层,焊盘多大,它多大。
要想从pad editor中找到刚才我们绘制的图形文件,需要设置一下PCB designer的工作路径,分别设置padpath和psmpath。设置方法如下:
打开PCB designer-->点击Setup-->User Preferences-->分别搜索padpath和psmpath-->选择添加工作路径-->分别点击OK。
此时文件中保存了两个图形,分别是实际焊盘图形和阻焊盘图形。我们将在Pad Editor中利用这两个图形制作焊盘文件。
二、焊盘的制作
SOIC类型的焊盘制作主要操作BeginLayer(开始层)、Soldermask(阻焊层)和pastemask(助焊层)。要注意的是Soldermask层画的图形中没有绿油,不画的地方有绿油,pastemask为焊锡膏层,焊盘多大,它多大。
要想从pad editor中找到刚才我们绘制的图形文件,需要设置一下PCB designer的工作路径,分别设置padpath和psmpath。设置方法如下:
打开PCB designer-->点击Setup-->User Preferences-->分别搜索padpath和psmpath-->选择添加工作路径-->分别点击OK。
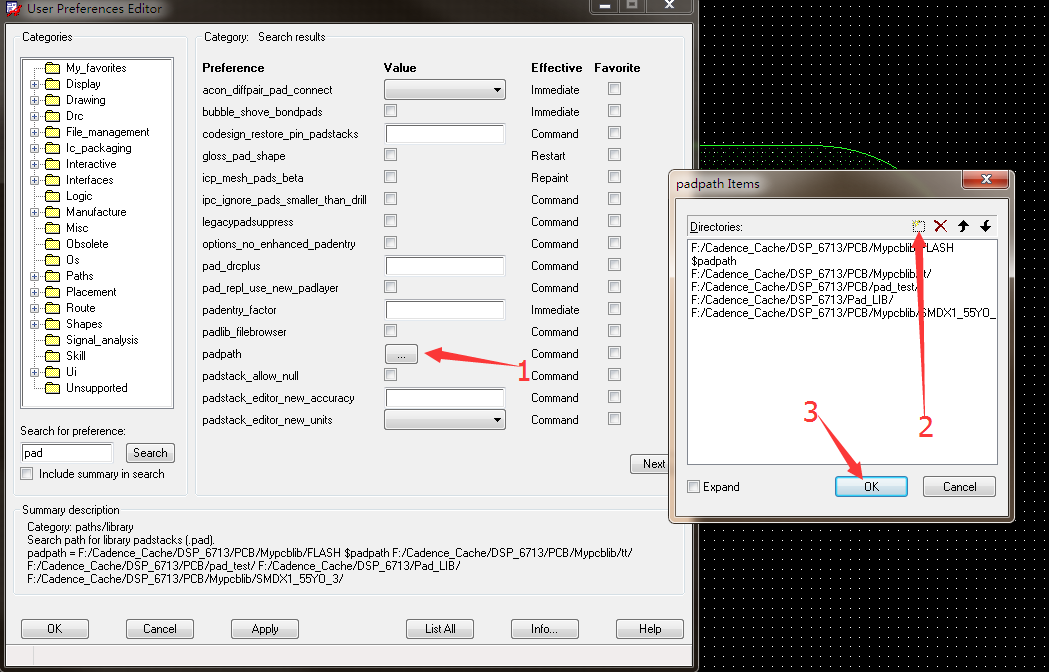 2.1
选择焊盘类型
2.1
选择焊盘类型
 因为要制作表贴类原件,所以选择SMD Pin,因为是自定义焊盘,所以焊盘图形样式不做选择。图形标尺选择毫米,精度选择最高。
2.2
设置Begin Layer
Begin Layer总共有四个选项需要设置,分别是Regular pad、Thermel pad、Anti
Pad、Keep out。我们在这里只设置Regular pad。
点击Begin layer一栏的Regular pad、Geometry选择Shape
symbol、Shape symbol点击右侧按钮选择刚才我们制作完的Regular pad图形。
因为要制作表贴类原件,所以选择SMD Pin,因为是自定义焊盘,所以焊盘图形样式不做选择。图形标尺选择毫米,精度选择最高。
2.2
设置Begin Layer
Begin Layer总共有四个选项需要设置,分别是Regular pad、Thermel pad、Anti
Pad、Keep out。我们在这里只设置Regular pad。
点击Begin layer一栏的Regular pad、Geometry选择Shape
symbol、Shape symbol点击右侧按钮选择刚才我们制作完的Regular pad图形。
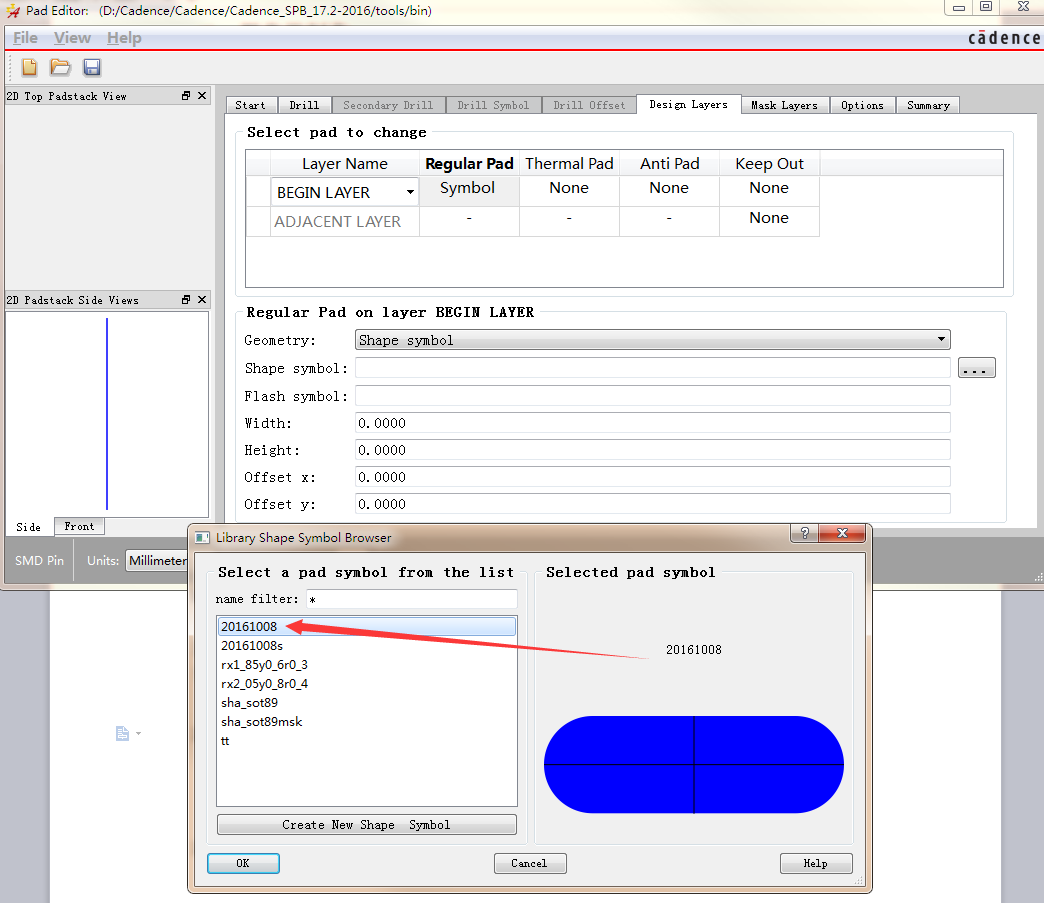

2.3 设置Soldermask和Pastemask 依照设置Begin layer方法,我们将Soldermask和Pastemask分别设置成阻焊层焊盘图形文件和助焊层焊盘图形文件。下图中20161008表示实际焊盘图形文件,20161008s表示阻焊层焊盘图形文件,一般阻焊层的大小要比助焊层大0.1mm。
 2.4
保存为*.Pad文件
File-->Save As-->起个名字-->保存
2.4
保存为*.Pad文件
File-->Save As-->起个名字-->保存
至此,SOIC封装用的自定义焊盘已经制作完成。下面我们就将用刚刚制作完成的pad制作一个新的封装。 三、封装的制作 3.1 新建Package Symbol工程
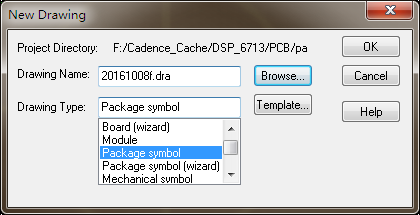 3.2
设置图纸大小
3.2
设置图纸大小
 3.3
设置栅格点大小
3.3
设置栅格点大小
 3.4
放置焊盘
放置焊盘之前要确定焊盘放在Assenbly层(装配层)。
3.4
放置焊盘
放置焊盘之前要确定焊盘放在Assenbly层(装配层)。
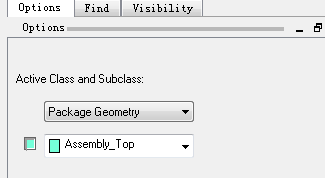 Layout-->Pin
Layout-->Pin
 选择我们之前制作好的焊盘。因为是有电气属性的焊盘,所以勾选Connect。
选择我们之前制作好的焊盘。因为是有电气属性的焊盘,所以勾选Connect。

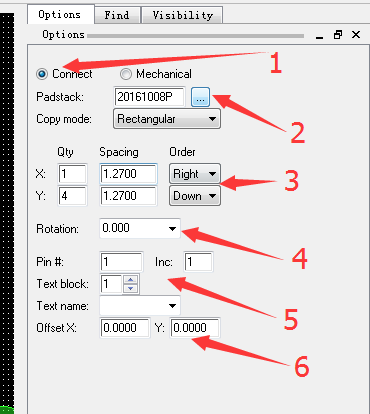
1、确定是有电气属性的焊盘。 2、确定好要添加的焊盘。 3、依据元器件封装样式,x、y轴选择选择好行数、列数、间隔、走向。 4、翻转选择0度。 5、焊盘从1开始计数,计数间隔为1。 6、与中心偏移距离选择0。 放置焊盘
 放置焊盘的时候一般选择命令行输出坐标的方式。
3.5
放置保护层封装
选择层为Place_Bound_Top层。
点击Add-->Rectangle添加保护层封装。
放置焊盘的时候一般选择命令行输出坐标的方式。
3.5
放置保护层封装
选择层为Place_Bound_Top层。
点击Add-->Rectangle添加保护层封装。


放置好以后如下所示。层的颜 {MOD}从Display--> color Visibility中设置。
 3.6
放置丝印层封装
选择层为Silkscreen_Top层。
点击Add-->Line添加丝印层封装。
3.6
放置丝印层封装
选择层为Silkscreen_Top层。
点击Add-->Line添加丝印层封装。
 设置线的颜 {MOD}、宽度。
设置线的颜 {MOD}、宽度。
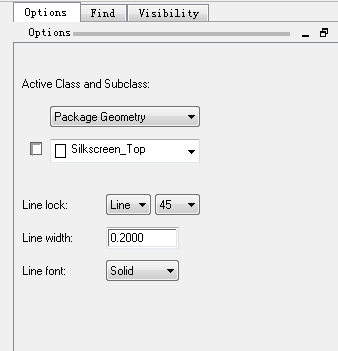

3.7 放置装配层方框 选择层为Assembly_Top层。
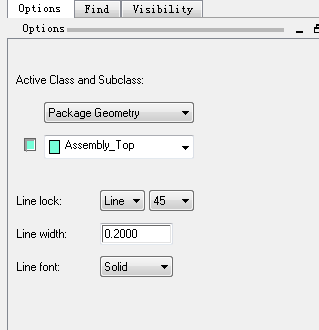 点击Add-->Line添加装配层封装。
点击Add-->Line添加装配层封装。
 3.8
放置索引编号
索引编号分别在装配层和丝印层放置。
Layout-->labels-->RefDes-->放在Assembly_Top层
3.8
放置索引编号
索引编号分别在装配层和丝印层放置。
Layout-->labels-->RefDes-->放在Assembly_Top层


 Layout-->labels-->RefDes-->放在Silkscreen_Top层
Layout-->labels-->RefDes-->放在Silkscreen_Top层



最后,点击保存。至此,我们自定义的SOIC的封装就做完了。