1.新建
- 仅仅新建一个原理图 Flie–>New–>Schematic
- 新建一个PCB工程,然后在工程中添加一个原理图
File–>New–>Project–>PCB Project
PrjPcb–Add to Project Schematic(添加一张新图或者现有的图) - 定义图纸 双击图纸边框及边框以外的部分可进入图纸设定窗口

也可以把自己设定好的图纸保存成模板,供下次再次使用,免得重复编辑。
Save as –>.SchDot格式,最好存在系统的模板一起 Document–>Altium Designer15–>Templates
2.绘图
2.1 原理图的Component的来源
- 来源于原理图库文件(注意封装)
- 来源于集成库文件 (注意对应封装)
- 来源于其他原理图文件复制粘贴 (记得修改器件的标注 ,注意器件的封装)
- 也可以把常用Snippets把一些常用的图块保存起来,下次直接使用,省去每次重新绘制或者复制粘贴的麻烦。
如何新建和使用Snippet
选中原理图块–>右键–>Snippets–>Creat Snippet form selected Objects–>

使用的时候直接 单击右下角Syetem–>Snippets 选择要用的部分 –>Place

使用的时候,选中部分最好没有标注编号,有PCB封装,这样在使用的时候更方便一些。
2.2 布局&连线
- 首先注意电气属性工具和非电气属性工具
 电气属性工具
电气属性工具
非电气属性工具
- 可以用非电气属性的工具画分割边框,加小标题。结合电气属性的Net label 将原理图分开,使各个部分更明了。
- 可以使用自动对齐工具,使得原理图更加整洁。
- 放置总线的步骤
- 放置总线 Place Bus
- 放置总线入口
- 添加每条入口的的两边的 Net label
- 添加总线网络端子
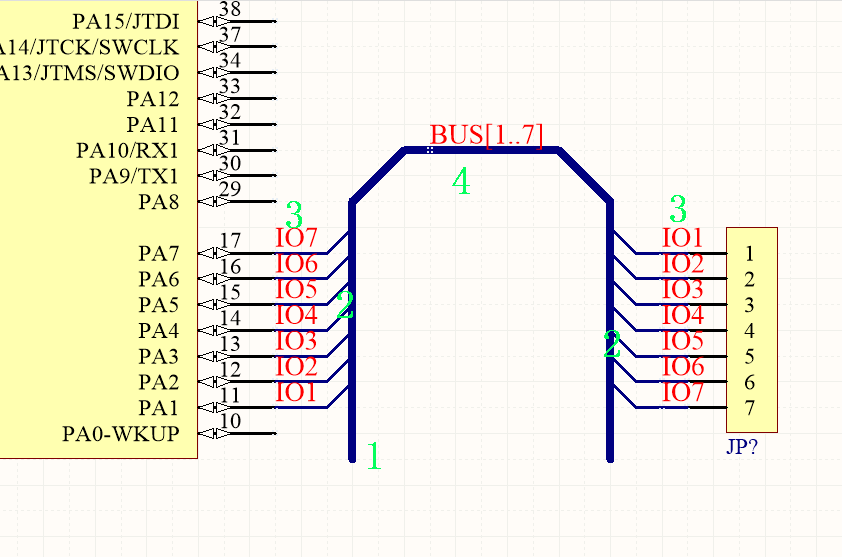
- 元件的旋转 : 选中并拖动状态下 按Space可旋转,按X/Y 可镜像翻转(英文输入法)
- 画45度折线 : 在连线状态下,按 Shift+Space 可切换直线与45°折线
- 自动标注元件标号 常用的工具有 Annotate自动标注/Reset 复位/Reset Duplicate 复位重复
- Tools–>Annotate Schematic 进入Annotate对话框
- 配置自动标注规则 一般我们就根据默认规则标注全部元件,有时也可以使用查找相似对象,把某一类相似对象分配一组特定的标号
- 自动标注并执行更改

3.检查
3.1 检查封装是否正确
- Tools–>Footprint Manager
- 查看元件是否有封装,没有封装可以添加;是否有错误,有错误可以修改。

3.2检查原理图是否有错误
- Project–>Compile Document
- 查看System–>Messages 是否有Warning、Error
- 如果有 双击Message对话框中Detail,就可以定位到Warning/error
-
常见的错误分析
4.更改
4.1单个参数修改
- 查找、替换、修改网络端子、修改参数和文本
- 修改单个元件属性
- 双击选中元件
- 可以修改元件封装 add remove edit
- Edit Pin 可以修改、添加、删除元件引脚

- 使用左侧SCH Inspector(原理图检查者) 选中元件,可直接进行修改属性

- 使用左侧SCH Inspector(原理图检查者) 选中元件,可直接进行修改属性
4.2全局修改
- SCH Inspector + Find Similar Object
- 选中元件–> 右键 Find Similar Objects
- 设定相似的属性(这是查找相似的依据),(注意勾选 Select Matching)
-然后直接在SCH Inspector中修改属性(值,封装等等)

- 也可以通过 Parameter Manager 修改 和Footprint Manager查看修改封装
5.查看
其他操作
左侧 Files 和 Project栏File菜单栏
Import Wizard 可以帮助你把其他版本的文件转成AD文件
Edit 编辑栏
Rubber stamp 快速复制多个 Ctrl+R
Change 可以快速改变参数,比如网络标号、值、名称
Move 元件重叠是,可以移动上下层
Smart Paste 只能粘贴,配合粘贴板可以一次粘贴多个
View 视图
注意快捷键 Home End Pg_Up Pg_Dn
注意格点的设置 自定义快捷方式
1、在菜单栏的空白处 右击–Customize–>找到自己常用的想要添加的—>选中—>Edit–>选择一个图标(Image 文件在安装目录的system-Button)–>设置一个快捷键(Primary)
也可以把不想用的快捷方式 从菜单栏拉下来,打开Customize 直接拖动下拉 生成报表 Reports—>Bill of Materials
 原理图快捷键
原理图快捷键 首先看看菜单栏的带下划线的字母就是快捷键
快速带电器特性拖动,+Ctrl 拖动
快速复制 +Shift拖动(不过要注意标号)
一般拖动时 +Table可修改属性,双击可修改属性 E+H修改属性
快速旋转,拖动的时候+空格 +X +Y
常见的错误
ERROR Reporting 的翻译 翻译+错误事例+如何修正+建议设定的参数这个可以有自己的一些设定,比如系统有时的一些Warning我们觉得没有必要,我们可以让它通过(no report),
比如 off-grid 就是因为设计中我们来回切换栅格格点,导致最终元器件不能完全对应到栅格上,这样系统就会报警告,这个我感觉只要没有强迫症完全没有必要,我们可以设置为no report而有时有些系统的Warning我们觉得很重要,我们可以把它改为Error 甚至 Fatal error
Floating net labels 图纸中有悬空的网络标号, 这样你的两个网络标号根本没有连接上,必然会导致PCB的错误 Off Grid 需要把 所以元器件对齐到格点 【warning】(解决 对齐到格点,或者修改规则 )
封装是否有,封装引脚是否对应 总线需要注意
热点 have no signal * 红 {MOD}的波浪线 ,编号相同 【error】(重新自动编译)
任何一个网络编号都要有名称,可以隐藏,但是不能空 好的规则设置,修改默认规则
Project—>Project Option off-grid 【warning】–>【No report】 不影响电气特性
Floating net labels 【warning】–>【Error】 有悬空的网络标号 (电气未连接)
Net with only one pin 【warning】–>【Error】 只有一个网络标号 (根本就没有与之连接的端子)
Object not completely within sheet boundaries 超出边框了