 1 概述
1 概述 如图所示,Zynq系统的PS部分有丰富的外设接口,常见的USB、UART、SPI、I2C、SDIO、CAN、GPIO、以太网,一应俱全,能够满足大多数的嵌入式应用需求。这么强大的外设系统,是不是有些迫不及待了,不着急,万丈高楼平地起,我们要从最简单的流程跑起,带大家先从工具层面玩转Zynq,再深入其中。
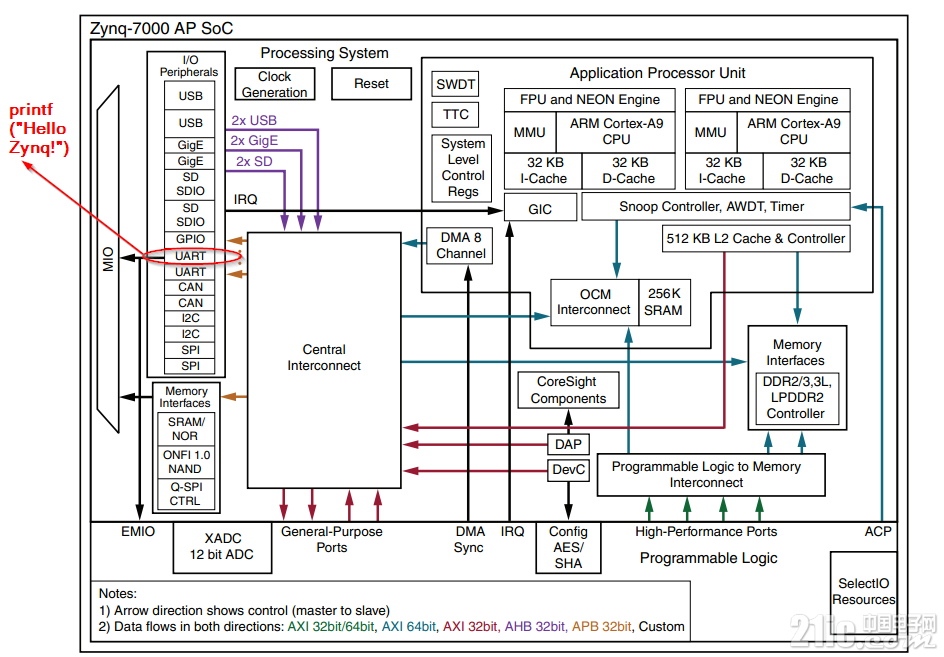
本实例,我们要搭建第一个Zynq系统工程,并且在这个Zynq系统的Cortex A9上在线跑一个通过UART打印“Hello Zynq!”的软件程序。当然了,重点不是Hello Zynq,而是如何新建Zynq系统模块、配置PS的参数、导出硬件、新建软件工程并且在线板级运行起来。流程很重要,大家在开始的时候总要先走一遍流程了解开发的全貌,然后再细细把玩,逐个精通。
2 新建工程 新建文件夹zstar_ex50,注意它的整个存放路径中不要有中文、符号或空格(只能是数字和字母)。 打开Vivado,参考《玩转Zynq-工具篇:新建Vivado工程.pdf》新建一个Vivado工程。
3 ZYNQ硬件配置 在IP Integrator(IP集成器)下点击Create Block Design(创建新的设计模块)。
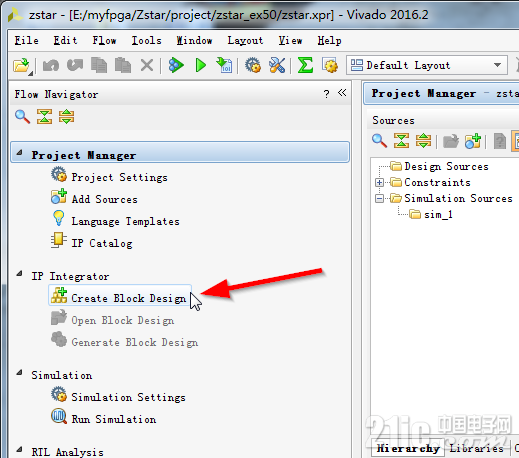
如图所示,在弹出的CreateBlock Design窗口中,Designname后面输入创建的模块名称(这里命名为zstar_zynq_ps),后面的Directory即文件存放路径使用默认,Specifysource set即指定文件的子集也使用默认。
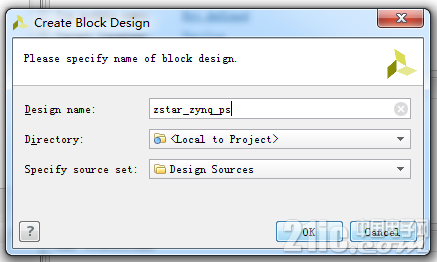
此时,在Vivado的主视图中,出现了如图所示的Block Design界面。在Diagram中,点击中央的小加号,准备添加zynq的处理器IP核。
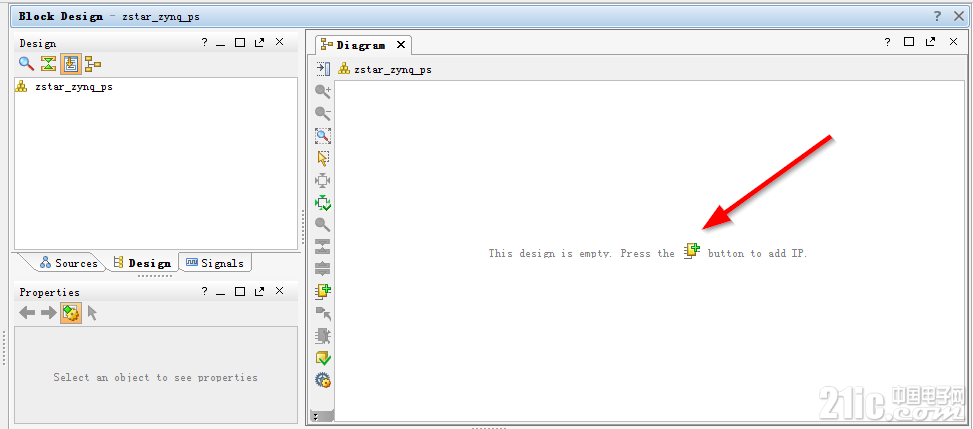
如图所示,在弹出IP列表的Search后面,我们输入关键词zynq,随后筛选出唯一的ZYNQ7 Processing System选项,点击它。
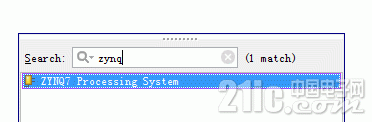
此时,Diagram界面中央出现了一个名为processing_system7_0的模块,可以双击这个模块,将弹出该模块的配置页面。
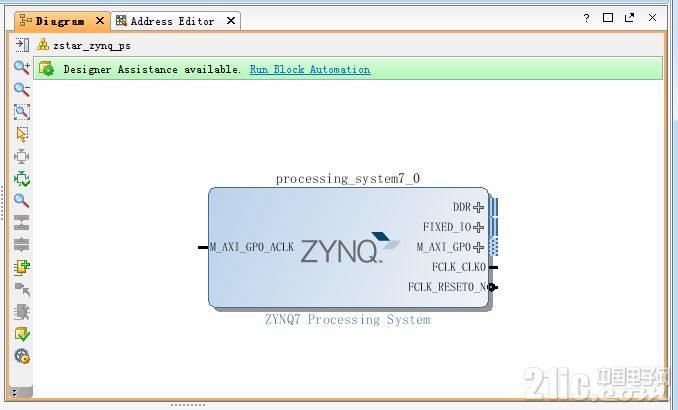
Zynq系统配置页面如图所示。
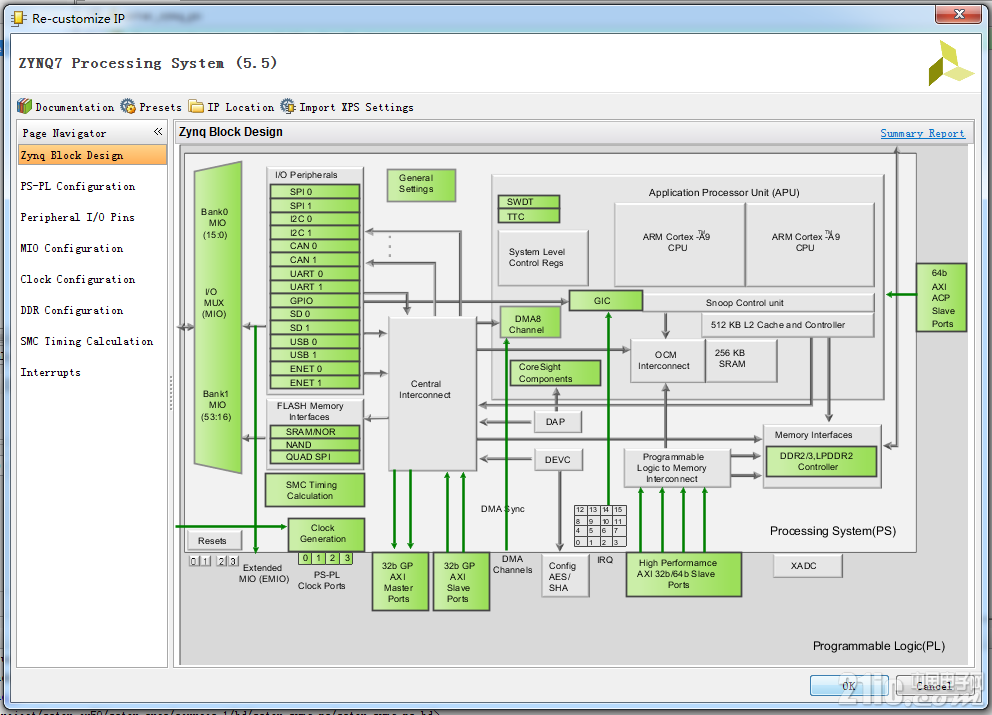
点击Presets按钮,弹出菜单如图,接着点击Apply Configuration。
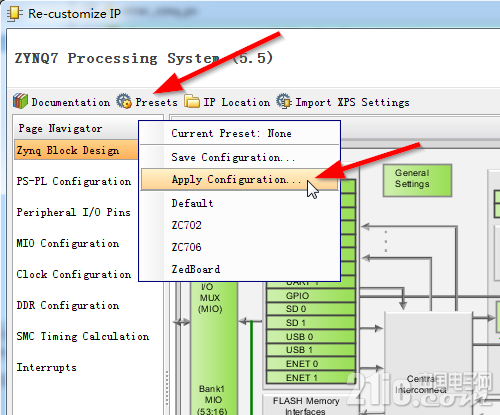
定位到当前工程路径下,找到zstar_ex50.tcl脚本,选中它,然后点击OK应用该tcl脚本的设定。这不操作的意义在于,将笔者已经配置好的ZYNQ7 Processing System参数整个应用到当前新建工程的系统中。下面我们会看看都有哪些特殊的需要注意的配置,这些配置通常是和我们所使用的板级硬件电路设计相关的。
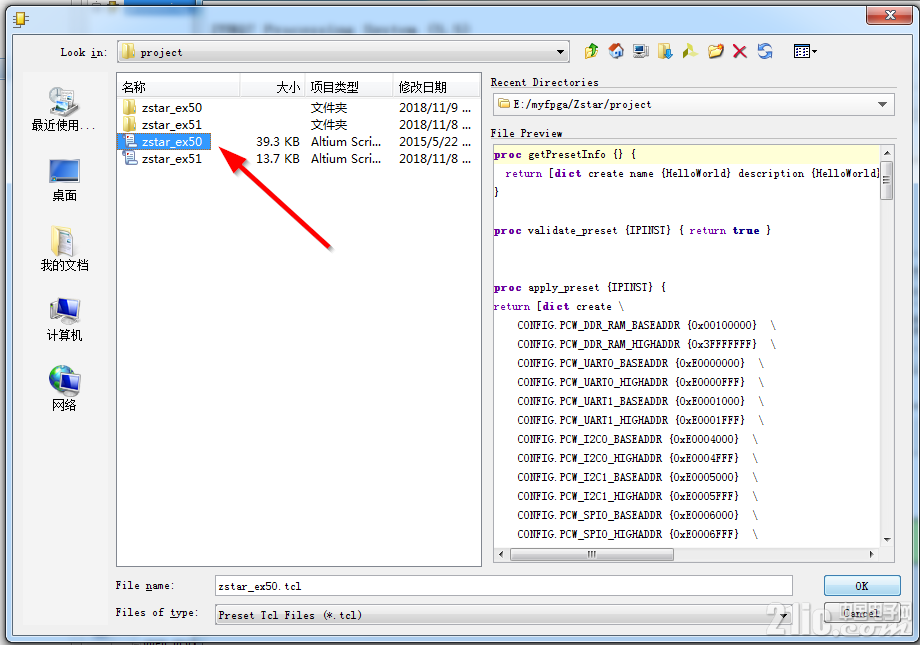
如图,设置正在应用生效中。
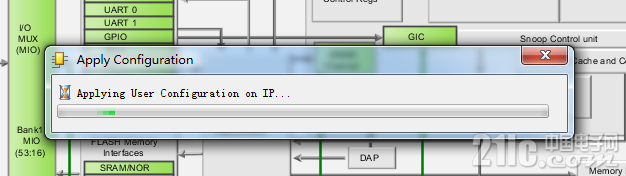
完成配置加载后,Zynq系统的当前配置就能够用于我们后续的软件实例。如图所示,在PeripheralI/O Pins选项卡中,UART1被勾选上了,它对应的MIO48和MIO49列是高亮的,表示UART 1所使用的引脚是MIO48和MIO49。点击OK完成设置。
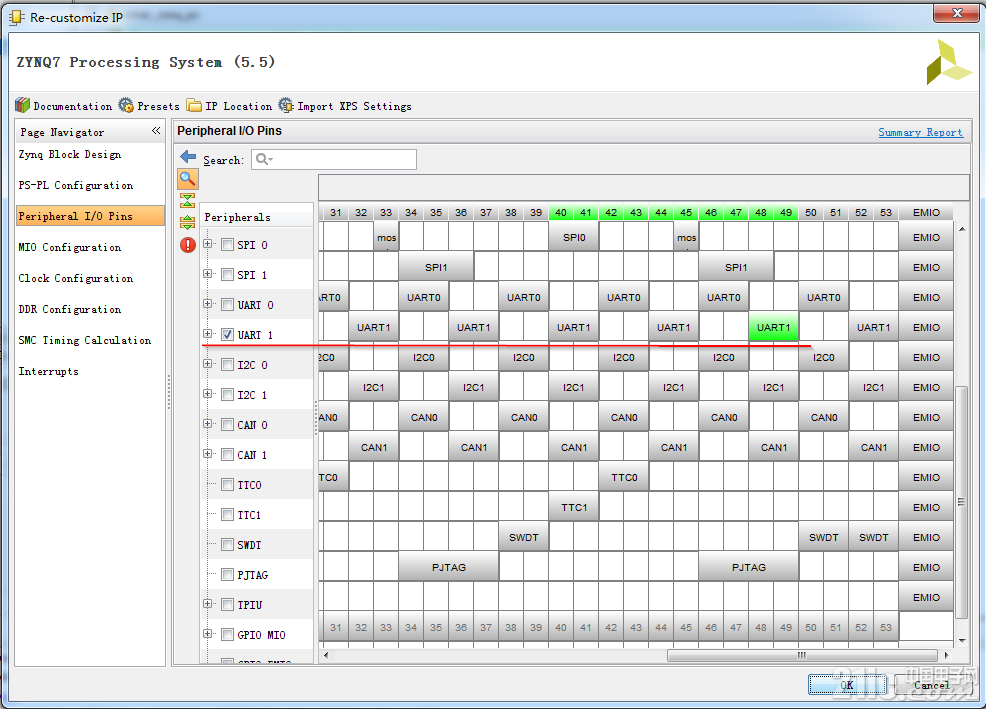
回到Diagram中,可以看到ZYNQ模块的接口发生了变化,现在只有FIXED_IO是可以引出的,实际上我们后面的实例中也不使用这个引出的FIXED_IO。点击箭头所指的Run BlockAutomation按钮。
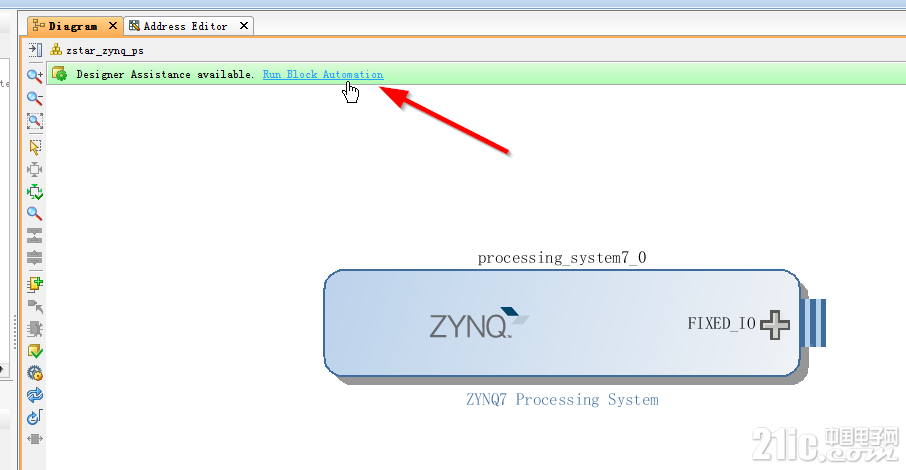
弹出图示的对话框,使用默认设置,点击OK就可以。
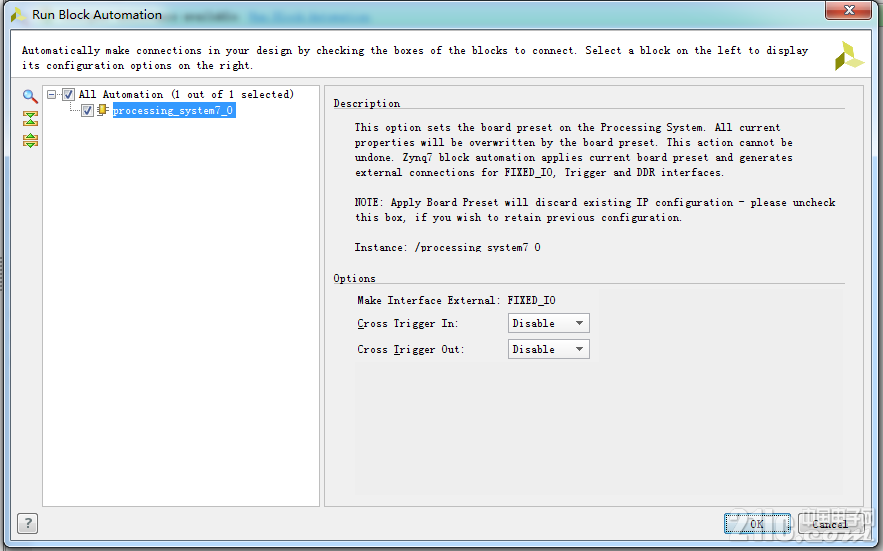
这时我们看到,FIXED_IO果然被引出了。
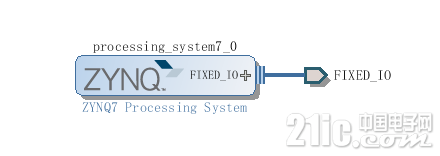
在Sources页面中,我们可以看到Design Sources下面,我们刚刚创建的系统模块zstar_zynq_ps。
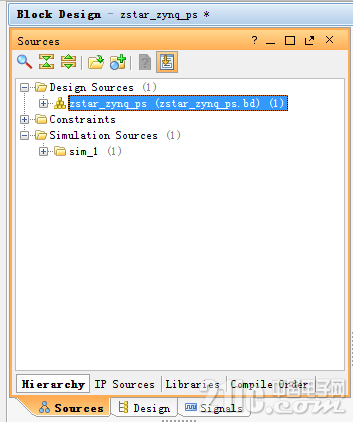
点击选中zstar_zynq_ps模块,单击右键,弹出菜单中点击GenerateOutput Products,使得该系统输出生效。
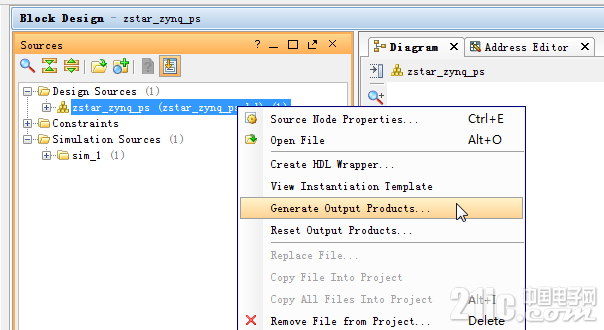
弹出下面的对话框,点击Generate。
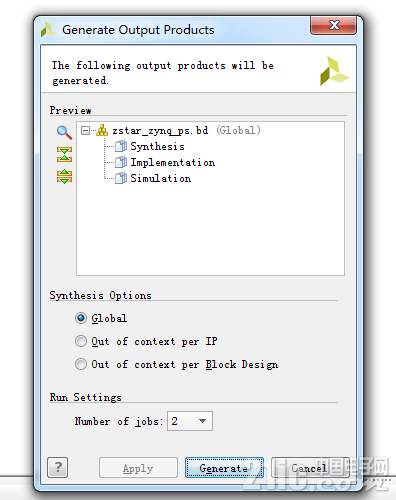
zstar_zynq_ps模块目前还不是当前工程的顶层模块,必须再次选中它,然后在右键菜单中点击CreateHDL Wrapper。
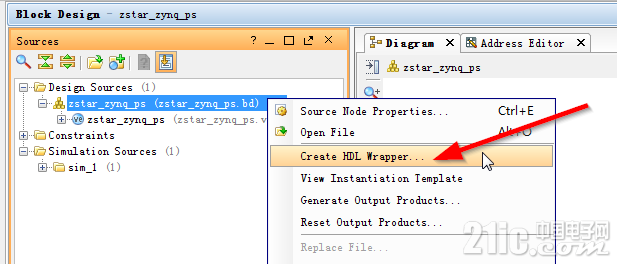
若弹出如下对话框,使用默认设置,点击OK继续。
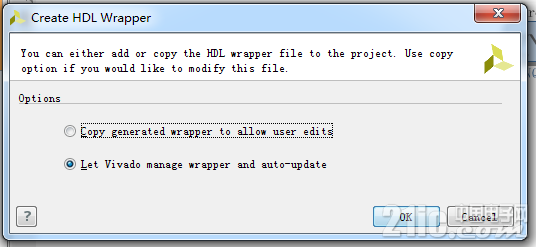
最后,在Flow Navigator的Program and Debug下,点击Generate Bitstream编译整个工程以生成可烧录PL的bit文件。
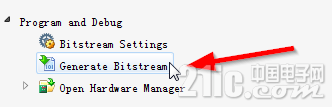 4 导出PS硬件配置和新建SDK工程
4 导出PS硬件配置和新建SDK工程 参考文档《玩转Zynq-工具篇:导出PS硬件配置和新建SDK工程.pdf》。
5 在线板级调试 在Zstar板子上,设置跳线帽P3为JTAG模式,即PIN2-3短接。 连接好串口线(USB线连接PC的USB端口和Zstar板的UART接口)和Xilinx下载线(下载器连接PC的USB端口和Zstar板的JTAG插座)。使用5V电源给板子供电。
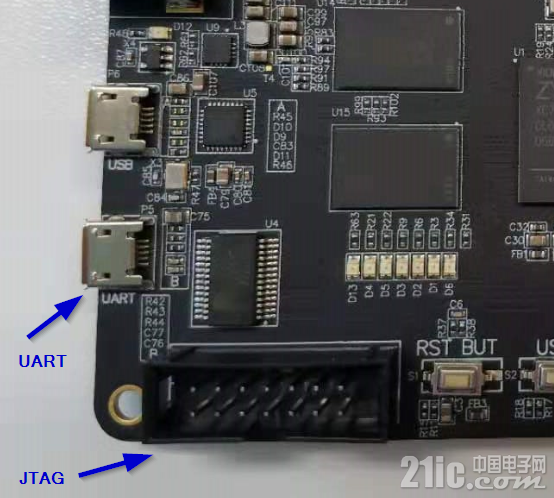
确认当前设备管理器中识别到的COM口号,配置好打开PuTTY串口调试界面。
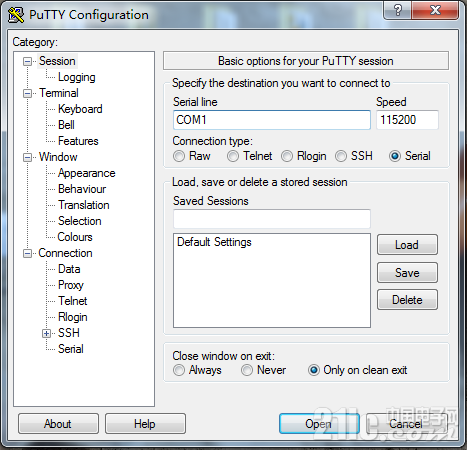
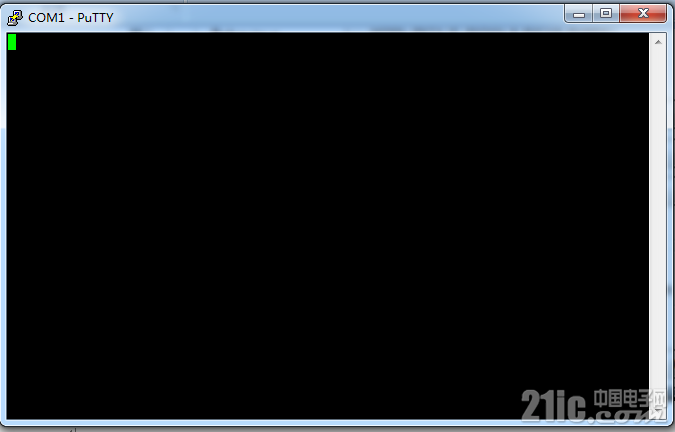
接着参考《玩转Zynq-工具篇:SDK在线运行裸跑程序.pdf》将zstar.bit文件和Helloworld.elf文件烧录到Zynq中运行起来。 SDKLog窗口中,也会打印输出相应的SDK工作信息。
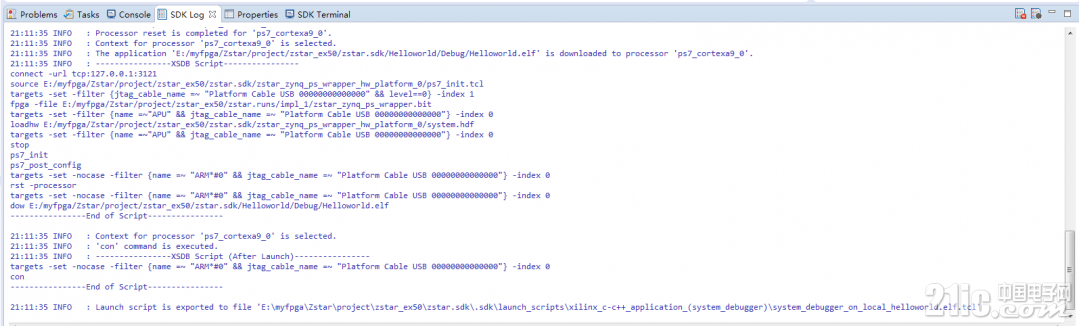
回到PuTTY中,我们可以看到也已经打印出了我们期盼已久的Hello World(嘿嘿嘿,细心的同学已经发现,不是Hello Zynq,不过没关系,Hello Zynq要你自己尝试改C源码再跑一遍就OK)。
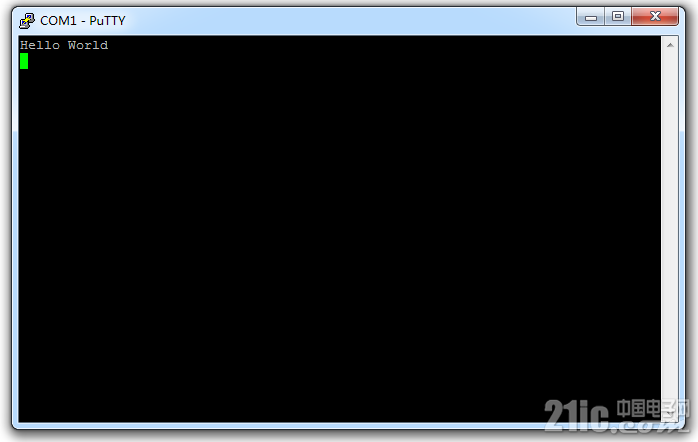
恭喜你,完成的Zynq系统Cortex A9的运行,裸跑了一个HelloWorld程序。

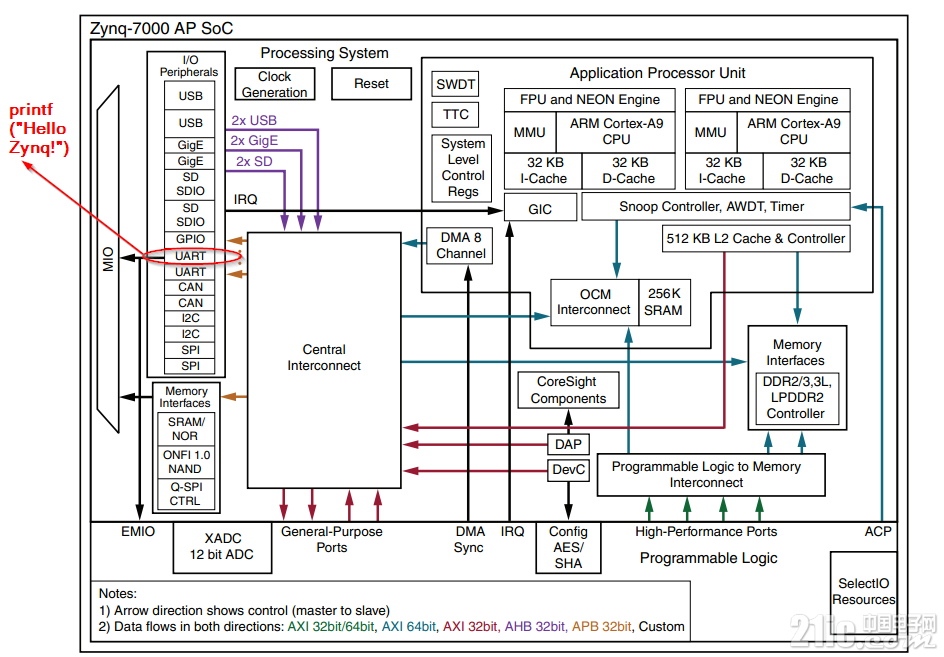
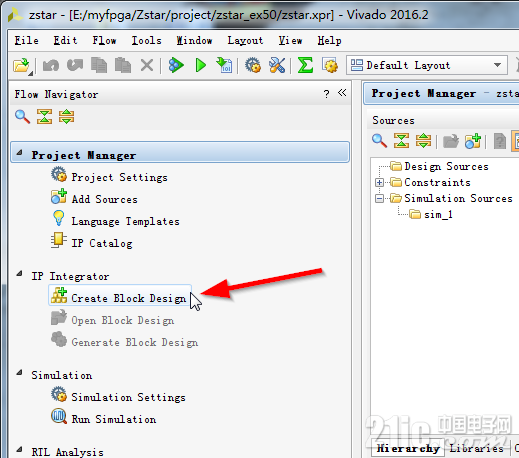
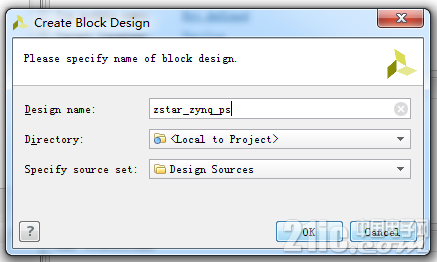
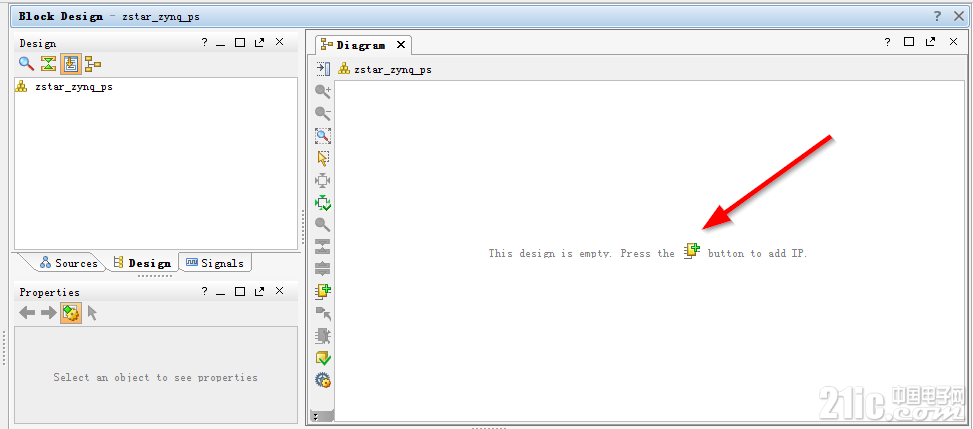
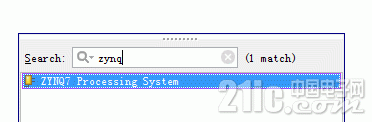
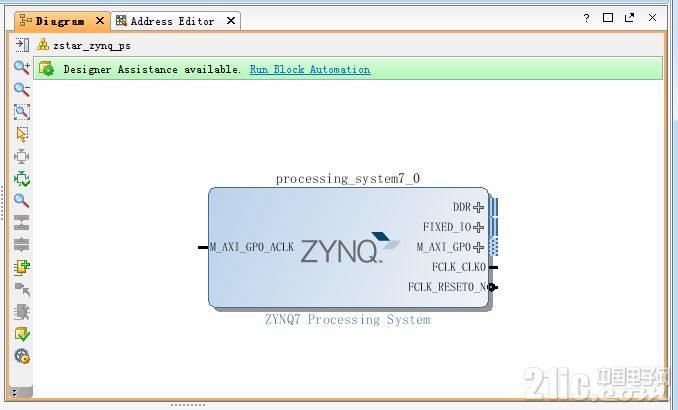
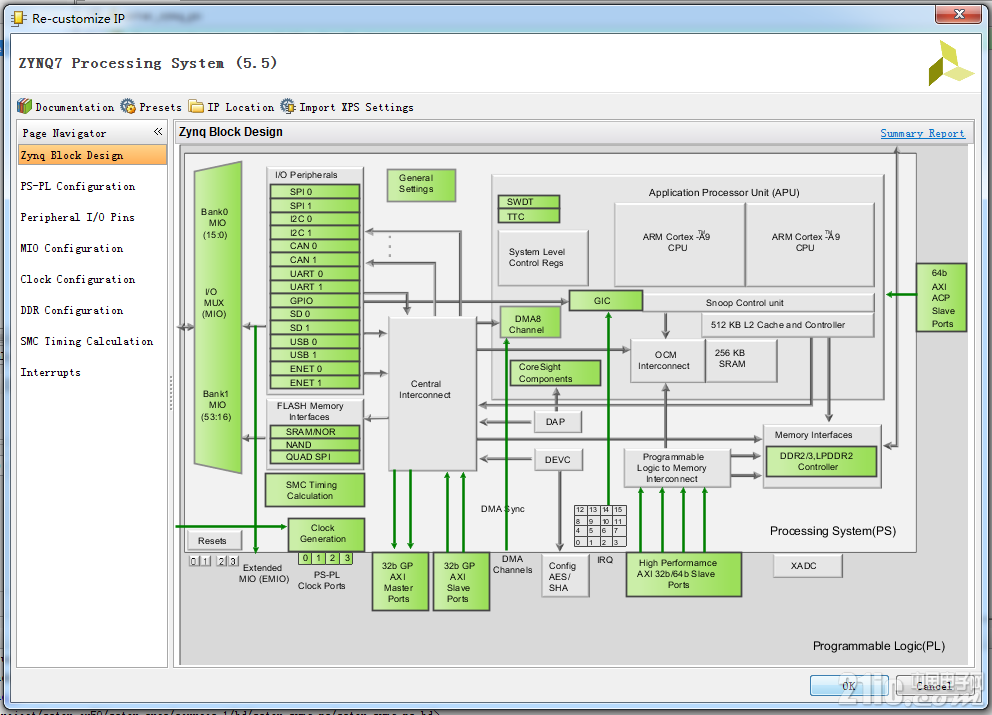
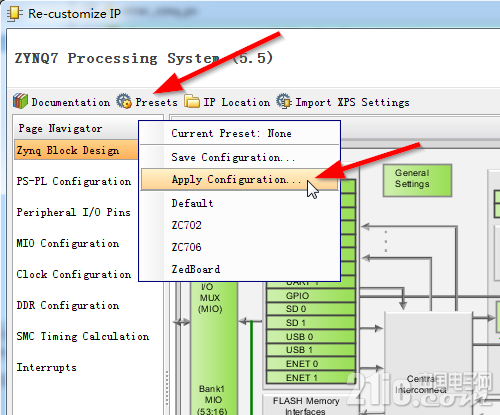
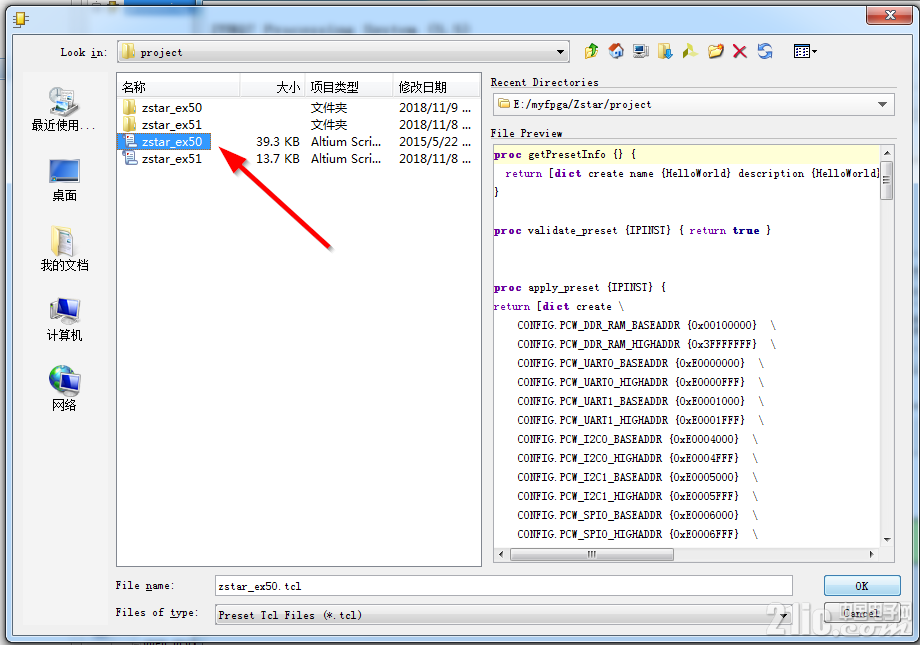
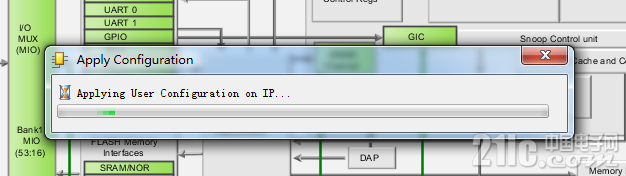
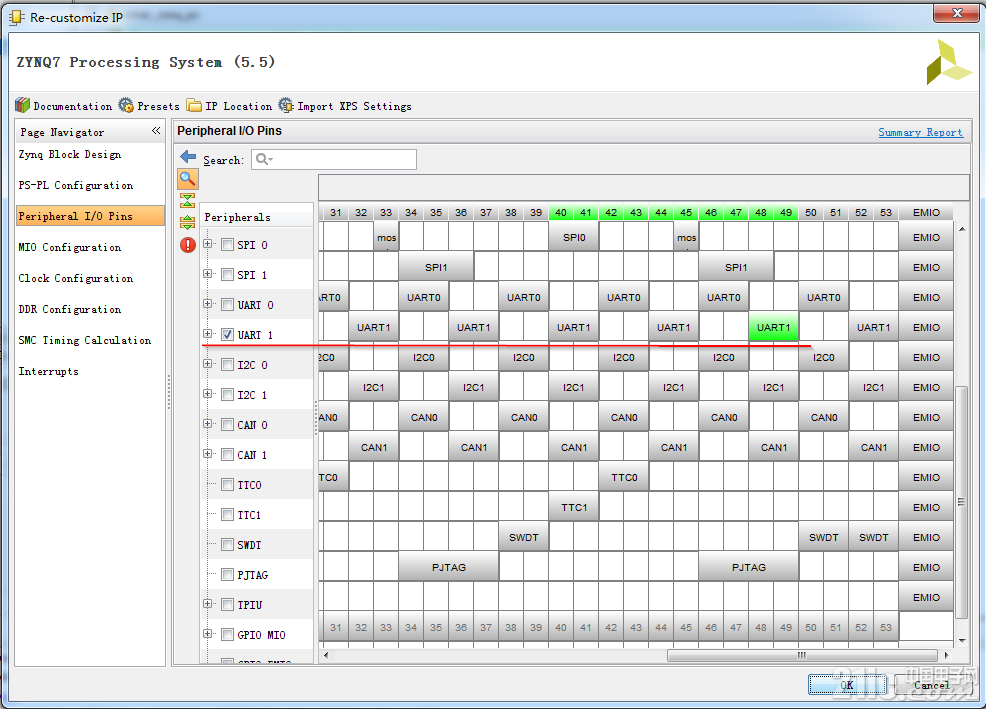
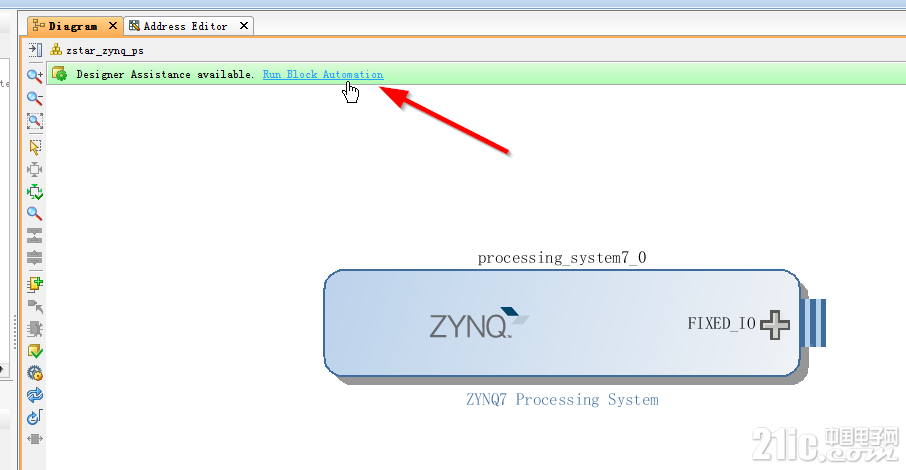
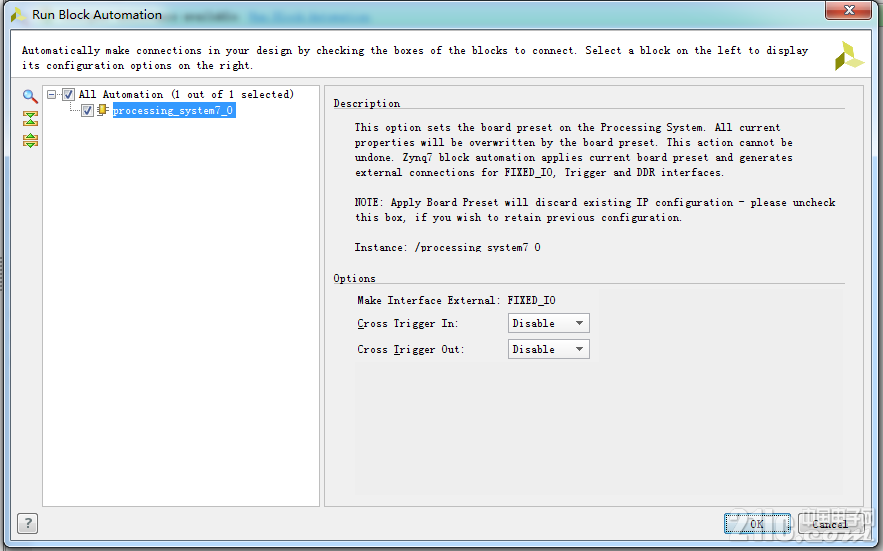
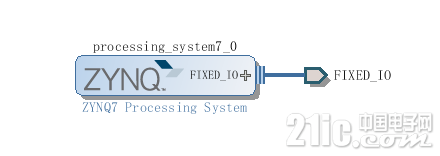
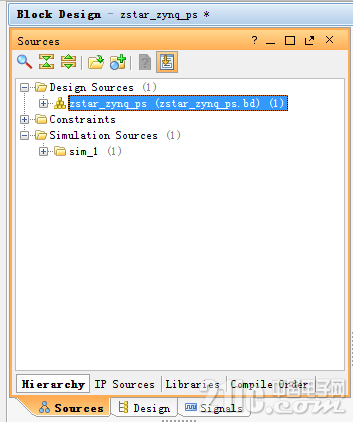
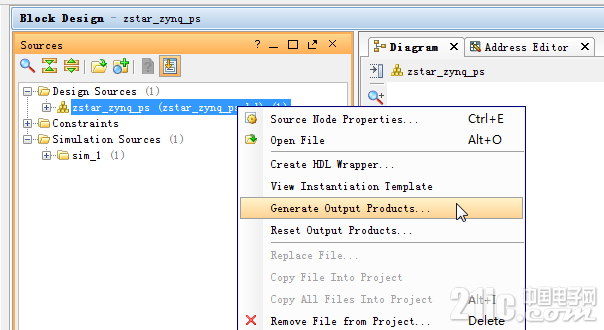
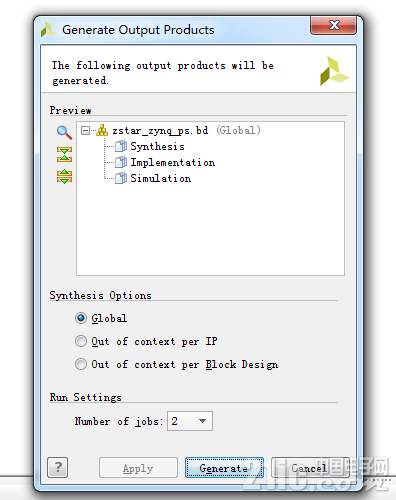
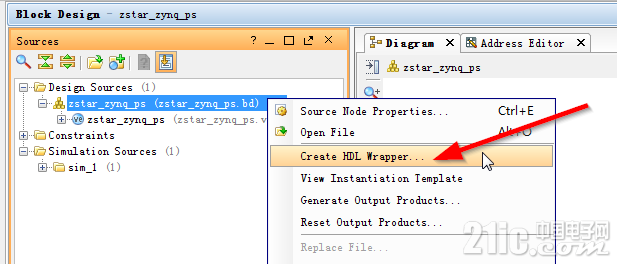
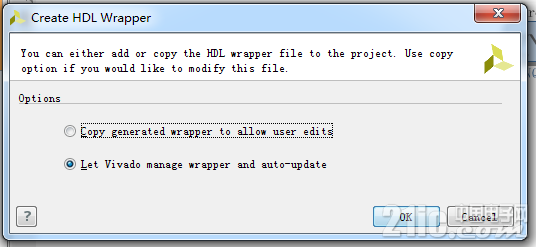
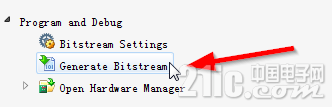
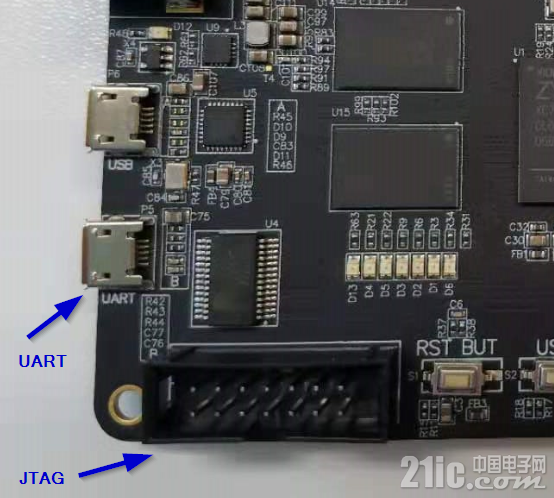
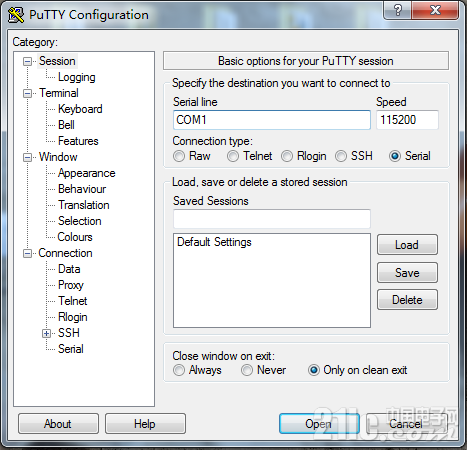
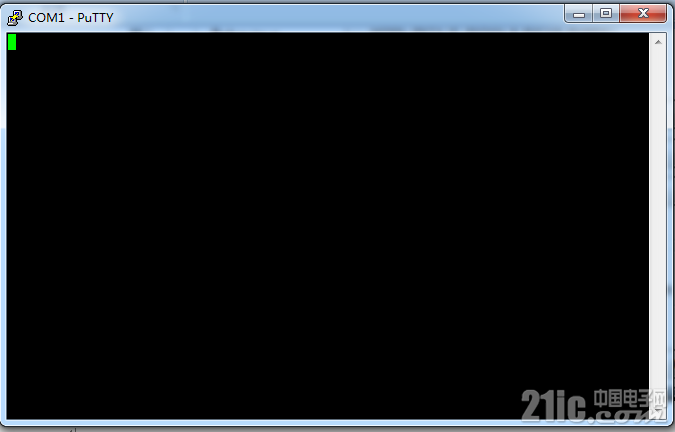
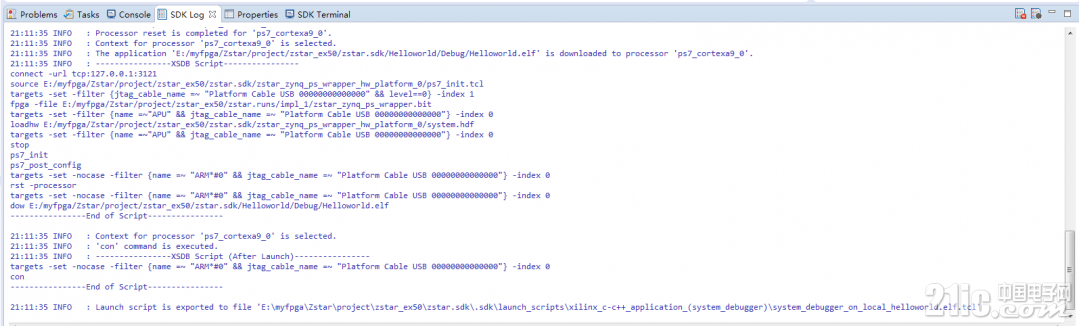
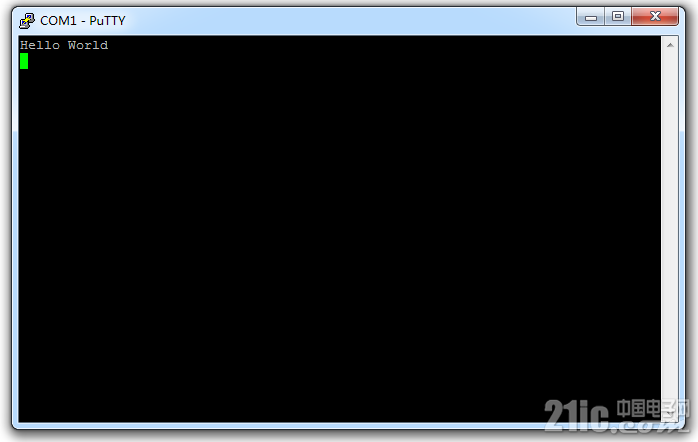

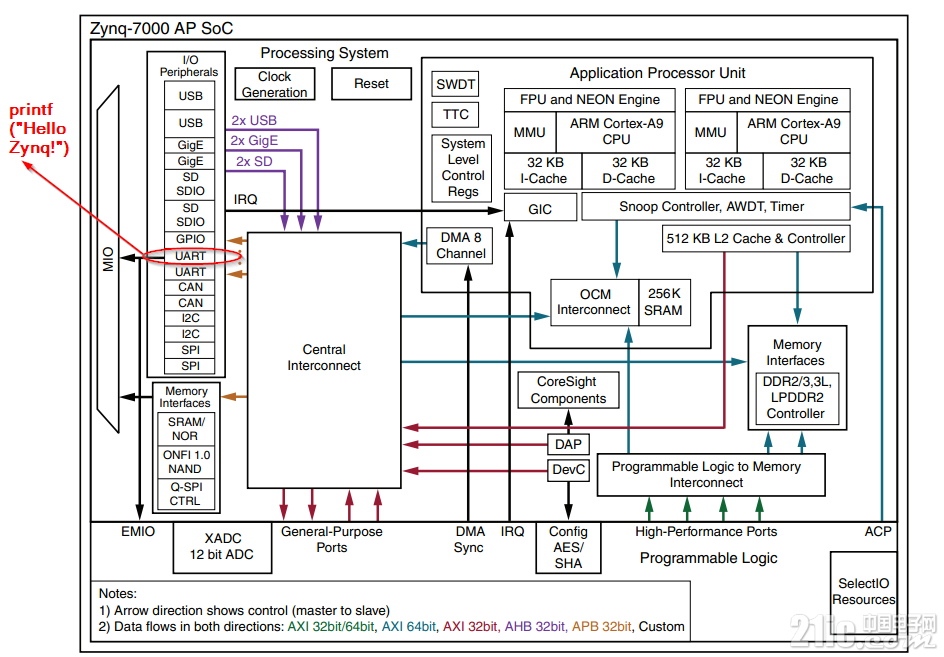
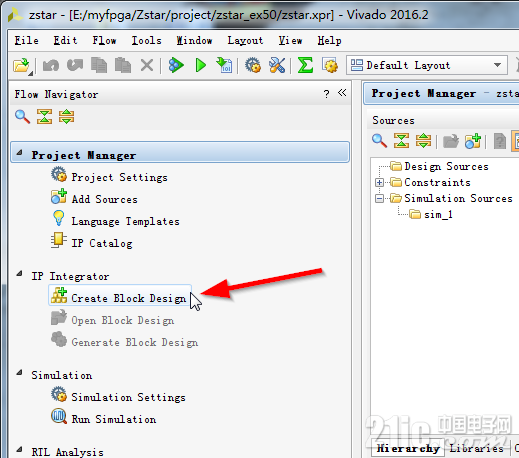
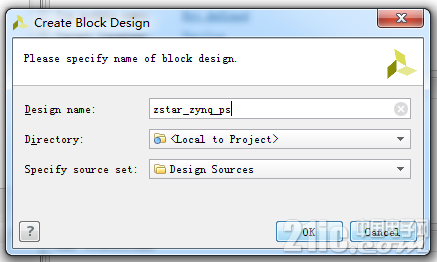
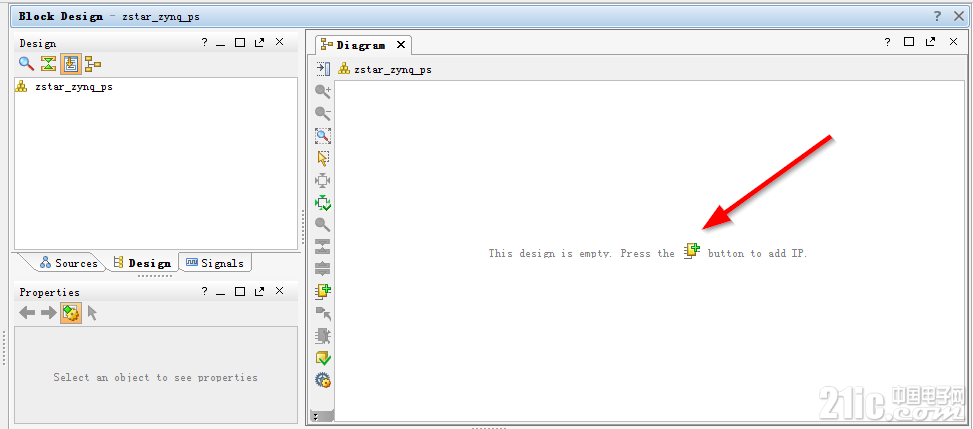
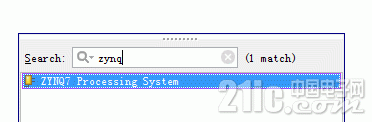
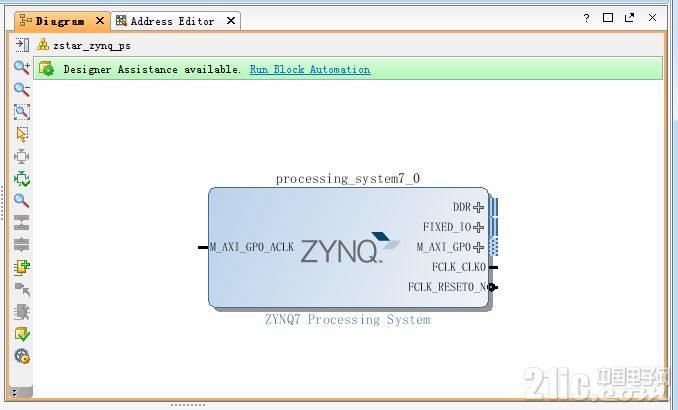
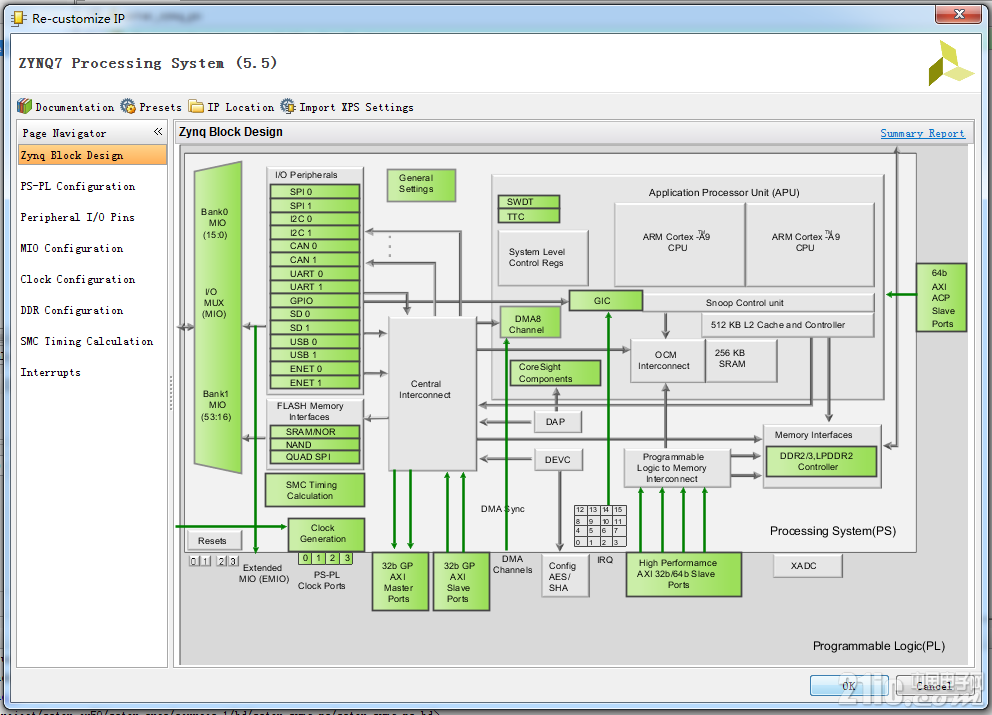
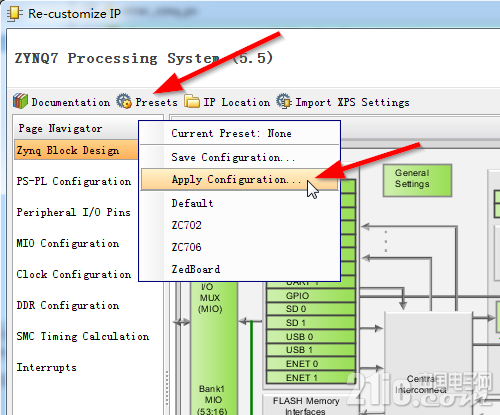
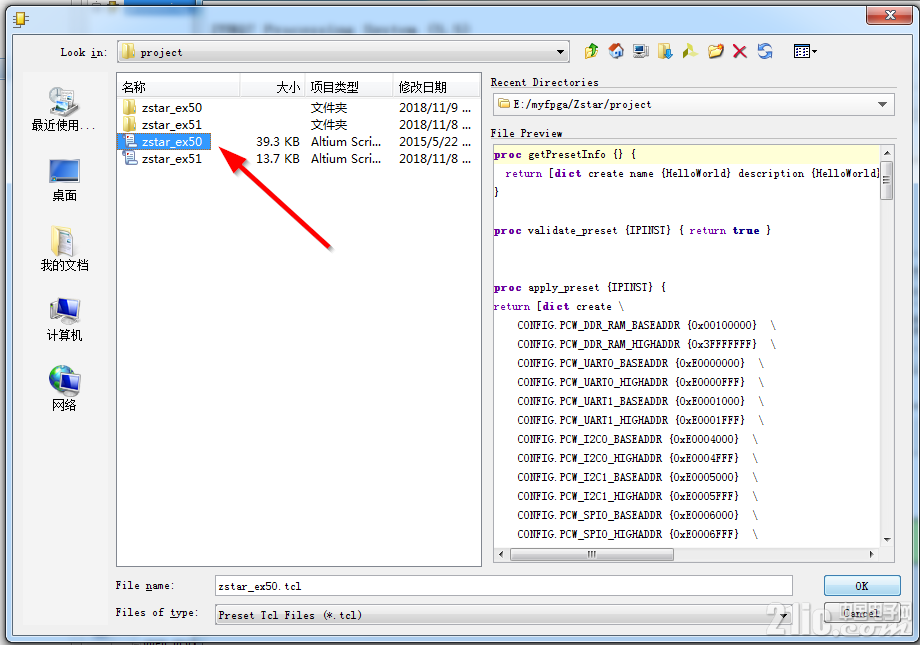
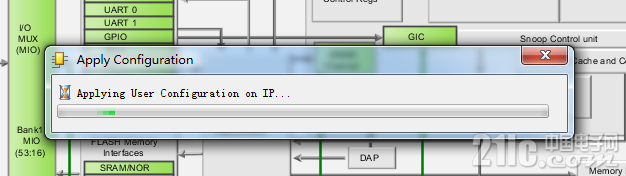
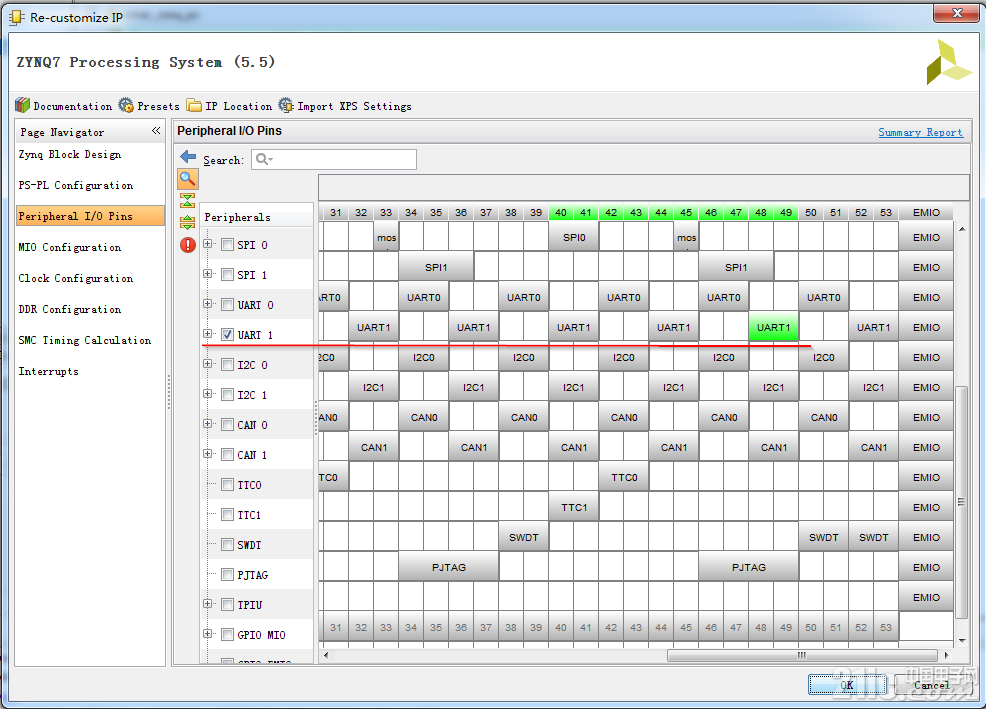
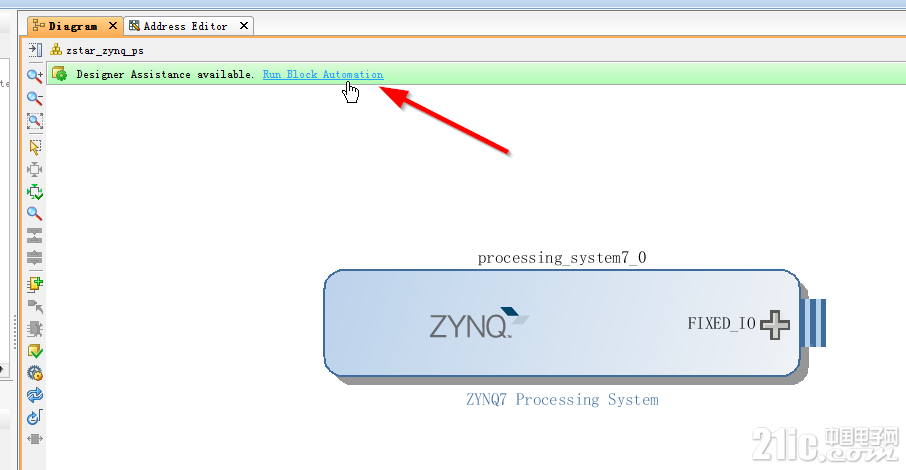
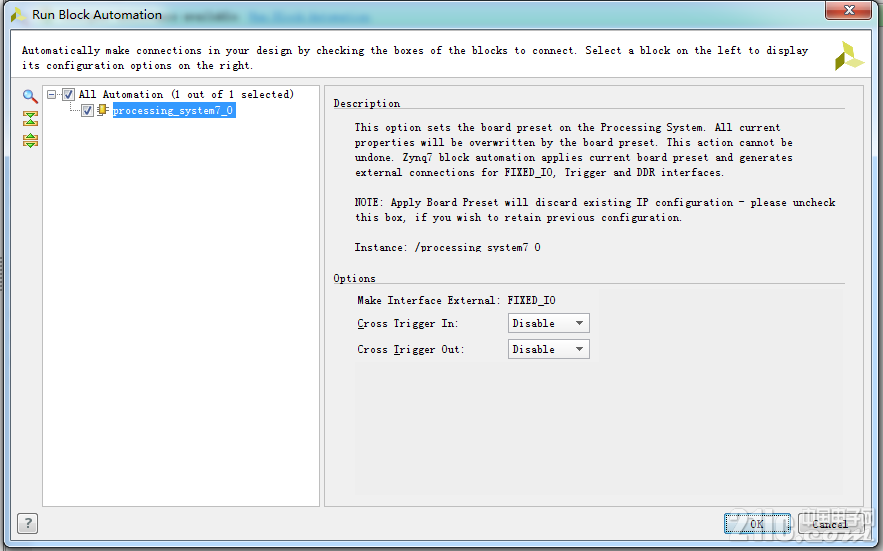
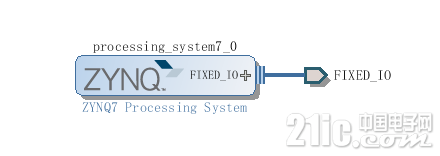
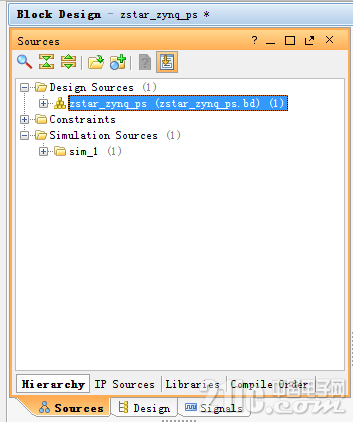
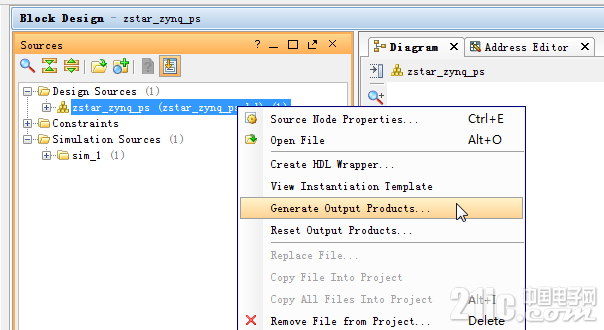
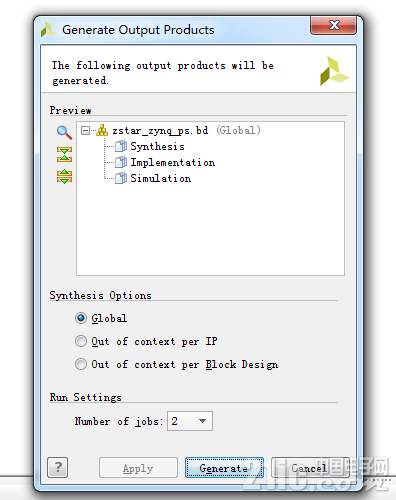
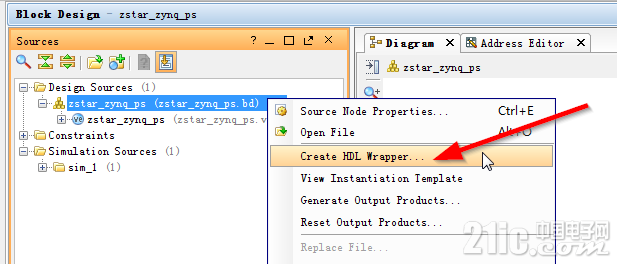
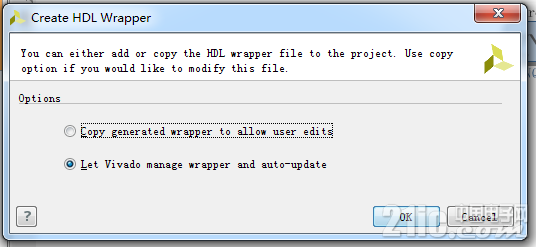
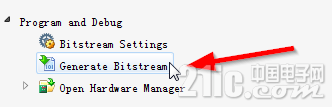
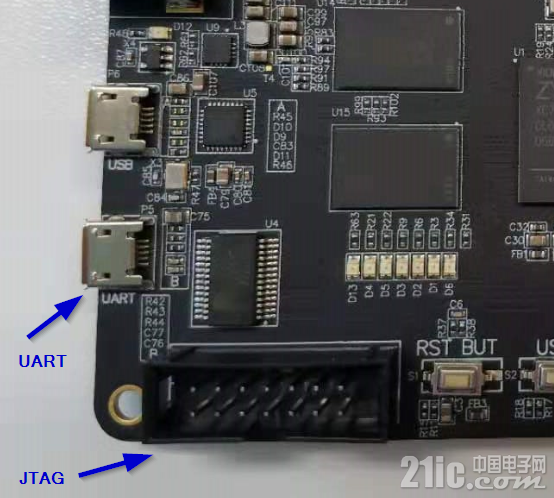
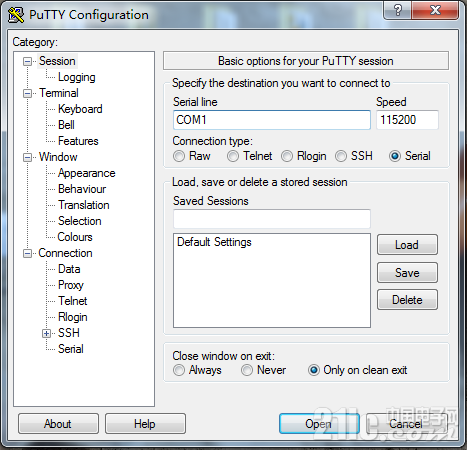
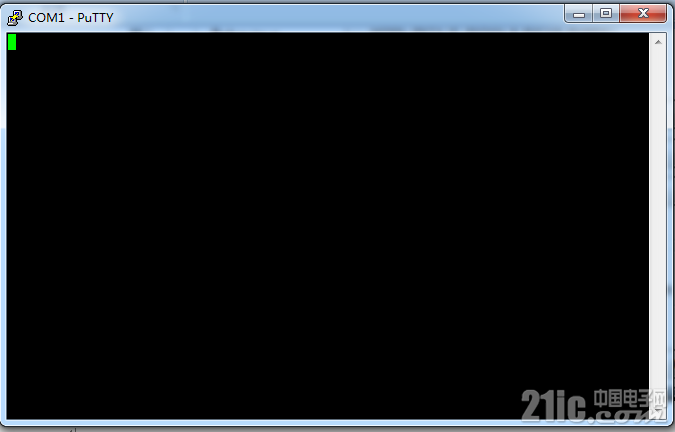
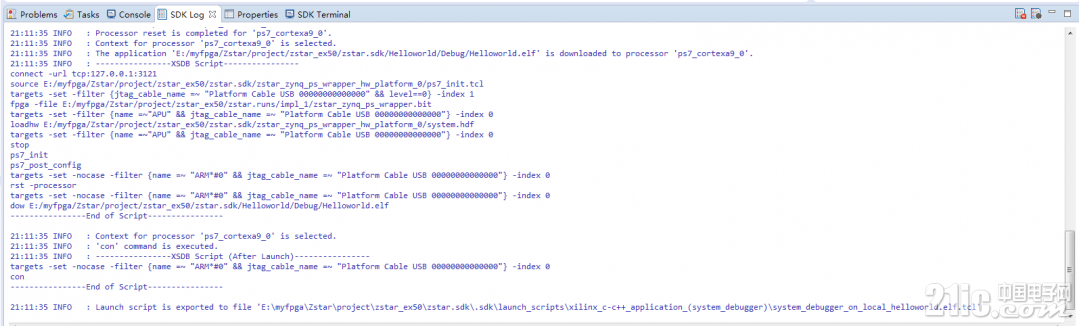
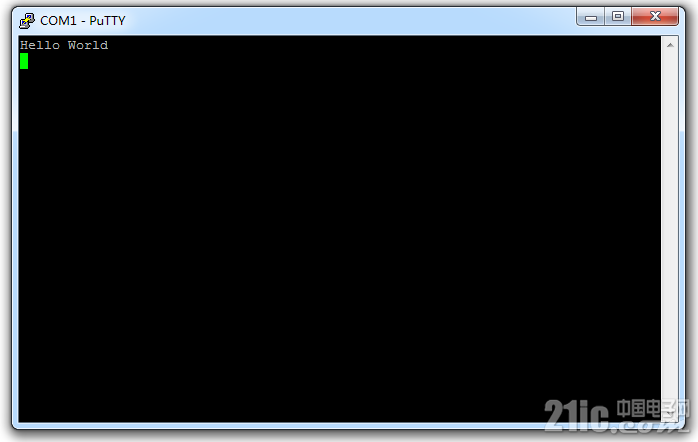
一周热门 更多>